உங்கள் விளக்கக்காட்சிக்காக PowerPoint இல் ஸ்க்ரோலிங் அனிமேஷன் விளைவை உருவாக்க முயற்சித்தீர்களா? பவர்பாயிண்ட் கூல் அனிமேஷன் எஃபெக்ட்களைக் கொண்டுள்ளது, அதற்கு உதவலாம், எப்படி என்பதை இந்த இடுகையில் காண்போம் மைக்ரோசாஃப்ட் பவர்பாயிண்டில் ஸ்க்ரோலிங் உரையை உருவாக்கவும் .

PowerPoint இல் ஸ்க்ரோலிங் உரையை எவ்வாறு உருவாக்குவது
PowerPoint இல் கிடைமட்ட ஸ்க்ரோலிங் உரை விளைவை உருவாக்க கீழே உள்ள படிகளைப் பின்பற்றவும்:
- PowerPoint ஐ இயக்கவும்.
- வடிவங்கள் கேலியில் உள்ள முகப்பு தாவலில், உரைப்பெட்டியைத் தேர்ந்தெடுத்து, அதை ஸ்லைடில் வரையவும்.
- உரை பெட்டியில் உரையை உள்ளிடவும்.
- அனிமேஷன்கள் தாவலில், ஃப்ளை இன் அனிமேஷனைத் தேர்ந்தெடுத்து, விளைவு விருப்பங்கள் பொத்தானைக் கிளிக் செய்து இடதுபுறத்தில் இருந்து தேர்ந்தெடுக்கவும்.
- கால அளவை 10.00 வினாடியாகவும், ஸ்டார்ட் வித் முந்தையதாகவும் மாற்றவும்.
- அனிமேஷன் பேனைத் திறக்கவும்.
- உரை பெட்டியை நகலெடுக்க Ctrl D ஐ அழுத்தவும்.
- நகல் உரை பெட்டிக்கு, தாமதத்தை 5 நொடிக்கு மாற்றவும்.
- உரை பெட்டிகளை சீரமைக்கவும்.
- ஸ்லைடை பெரிதாக்கி, வலதுபுறத்தில் உள்ள ஸ்லைடிற்கு வெளியே உரை பெட்டிகளை இழுக்கவும்.
- ஸ்லைடு ஷோ பட்டனை கிளிக் செய்யவும்.
துவக்கவும் பவர்பாயிண்ட் .
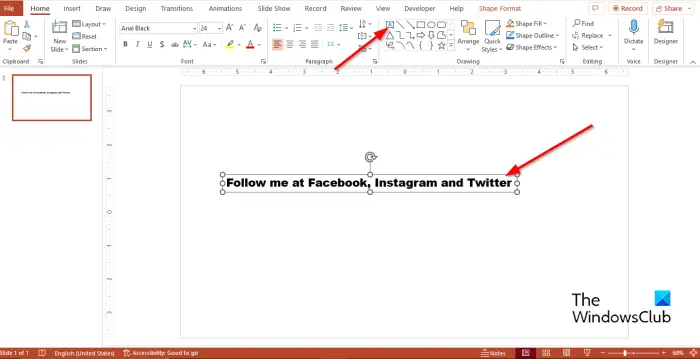
அதன் மேல் வீடு வடிவங்கள் கேலரியில் தாவலில், உரை பெட்டியைத் தேர்ந்தெடுத்து ஸ்லைடில் வரையவும்.
உரை பெட்டியில் உரையை உள்ளிடவும்.
இப்போது நாம் உரை பெட்டியில் அனிமேஷனை சேர்க்கப் போகிறோம்.
ஐடியூன்ஸ் விண்டோஸ் 10 இல் ஐபோன் காட்டப்படவில்லை
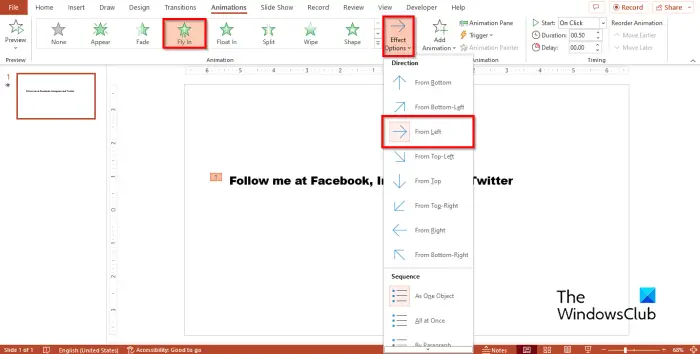
அதன் மேல் அனிமேஷன்கள் தாவலில், அனிமேஷன் கேலரியில் ஃப்ளை இன் அனிமேஷனைத் தேர்ந்தெடுத்து, கிளிக் செய்யவும் விளைவு விருப்பங்கள் பொத்தானை மற்றும் தேர்ந்தெடுக்கவும் இடமிருந்து மெனுவிலிருந்து விருப்பம்.
விண்டீஸ்டாட் மதிப்புரைகள்
அதன் மேல் அனிமேஷன்கள் தாவல், மாற்றவும் கால அளவு செய்ய 10.00 நொடி மற்றும் தொடக்கம் முந்தைய உடன் .
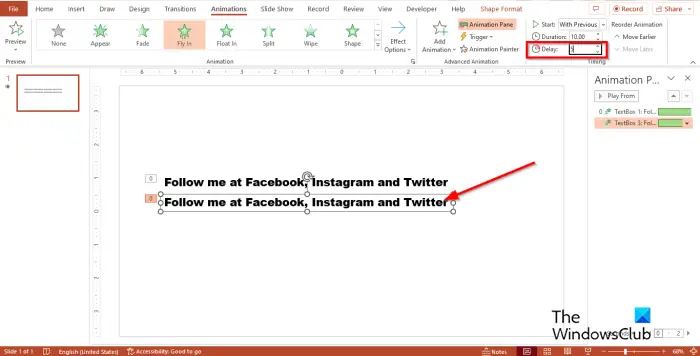
பின்னர் கிளிக் செய்யவும் இயங்குபடம் அனிமேஷன் பலகத்தைத் திறக்க பொத்தான்.
அச்சகம் Ctrl டி உரை பெட்டியை நகலெடுக்க.
நகல் உரை பெட்டிக்கு, மாற்றவும் தாமதம் செய்ய 5 நொடி
இப்போது நாம் உரை பெட்டிகளை சீரமைப்போம்.
இரண்டு உரை பெட்டிகளையும் தேர்ந்தெடுக்க Shift விசையை அழுத்திப் பிடிக்கவும்.
அதன் மேல் வீடு தாவலை, கிளிக் செய்யவும் ஏற்பாடு செய் பொத்தான், கர்சரை மேலே நகர்த்தவும் சீரமைக்கவும் , பின்னர் தேர்ந்தெடுக்கவும் மையத்தை சீரமைக்கவும் மெனுவிலிருந்து.
உரை பெட்டிகள் இன்னும் தேர்ந்தெடுக்கப்பட்ட நிலையில். செல்லுங்கள் வீடு தாவலை, கிளிக் செய்யவும் ஏற்பாடு செய் பொத்தான், கர்சரை மேலே நகர்த்தவும் சீரமைக்கவும் , பின்னர் தேர்ந்தெடுக்கவும் நடுத்தரத்தை சீரமைக்கவும் மெனுவிலிருந்து.
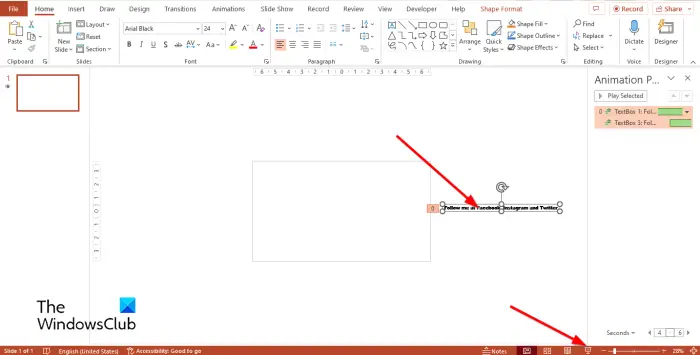
ஸ்லைடை பெரிதாக்கவும், பின்னர் வலதுபுறத்தில் உள்ள ஸ்லைடிற்கு வெளியே உரை பெட்டிகளை இழுக்கவும்.
பின்னர் கிளிக் செய்யவும் ஸ்லைடு ஷோ பொத்தானை.
அழுத்தவும் Esc ஸ்லைடு ஷோவிலிருந்து வெளியேற விசை.
வீடியோ பதிவேற்ற வலைத்தளங்கள்
உரை தொடர்ந்து உருட்ட வேண்டுமெனில், என்பதற்குச் செல்லவும் இயங்குபடம் பலகத்தில், தேர்ந்தெடுக்கப்பட்ட உரை பெட்டிகளின் கீழ்தோன்றும் அம்புகளில் ஒன்றைக் கிளிக் செய்து, தேர்ந்தெடுக்கவும் விளைவு விருப்பங்கள் .
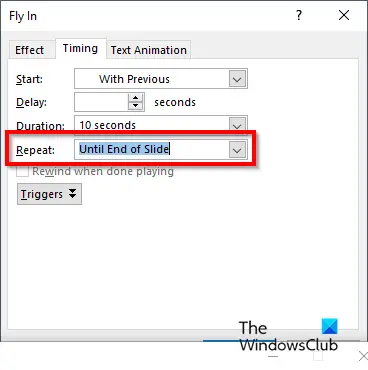
உரையாடல் பெட்டியில், கிளிக் செய்யவும் டைமிங் தாவலுக்குச் சென்று, பிரிவுக்குச் செல்லவும் மீண்டும் செய்யவும் மற்றும் தேர்ந்தெடுக்கவும் ஸ்லைடு முடியும் வரை மெனுவிலிருந்து.
பின்னர் கிளிக் செய்யவும் சரி .
அலுவலகத்தில் ஹைப்பர்லிங்க் எச்சரிக்கை செய்திகளை எவ்வாறு முடக்கலாம் 2016
கிளிக் செய்யவும் ஸ்லைடு ஷோ பொத்தானை.
உரை தொடர்ந்து ஸ்க்ரோலிங் செய்வதை நீங்கள் கவனிப்பீர்கள்.
PowerPoint இல் ஸ்க்ரோலிங் உரையை எவ்வாறு உருவாக்குவது என்பது உங்களுக்குப் புரியும் என நம்புகிறோம்.
எப்படி PowerPoint இல் மிதக்கும் உரையை உருவாக்குவது?
மிதக்கும் உரை என்பது மிதக்கும் உரை. PowerPoint இல் மிதக்கும் உரையை எவ்வாறு உருவாக்குவது என்பது குறித்து கீழே உள்ள படிகளைப் பின்பற்றவும்:
- உரை உள்ள உரை பெட்டியைத் தேர்ந்தெடுக்கவும்.
- அனிமேஷன் கேலரியில் உள்ள அனிமேஷன்கள் தாவலில், நீங்கள் ஃப்ளை இன் அல்லது ஃப்ளோட் இன் அனிமேஷனைத் தேர்ந்தெடுக்கலாம்.
- அனிமேஷன் முடிவைக் காண முன்னோட்டம் பொத்தானைக் கிளிக் செய்யவும்.
படி : எப்படி PowerPoint இல் Loading Animation செய்வது
அனிமேஷன்களை ஒரே நேரத்தில் எப்படி உருவாக்குவது?
அனிமேஷன் ஒரே நேரத்தில் நிகழ, நீங்கள் வடிவங்கள் அல்லது உரை பெட்டியை ஒன்றாக தொகுக்க வேண்டும்: கீழே உள்ள படிகளைப் பின்பற்றவும்:
- வடிவங்கள் மற்றும் உரை பெட்டிகள் இரண்டையும் தேர்ந்தெடுக்க Shift விசையை அழுத்திப் பிடிக்கவும்.
- வடிவம் அல்லது உரைப் பெட்டிகளைக் குழுவாக்க Ctrl G ஐ அழுத்தவும்.
- அனிமேஷன்கள் தாவலுக்குச் சென்று அனிமேஷன் கேலரியில் இருந்து அனிமேஷனைத் தேர்ந்தெடுக்கவும்.
படி : PowerPoint இல் கவுண்ட்டவுன் டைமரை எவ்வாறு சேர்ப்பது .














