PowerPoint இல், அனிமேஷன்கள் உங்கள் விளக்கக்காட்சிகளில் பொருட்களையும் உரையையும் உயிர்ப்பூட்டுகின்றன. இணையதளங்களில் அல்லது வேறு இடங்களில் நீங்கள் பார்ப்பது போன்ற ஏற்றுதல் பட்டி அல்லது வட்டத்தை உருவாக்க விரும்பினால் என்ன செய்வது? இந்த டுடோரியலில், எப்படி செய்வது என்பதை விளக்குவோம் PowerPoint இல் ஏற்றுதல் அனிமேஷன் விளைவை உருவாக்கவும் .

எப்படி PowerPoint இல் Loading Animation செய்வது
PowerPoint இல் ஏற்றுதல் வட்டம் மற்றும் ஏற்றுதல் பட்டியை எவ்வாறு உருவாக்குவது என்பதை நாங்கள் உங்களுக்குக் காண்பிப்போம்.
PowerPoint இல் ஏற்றுதல் வட்டத்தை உருவாக்குவது எப்படி
துவக்கவும் பவர்பாயிண்ட் .
ஸ்லைடு அமைப்பை காலியாக மாற்றவும்.
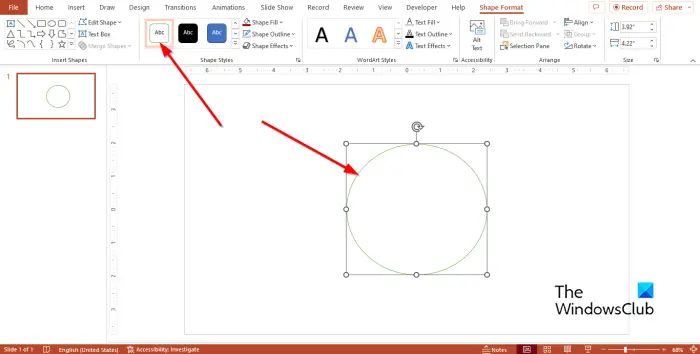
அதன் மேல் வீடு வடிவ கேலரியில் தாவலில், ஓவல் வடிவத்தைத் தேர்ந்தெடுத்து, ஸ்லைடில் அதை வரைந்து, ஒரு வட்டத்தை உருவாக்கவும்.
அதன் மேல் வடிவ வடிவம் தாவலில் வடிவ பாங்குகள் குழு, தேர்வு வண்ண அவுட்லைன் - பச்சை உச்சரிப்பு 6 .
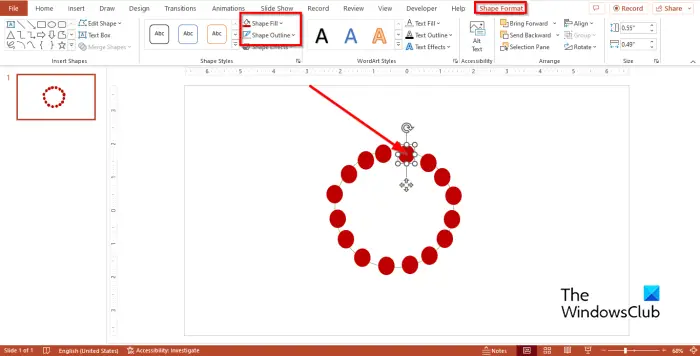
செல்லுங்கள் வீடு தாவலில், மீண்டும் கேலரியில் இருந்து ஓவல் வடிவத்தைத் தேர்ந்தெடுத்து, அதை ஸ்லைடில் வரைந்து, ஒரு வட்டத்தை உருவாக்குகிறது, ஆனால் முந்தையதை விட சிறியது.
சிறிய ஓவல் வடிவத்தைத் தேர்ந்தெடுத்து, கிளிக் செய்யவும் வடிவ வடிவம் தாவல் அல்லது வீடு தாவலை, கிளிக் செய்யவும் வடிவ நிரப்பு வடிவத்தின் நிறத்தை மாற்ற பொத்தான்.
கிளிக் செய்யவும் வடிவ அவுட்லைன் பொத்தானை, பின்னர் கிளிக் செய்யவும் அவுட்லைன் இல்லை .
இப்போது நாம் சிறிய ஓவல் வடிவத்தை நகலெடுக்கப் போகிறோம்.
அச்சகம் Ctrl டி சிறிய வடிவத்தை நகலெடுக்க. முடிந்தவரை பல நகல்களை உருவாக்கி, பெரிய ஓவல் வடிவத்தில் வட்டத்தை உருவாக்க அவற்றை சீரமைக்கவும்.
பெரிய வட்டத்தைத் தேர்ந்தெடுத்து ஸ்லைடிலிருந்து நீக்கவும்.
இப்போது நாம் இரண்டு சிறிய வட்டங்களின் நிறத்தை மாற்றப் போகிறோம்.
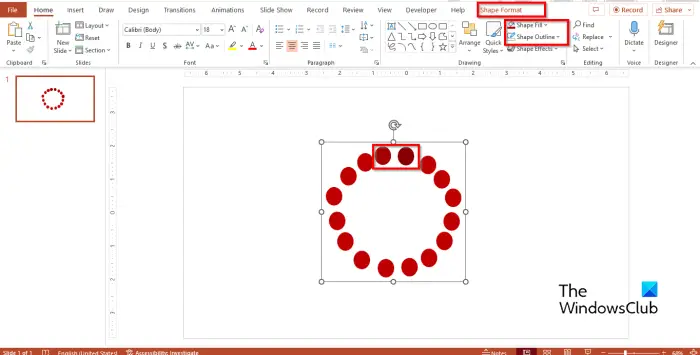
தயாரிப்பு விசை விண்டோஸ் 7 ஐ மாற்றுகிறது
வலதுபுறத்தில் உள்ள வட்டங்களில் ஒன்றைத் தேர்ந்தெடுத்து, அதற்குச் செல்லவும் வடிவ வடிவம் தாவல் அல்லது வீடு தாவலைத் தேர்ந்தெடுத்து, முந்தைய நிறத்தை விட இருண்ட நிறத்தைத் தேர்ந்தெடுக்கவும் (நிறம் முந்தையதைப் போலவே நெருக்கமாக இருக்கட்டும்.)
நிறம் மாற்றப்பட்ட வட்டத்திற்கு அருகில் மற்றொரு வட்டத்தைத் தேர்ந்தெடுக்கவும்; பின்னர் அதன் நிறத்தை மிகவும் இருண்ட நிழலுக்கு மாற்றவும்.
இப்போது ஏற்றுதல் வட்டத்தை உருவாக்கும் வடிவங்களை முன்னிலைப்படுத்தி, அழுத்தவும் Ctrl ஜி அவர்களை குழுவாக்க.
இப்போது நாம் அனிமேஷனைச் சேர்க்கப் போகிறோம்.
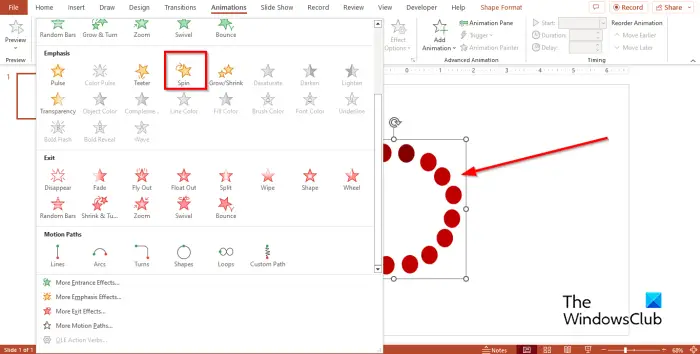
செல்லுங்கள் அனிமேஷன்கள் தாவல் மற்றும் தேர்ந்தெடுக்கவும் சுழல் கீழ் வலியுறுத்தல் அனிமேஷன் கேலரியில் பிரிவு.
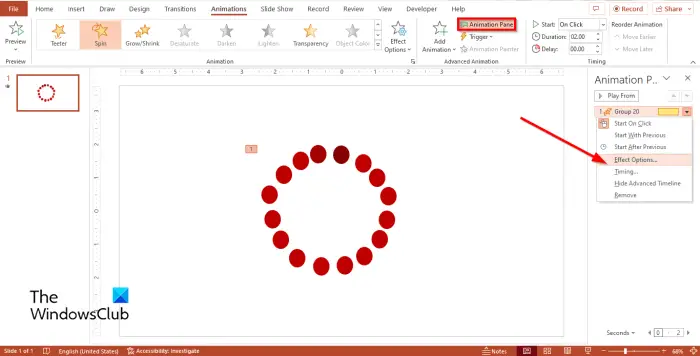
கிளிக் செய்யவும் அனிமேஷன் பலகம் பொத்தான் அனிமேஷன்கள் தாவல்.
ஒரு அனிமேஷன் பலகம் வலதுபுறம் திறக்கும்.
அனிமேஷன் பேனில் உள்ள அனிமேஷன் கிராஃபிக் மீது வலது கிளிக் செய்து தேர்ந்தெடுக்கவும் விளைவு விருப்பங்கள் மெனுவிலிருந்து.
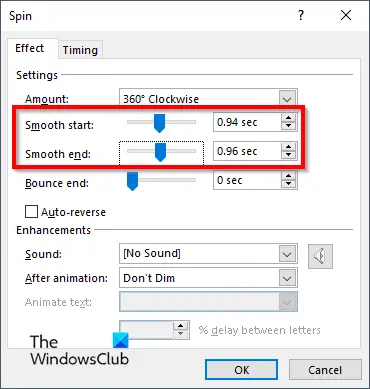
அதன் மேல் விளைவு தாவல், அமைக்கவும் மென்மையான தொடக்கம் மற்றும் இந்த மென்மையான முடிவு .
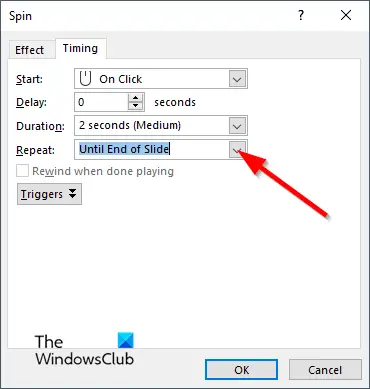
அதன் மேல் டைமிங் தாவலை, கிளிக் செய்யவும் மீண்டும் செய்யவும் கீழ்தோன்றும் அம்புக்குறி மற்றும் தேர்ந்தெடுக்கவும் ஸ்லைடு முடியும் வரை .
பின்னர் கிளிக் செய்யவும் சரி .
கிளிக் செய்யவும் ஸ்லைடு ஷோ அனிமேஷனை இயக்க பொத்தான்.
எப்படி PowerPoint இல் Loading Bar ஐ உருவாக்குவது
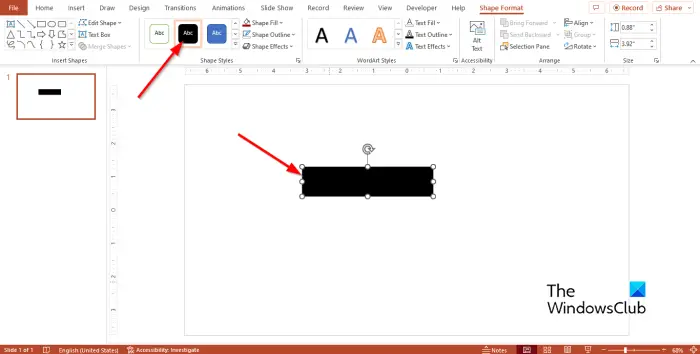
அதன் மேல் வீடு வடிவ கேலரியில் தாவலில், செவ்வக வடிவத்தைத் தேர்ந்தெடுத்து ஸ்லைடில் வரையவும்.
நீங்கள் விரும்பினால் செவ்வகத்தின் நிறத்தை மாற்றலாம் ஆனால் வெளிப்புறத்தை அகற்றலாம்.
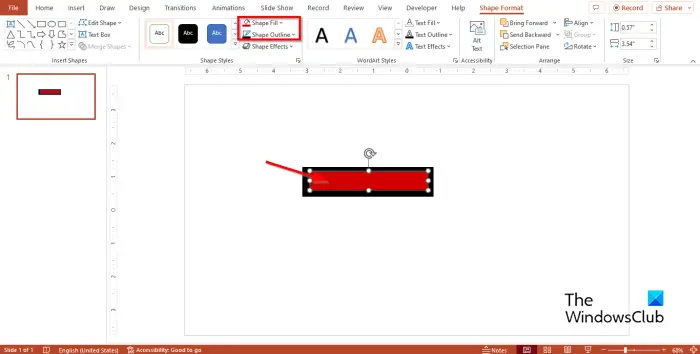
பின்னர் மற்றொரு செவ்வகத்தைத் தேர்ந்தெடுத்து முந்தைய செவ்வகத்திற்குள் வரையவும்.
நீங்கள் விரும்பினால் செவ்வகத்தின் நிறத்தை மாற்றலாம் ஆனால் வெளிப்புறத்தை அகற்றலாம்.
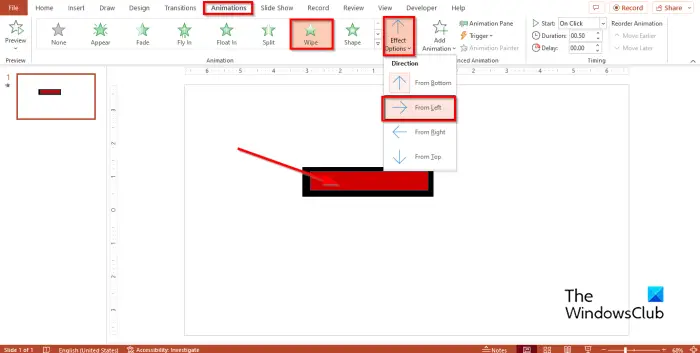
இரண்டாவது முக்கோணம் தேர்ந்தெடுக்கப்பட்டிருப்பதை உறுதிசெய்து, அதற்குச் செல்லவும் அனிமேஷன்கள் தாவல் மற்றும் தேர்ந்தெடுக்கவும் துடைக்கவும் .
பின்னர் கிளிக் செய்யவும் விளைவு விருப்பங்கள் பொத்தானை மற்றும் தேர்ந்தெடுக்கவும் இடமிருந்து விருப்பம்.
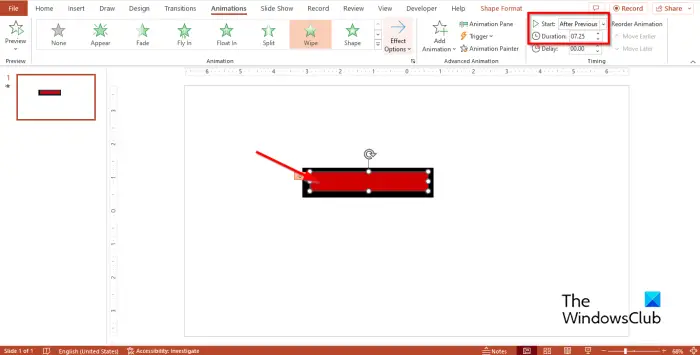
அமைக்க தொடங்கு செய்ய முந்தைய பிறகு மற்றும் இந்த கால அளவு செய்ய 7.25 .
பின்னர் கிளிக் செய்யவும் ஸ்லைடு ஷோ அனிமேஷனை இயக்க பொத்தான்.
PowerPoint இல் ஏற்றுதல் அனிமேஷனை எவ்வாறு உருவாக்குவது என்பது உங்களுக்குப் புரிந்திருக்கும் என நம்புகிறோம்.
PowerPoint இல் ஸ்லைடு ஏற்றப்படும்போது அனிமேஷனை எவ்வாறு தொடங்குவது?
உங்கள் PowerPoint இல் ஒன்றுக்கும் மேற்பட்ட அனிமேஷன்கள் இருந்தால், அதை இயக்கியவுடன் அனிமேஷன் தொடங்க வேண்டும் என விரும்பினால், தொடக்கமாக ‘With Previous’ என்பதைத் தேர்ந்தெடுக்கவும். இந்த விருப்பம் நீங்கள் ஸ்லைடு ஷோவைத் திறந்தவுடன் உங்கள் முதல் அனிமேஷனை ஏற்படுத்தும்.
படி : எப்படி PowerPoint இல் ஸ்பின்னிங் வீல் அனிமேஷனை உருவாக்குவது
PowerPoint இல் ஸ்பின்னிங் அனிமேஷன் என்றால் என்ன?
மைக்ரோசாஃப்ட் பவர்பாயிண்டில், ஸ்பின் அனிமேஷன் போன்ற பல்வேறு அனிமேஷன்களைப் பயனர்கள் தங்கள் விளக்கக்காட்சியில் பயன்படுத்தலாம். ஸ்பின் அனிமேஷன் உரை அல்லது பொருட்களை கடிகார திசையில் அல்லது எதிரெதிர் திசையில் சுழற்றுகிறது.
படி : PowerPoint இல் Motion Path அனிமேஷனை எவ்வாறு உருவாக்குவது மற்றும் சேர்ப்பது










![நீராவி ஸ்டோர் பட்டன் இல்லை அல்லது வேலை செய்யவில்லை [சரி]](https://prankmike.com/img/steam/1D/steam-store-button-missing-or-not-working-fix-1.jpg)




