வேண்டும் உங்கள் PowerPoint விளக்கக்காட்சியில் கவுண்டவுன் டைமரை உருவாக்கவும் ? கெட் ஆட்-இன் அம்சத்தைப் பயன்படுத்தி உங்கள் பவர்பாயிண்ட் ஸ்லைடில் டைமரைச் சேர்க்கலாம் என்பது நல்ல செய்தி. கெட் ஆட்-இன் அம்சம், அலுவலகப் பயனர்கள் தங்கள் பணிக்கு உதவக்கூடிய ஆப்ஸைக் கண்டறிய உதவுகிறது.

PowerPoint இல் கவுண்டவுன் டைமரை எவ்வாறு சேர்ப்பது
PowerPoint இல் கவுண்டவுன் டைமரைச் செருக, படிகளைப் பின்பற்றவும்.
- PowerPoint விளக்கக்காட்சியைத் தொடங்கவும்
- வெற்று ஸ்லைடு அமைப்பைச் சேர்க்கவும்.
- செருகு தாவலில், செருகு நிரல்களைப் பெறு என்பதைக் கிளிக் செய்யவும்.
- தேடுபொறியில், டைமர் என தட்டச்சு செய்து, பின்னர் Enter ஐ அழுத்தவும்.
- பயன்பாட்டைத் தேர்ந்தெடுத்து, சேர் என்பதைக் கிளிக் செய்யவும்.
- தொடரவும் என்பதைக் கிளிக் செய்யவும்
- ஸ்லைடில் டைமர் செருகப்பட்டது.
உங்கள் துவக்கவும் பவர்பாயிண்ட் விளக்கக்காட்சி.
பின்னர் வெற்று ஸ்லைடு அமைப்பைச் சேர்க்கவும்.
ஐகான் கேச் சாளரங்களை மீண்டும் உருவாக்கவும்
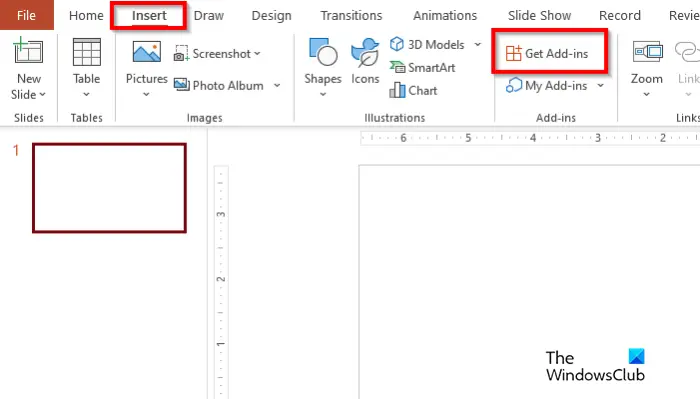
செல்லுங்கள் செருகு தாவலை கிளிக் செய்யவும் துணை நிரல்களைப் பெறவும் .
ஒரு அலுவலக சேர்க்கை உரையாடல் பெட்டி திறக்கும்.
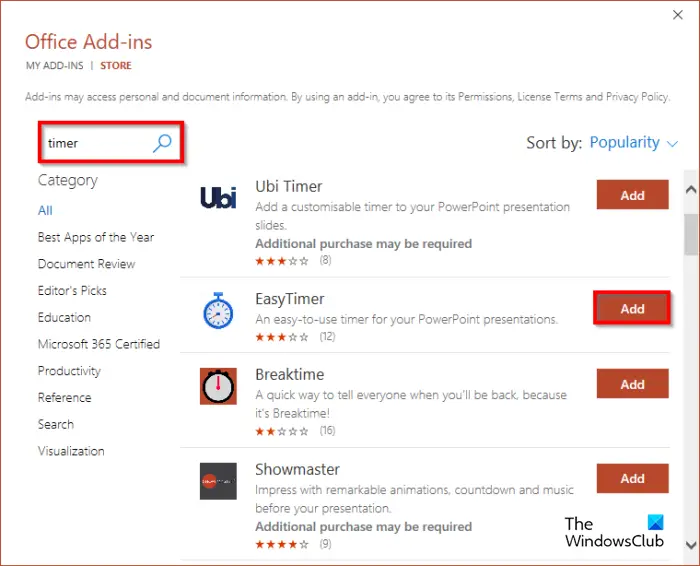
தேடுபொறியில், டைமர் என தட்டச்சு செய்து, பின்னர் Enter ஐ அழுத்தவும்.
இப்போது நீங்கள் டைமர் பயன்பாடுகளின் பட்டியலைக் காண்பீர்கள். பயன்பாட்டைத் தேர்ந்தெடுத்து கிளிக் செய்யவும் கூட்டு பொத்தானை. இந்த டுடோரியலில் நாங்கள் பயன்பாட்டைத் தேர்ந்தெடுத்தோம் இடைவேளை .
இந்த நெட்வொர்க்கில் உள்ள மற்றொரு கணினியில் இந்த கணினியின் அதே ஐபி முகவரி உள்ளது
பயன்பாட்டின் உரிமம் மற்றும் தனிப்பட்ட கொள்கையுடன் கூடிய உரையாடல் பெட்டி பாப் அப் செய்யும். கிளிக் செய்யவும் தொடரவும் .
டைமர் ஸ்லைடில் செருகப்பட்டது.
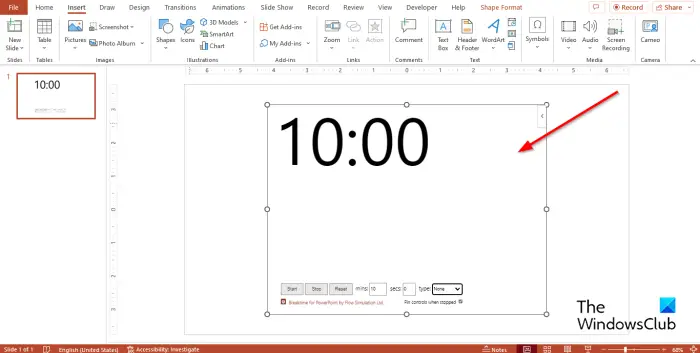
libreoffice அடிப்படை ஆய்வு
பிரேக்டைம் பயன்பாடு பயனர்கள் நிமிடங்கள் மற்றும் வினாடிகள் மற்றும் வகையை அமைக்க அனுமதிக்கிறது. பயன்பாடு பயனர்களை கவுண்ட்டவுனைத் தொடங்க அல்லது நிறுத்த அனுமதிக்கிறது. உங்கள் டைமரை மீட்டமைக்கவும் முடியும். மேலே உள்ள புகைப்படத்தைப் பார்க்கவும்.
PowerPoint இல் கவுண்டவுன் டைமரை எவ்வாறு செருகுவது என்பது உங்களுக்குப் புரியும் என நம்புகிறோம்.
PowerPoint இல் அனிமேஷன் செய்யப்பட்ட கவுண்டவுன் டைமரை எப்படி உருவாக்குவது?
- உங்கள் PowerPoint ஸ்லைடில் உரைப்பெட்டியைச் செருகவும். பின்னர் உரைப்பெட்டியை ஒரு சிறிய பெட்டியில் தனிப்பயனாக்கவும்.
- உரை பெட்டியை நகலெடுக்க Ctrl D ஐ அழுத்தவும். ஒன்பது பெட்டிகளின் நகலை உருவாக்கவும்.
- உரை பெட்டிகளில் எண்களைச் சேர்த்து, அதை 1-10 ஆக்குங்கள்.
- இப்போது இந்த உரைப் பெட்டிகள் ஒவ்வொன்றாக மறைந்துவிடும்படி அனிமேஷன் செய்வோம்.
- மேம்பட்ட அனிமேஷன் குழுவில் உள்ள அனிமேஷன்கள் தாவலில், அனிமேஷன் சேர் பொத்தானைக் கிளிக் செய்து, வெளியேறு பகுதிக்கு கீழே உருட்டி, மறைந்து என்பதைக் கிளிக் செய்யவும்.
- மற்ற உரைப் பெட்டிகளைத் தேர்ந்தெடுக்க Shift விசையை அழுத்திப் பிடிக்கவும், அனிமேஷன் சேர் பொத்தானைக் கிளிக் செய்து, பின்னர் மறை என்பதைத் தேர்ந்தெடுக்கவும். அவை முந்தையதைப் போலவே அதே விளைவைக் கொண்டிருக்கும்.
- மேம்பட்ட அனிமேஷன் குழுவில் உள்ள அனிமேஷன்கள் தாவலில், அனிமேஷன் பேன் பொத்தானைக் கிளிக் செய்யவும்.
- வலதுபுறத்தில் ஒரு அனிமேஷன் பேன் தோன்றும்.
- நீங்கள் உரை பெட்டிகளை மறுபெயரிடலாம், இதன் மூலம் நீங்கள் எந்த உரை பெட்டியை தனிப்பயனாக்குகிறீர்கள் என்பதை அறியலாம்.
- உரை பெட்டியைத் தேர்ந்தெடுக்கவும் 10. டைமிங் குழுவில் உள்ள அனிமேஷன்கள் தாவலில், தொடக்கம்: கிளிக் ஆன், கால அளவு: 01 மற்றும் தாமதம்: 1.00 என அமைப்புகளை விடவும்.
- மற்ற உரை பெட்டிகளுக்கும் அதே அமைப்புகளை அமைக்கவும்.
- கவுண்ட்டவுனைக் காண ஸ்லைடு ஷோ பொத்தானைக் கிளிக் செய்யவும்.
படி : பவர்பாயிண்டில் ஸ்லைடு எண்கள், தேதி மற்றும் நேரத்தை எவ்வாறு சேர்ப்பது
எப்படி PowerPointல் டைமரை லூப் செய்வது?
- ஸ்லைடு ஷோ தாவலைக் கிளிக் செய்யவும்.
- செட் அப் குழுவில் உள்ள செட் அப் ஷோ பட்டனை கிளிக் செய்யவும்.
- ஒரு செட் அப் ஷோ டயலாக் பாக்ஸ் தோன்றும்.
- ஷோ விருப்பங்கள் பிரிவின் கீழ், ‘Esc.’ வரை தொடர்ந்து Loopக்கான தேர்வுப்பெட்டியைத் தேர்வு செய்யவும்.
- பின்னர் சரி என்பதைக் கிளிக் செய்யவும்.
படி : PowerPoint இல் Infographics ஐ எவ்வாறு செருகுவது?















