உங்கள் என்றால் கேம்களை விளையாடும் போது கன்ட்ரோலர் உங்கள் விண்டோஸ் பிசியை தடுமாறுகிறது , இந்த இடுகை உங்களுக்கு உதவும். பல விளையாட்டாளர்கள் ஒரு கேமுடன் ஒரு கட்டுப்படுத்தியைப் பயன்படுத்தும் போதெல்லாம், அவர்கள் தடுமாற்றத்தை அனுபவிக்கத் தொடங்குவதாகப் புகாரளித்துள்ளனர். இருப்பினும், கட்டுப்படுத்தி இல்லாமல் விளையாட்டு சிறப்பாக செயல்படுகிறது. இப்போது, நீங்கள் ஒரு கட்டுப்படுத்தியுடன் ஒரு விளையாட்டை விளையாட விரும்பினால், இந்த சிக்கல் எரிச்சலூட்டும். மேலும், இது ஒட்டுமொத்த கேமிங் செயல்திறனை மோசமாக்குகிறது.

இந்த பிரச்சனை பல காரணங்களால் ஏற்படலாம். இந்த சிக்கலுக்கு காரணமான சில காரணிகள் இங்கே:
பயன்பாட்டு அச்சுப்பொறியில் போர்ட்
- உங்கள் கன்ட்ரோலர் டிரைவர் காலாவதியானாலோ அல்லது பழுதடைந்தாலோ, இந்தச் சிக்கல் ஏற்படும்.
- நீங்கள் விளையாட்டின் காலாவதியான பதிப்பை விளையாடினால் இது நிகழலாம்.
- உங்களிடம் வயர்லெஸ் கன்ட்ரோலர் இருந்தால், மற்றொரு வயர்லெஸ் சாதனத்தின் காரணமாகவும் சிக்கல் ஏற்படலாம். இது கட்டுப்படுத்திக்கு இடையூறாக இருக்கலாம், இதனால், நீங்கள் திணறல் சிக்கலை சந்திக்கிறீர்கள்.
- மூன்றாம் தரப்பு முரண்பாடான திட்டமும் இதே பிரச்சினைக்கு மற்றொரு காரணமாக இருக்கலாம்.
இப்போது, இதே பிரச்சினை உங்களுக்கு ஏற்பட்டால், உங்களுக்கான முழுமையான வழிகாட்டி இதோ. இந்தச் சிக்கலைப் பயன்படுத்தி நீங்கள் தீர்க்கக்கூடிய அனைத்து வேலைத் திருத்தங்களையும் நாங்கள் இங்கே குறிப்பிடப் போகிறோம்.
கேம்களை விளையாடும் போது கன்ட்ரோலர் பிசி திணறுகிறது
கன்ட்ரோலரைப் பயன்படுத்தும் போது உங்கள் கணினியில் கேம்கள் தடுமாற ஆரம்பித்தால், சிக்கலைச் சரிசெய்ய பின்வரும் தீர்வுகளைப் பயன்படுத்தலாம்:
- உங்கள் கட்டுப்படுத்தி இயக்கிகளைப் புதுப்பிக்கவும் அல்லது மீண்டும் நிறுவவும்.
- அகற்றி, பின்னர் கட்டுப்படுத்தி சாதனத்தை மீண்டும் சேர்க்கவும்.
- வேறு ஏதேனும் வயர்லெஸ் சாதனம் குறுக்கிடுகிறதா என்று சரிபார்க்கவும் (பொருந்தினால்).
- உங்கள் விளையாட்டைப் புதுப்பிக்கவும்.
- முரண்பட்ட திட்டங்களை நிறுத்தவும்.
1] உங்கள் கட்டுப்படுத்தி இயக்கிகளைப் புதுப்பிக்கவும் அல்லது மீண்டும் நிறுவவும்
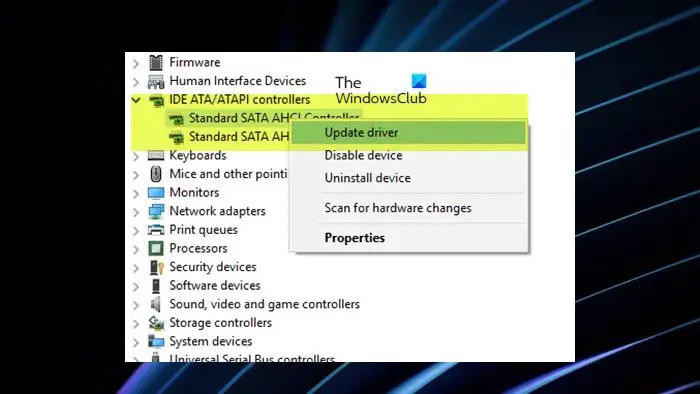
சிக்கலைச் சரிசெய்ய நீங்கள் செய்ய வேண்டிய முதல் விஷயம், உங்கள் கட்டுப்படுத்தி இயக்கிகளைப் புதுப்பிக்க வேண்டும். இயக்கிகள் OS மற்றும் மென்பொருளை உங்கள் வன்பொருளுடன் சரியாகத் தொடர்புகொள்ளச் செய்கின்றன. இப்போது, நீங்கள் கன்ட்ரோலர் டிரைவர்கள் காலாவதியானதாக இருந்தால், கன்ட்ரோலரைப் பயன்படுத்தும் போது விளையாட்டு தடுமாறும் சிக்கலை நீங்கள் கையாளலாம். எனவே சூழ்நிலை பொருந்தினால், கன்ட்ரோலர் டிரைவரை அதன் சமீபத்திய பதிப்பிற்கு புதுப்பிப்பது சிக்கலைத் தீர்க்க உதவும்.
நீங்கள் பயன்படுத்தினால் a கம்பி கட்டுப்படுத்தி , நீங்கள் பயன்படுத்தக்கூடிய படிகள் இங்கே உள்ளன உங்கள் கட்டுப்படுத்தி இயக்கிகளைப் புதுப்பிக்கவும் :
- முதலில், குறுக்குவழி மெனுவைத் திறக்க Win+X ஐ அழுத்தி, அதைத் தொடங்க சாதன மேலாளர் பயன்பாட்டைக் கிளிக் செய்யவும்.
- இப்போது, மனித இடைமுக சாதனங்கள் அல்லது தொடர்புடைய சாதன வகையைத் தேடி அதை விரிவாக்குங்கள்.
- அதன் பிறகு, நீங்கள் தற்போது பயன்படுத்தும் கட்டுப்படுத்தி மீது வலது கிளிக் செய்யவும். இது HID-இணக்கமான கேம் கன்ட்ரோலராகவும் பட்டியலிடப்படலாம்.
- இப்போது, தோன்றும் சூழல் மெனுவிலிருந்து, கிளிக் செய்யவும் இயக்கியைப் புதுப்பிக்கவும் விருப்பம்.
- அடுத்த வரியில், இயக்கிகளுக்கான தேடல் விருப்பத்தை தானாக அழுத்தி, செயல்முறையை முடிக்க அறிவுறுத்தப்பட்ட வழிமுறைகளைப் பின்பற்றவும்.
- முடிந்ததும், உங்கள் கணினியை மறுதொடக்கம் செய்து, சிக்கல் சரி செய்யப்பட்டதா என்று பார்க்கவும்.
ஒரு கொண்ட பயனர்கள் வயர்லெஸ் கட்டுப்படுத்தி புளூடூத் மூலம் இணைக்கப்பட்டது சாதன நிர்வாகியில் புளூடூத் வகையை விரிவுபடுத்தி மேலே உள்ள படிகளை மீண்டும் செய்யலாம். விண்டோஸ் சமீபத்திய கட்டுப்படுத்தி இயக்கிகளைக் கண்டுபிடிக்க முடியவில்லை என்றால், சாதன உற்பத்தியாளரின் அதிகாரப்பூர்வ வலைத்தளத்திலிருந்து அவற்றை கைமுறையாக பதிவிறக்கம் செய்யலாம். அதன் பிறகு, மேலே குறிப்பிட்டுள்ளபடி 1-4 படிகளை மீண்டும் செய்யவும், பின்னர் கிளிக் செய்யவும் இயக்கிகளுக்காக எனது கணினியை உலாவுக பின்னர் அழுத்தவும் கிடைக்கக்கூடிய டிரைவரை தேர்வு செய்கிறேன் விருப்பம். இப்போது, பதிவிறக்கம் செய்யப்பட்ட இயக்கியைத் தேர்வுசெய்து, உங்கள் வயர்லெஸ் கன்ட்ரோலர் இயக்கிகளைப் புதுப்பிக்க அறிவுறுத்தப்பட்ட வழிமுறைகளுடன் செல்லவும்.
கட்டுப்படுத்தி இயக்கியின் சிதைந்த நிறுவல் காரணமாகவும் சிக்கல் ஏற்படலாம். எனவே, உங்களால் முடியும் கட்டுப்படுத்தி இயக்கியை நிறுவல் நீக்கவும் உங்கள் கணினியிலிருந்து, சிக்கலைச் சரிசெய்ய அதை மீண்டும் நிறுவவும். இதைச் செய்ய, மேலே குறிப்பிட்டுள்ள படிகளைப் பயன்படுத்தலாம், பயன்படுத்தவும் சாதனத்தை நிறுவல் நீக்கவும் புதுப்பிப்பு இயக்கி விருப்பத்திற்கு பதிலாக விருப்பம். அதன் பிறகு, உங்கள் கணினியை மறுதொடக்கம் செய்யலாம் மற்றும் காணாமல் போன கட்டுப்படுத்தி இயக்கிகள் தானாகவே மீண்டும் நிறுவப்படும்.
கட்டுப்படுத்தியைப் பயன்படுத்தும் போது உங்கள் கேம்கள் தடுமாறுவதை நிறுத்த வேண்டும். இல்லையெனில், நீங்கள் அடுத்த திருத்தத்தைப் பயன்படுத்தலாம்.
படி: கேம்களைத் தொடங்கும்போது அல்லது விளையாடும்போது கணினி மறுதொடக்கம் செய்து கொண்டே இருக்கும் .
2] அகற்றி, பின்னர் கட்டுப்படுத்தி சாதனத்தை மீண்டும் சேர்க்கவும்
பாதிக்கப்பட்ட சில பயனர்களுக்கு, கன்ட்ரோலர் சாதனத்தை அகற்றிவிட்டு, சாதனத்தை மீண்டும் சேர்ப்பது சிக்கலைச் சரிசெய்வதில் வேலை செய்தது. எனவே, நீங்களும் அதையே முயற்சி செய்யலாம். இது உங்கள் சிஸ்டம் மற்றும் கன்ட்ரோலருக்கு இடையேயான தொடர்பை மீண்டும் நிறுவி உங்களுக்கான சிக்கலை சரிசெய்யலாம். அதைச் செய்வதற்கான செயல்முறை இங்கே:
- முதலில், Win+I ஐப் பயன்படுத்தி அமைப்புகள் பயன்பாட்டைத் திறக்கவும்.
- இப்போது, செல்லுங்கள் புளூடூத் & சாதனங்கள் இடது பக்க பலகத்திலிருந்து தாவல்.
- அடுத்து, அழுத்தவும் மேலும் சாதனங்களைக் காண்க விருப்பத்தைத் தேர்ந்தெடுத்து, பட்டியலில் உள்ள கட்டுப்பாட்டு சாதனத்தைத் தேடுங்கள்.
- அதன் பிறகு, கன்ட்ரோலருக்கு அடுத்துள்ள மூன்று-புள்ளி மெனு பொத்தானைத் தட்டவும் மற்றும் கிளிக் செய்யவும் சாதனத்தை அகற்று விருப்பம்.
- பின்னர், USB போர்ட்டில் இருந்து கட்டுப்படுத்தி சாதனத்தை அகற்றி, சில வினாடிகளுக்கு அதை துண்டிக்கவும்.
- இறுதியாக, USB போர்ட்டுடன் கட்டுப்படுத்தியை மீண்டும் இணைக்கவும், இயக்கிகள் மீண்டும் நிறுவப்படும்.
நீங்கள் இப்போது உங்கள் கேம்களை கன்ட்ரோலர்களுடன் விளையாட முயற்சிக்கலாம் மற்றும் திணறல் சிக்கல் சரி செய்யப்பட்டுள்ளதா என்று பார்க்கலாம். சிக்கல் தொடர்ந்தால், அடுத்த தீர்வுக்குச் செல்லவும்.
பார்க்க: விண்டோஸில் மவுஸ் தாமதமாகிறது, உறைகிறது, திணறுகிறது அல்லது திரையில் சிக்கியுள்ளது .
3] வேறு ஏதேனும் வயர்லெஸ் சாதனம் குறுக்கிடுகிறதா என்று சரிபார்க்கவும் (பொருந்தினால்)
நீங்கள் வயர்லெஸ் கன்ட்ரோலரைப் பயன்படுத்துகிறீர்கள் என்றால், வேறு சில வயர்லெஸ் சாதனம் உங்கள் கன்ட்ரோலரில் குறுக்கிடலாம். இதனால், கட்டுப்படுத்தியைப் பயன்படுத்தும் போது விளையாட்டு திணறத் தொடங்குகிறது. எனவே, சூழ்நிலை பொருந்தினால், புளூடூத் சாதனங்கள், ரவுட்டர்கள், கேமிங் கன்ட்ரோலர்கள் போன்ற பிற வயர்லெஸ் சாதனங்களால் எந்த குறுக்கீடும் ஏற்படவில்லை என்பதை உறுதிப்படுத்தவும்.
விண்டோஸ் 10 உள்நுழைவு திரையில் சிக்கியுள்ளது
சிக்கலை ஏற்படுத்தக்கூடிய வயர்லெஸ் சாதனத்தை முடக்க முயற்சி செய்யலாம். நீங்கள் முயற்சி செய்யக்கூடிய மற்றொரு தந்திரம் வயர்லெஸ் கன்ட்ரோலரை உங்கள் கணினிக்கு நெருக்கமாக வைத்திருப்பது, இதனால் குறுக்கீடு குறைவாக இருக்கும்.
படி: சரி விளையாட்டு FPS சொட்டுகளுடன் திணறல் விண்டோஸில்
4] உங்கள் விளையாட்டைப் புதுப்பிக்கவும்
உங்கள் கேம் புதுப்பித்த நிலையில் இல்லாவிட்டால் இந்தச் சிக்கல் ஏற்படலாம். சமீபத்திய கன்ட்ரோலர்கள் மற்றும் பிற வன்பொருள்கள் விளையாட்டின் காலாவதியான பதிப்பில் மோசமாக செயல்படக்கூடும். எனவே, உங்கள் விளையாட்டுகள் புதுப்பித்த நிலையில் இருப்பதை உறுதிப்படுத்திக் கொள்ளுங்கள். கிடைக்கக்கூடிய கேம் பேட்ச்களை நிறுவி, அது இன்னும் கன்ட்ரோலருடன் தடுமாறுகிறதா இல்லையா என்பதைச் சரிபார்க்க கேமை மீண்டும் தொடங்கவும்.
படி: கணினியில் ஹானர் திணறல், உறைதல், விபத்து மற்றும் FPS துளிகள் .
5] முரண்பட்ட நிரல்களை நிறுத்தவும்
கன்ட்ரோலரைப் பயன்படுத்தும் போது கேம் தடுமாறுவது மூன்றாம் தரப்பு மென்பொருள் மோதலாலும் ஏற்படலாம். எனவே, சூழ்நிலை பொருந்தினால், நீங்கள் அத்தகைய நிரல்களை நிறுத்தலாம் மற்றும் சிக்கல் சரி செய்யப்பட்டுள்ளதா என்று பார்க்கலாம். நீங்கள் Ctrl+Shift+Esc ஐப் பயன்படுத்தி பணி நிர்வாகியைத் திறக்கலாம், சிக்கலை ஏற்படுத்தக்கூடிய நிரல்களைப் பகுப்பாய்வு செய்யலாம், பின்னர் அவற்றை மூடுவதற்கு End task பட்டனைப் பயன்படுத்தலாம்.
Google உடன் விண்டோஸ் 10 காலெண்டரை ஒத்திசைக்கவும்
உங்களாலும் முடியும் உங்கள் கணினியை சுத்தமான துவக்க நிலையில் மறுதொடக்கம் செய்யுங்கள் . மறுதொடக்கம் செய்தவுடன், கட்டுப்படுத்தியைப் பயன்படுத்தி உங்கள் விளையாட்டை விளையாடுங்கள் மற்றும் சிக்கல் தீர்க்கப்பட்டதா என்பதைப் பார்க்கவும். ஆம் எனில், நிரல்களை ஒவ்வொன்றாக இயக்கத் தொடங்கி, முரண்பட்ட நிரலைப் பகுப்பாய்வு செய்யலாம். முக்கிய குற்றவாளியை நீங்கள் அறிந்தவுடன், நீங்கள் அதை தற்காலிகமாக முடக்கலாம் அல்லது உங்கள் கணினியிலிருந்து நிரலை முழுவதுமாக நிறுவல் நீக்கலாம்.
விளையாட்டுகளில் சீரற்ற திணறலுக்கு என்ன காரணம்?
ஒரு குறிப்பிட்ட கேமை இயக்குவதற்கான சிஸ்டம் தேவைகளை பூர்த்தி செய்யாத குறைந்த-இறுதி கணினியில் கேம் திணறல் சிக்கல் பொதுவாக ஏற்படுகிறது. இருப்பினும், காலாவதியான கிராபிக்ஸ் இயக்கிகள் காரணமாக உயர்நிலை கணினியிலும் இது நிகழலாம். அதுமட்டுமின்றி, மேம்படுத்தப்படாத கிராபிக்ஸ் அமைப்புகள், கணினி சிதைவு மற்றும் வைரஸ் தடுப்பு குறுக்கீடு ஆகியவை கேம் தடுமாறுவதற்கான பிற காரணங்களாக இருக்கலாம். மேலும், உங்கள் கேமின் நிறுவல் சிதைந்திருந்தால் அல்லது தவறாக இருந்தால், அது தடுமாறும்.
விளையாட்டுகளில் SSD தடுமாற முடியுமா?
ஒரு மோசமான அல்லது தவறான SSD உங்கள் கேம்களில் திணறல் சிக்கல்களை ஏற்படுத்தலாம். எனவே, நீங்கள் SSD இல் உள்ள கேம்களில் தடுமாறுவதைச் சந்தித்தால், உங்கள் SSD சிதைந்திருக்கலாம். அப்படியானால், விண்டோஸ் வட்டு பழுதுபார்க்கும் கருவியைப் பயன்படுத்தி சிதைந்த SSD டிரைவை சரிசெய்யலாம். தவிர, நீங்கள் SSD இன் ஃபார்ம்வேரைப் புதுப்பிக்கலாம், MBR ஐ மீண்டும் உருவாக்கலாம் அல்லது சிக்கலைச் சரிசெய்ய சிதைந்த SSD ஐ வடிவமைக்கலாம்.
இப்போது படியுங்கள்: விண்டோஸ் கணினி ஒவ்வொரு சில வினாடிகளிலும் தடுமாறுகிறது .















