நீங்கள் ஒரு தகவல் தொழில்நுட்ப நிபுணராக இருந்தால், எந்த நேரத்திலும் தரவு இழப்பு ஏற்படலாம் என்பது உங்களுக்குத் தெரியும். அது செய்யும் போது, உங்கள் இழந்த கோப்புகளை மீட்டெடுப்பது ஒரு உண்மையான வலியாக இருக்கும். ஆனால் கவலைப்பட வேண்டாம், நாங்கள் உதவ இங்கே இருக்கிறோம். இந்த கட்டுரையில், விபத்துக்குப் பிறகு இல்லஸ்ட்ரேட்டர் கோப்புகளை எவ்வாறு மீட்டெடுப்பது என்பதைக் காண்பிப்போம். முதலில், நீங்கள் இல்லஸ்ட்ரேட்டர் மீட்பு கோப்புறையை கண்டுபிடிக்க வேண்டும். இந்த கோப்புறை பொதுவாக உங்கள் இல்லஸ்ட்ரேட்டர் பயன்பாட்டின் அதே கோப்பகத்தில் அமைந்துள்ளது. கோப்புறையைக் கண்டறிந்ததும், அதைத் திறக்கவும், .ai நீட்டிப்புடன் கூடிய கோப்புகளின் பட்டியலைக் காண்பீர்கள். அடுத்து, நீங்கள் மீட்டெடுக்க விரும்பும் கோப்பைத் தேர்ந்தெடுத்து, 'மீட்பு' பொத்தானைக் கிளிக் செய்ய வேண்டும். அவ்வளவுதான்! உங்கள் இழந்த இல்லஸ்ட்ரேட்டர் கோப்பை வெற்றிகரமாக மீட்டெடுத்துவிட்டீர்கள்.
மென்பொருள் செயலிழக்கும்போது, நீங்கள் பணிபுரியும் அனைத்தையும் இழப்பது கடினமான பகுதியாகும். நீங்கள் வேலை செய்யும் போது சேமிப்பது எப்போதும் நல்லது, ஆனால் நீங்கள் உங்கள் வேலையில் மூழ்கி, சேமிக்க மறந்துவிடுவீர்கள். எந்தவொரு மென்பொருளையும் போலவே, இல்லஸ்ட்ரேட்டரும் பல காரணங்களுக்காக எச்சரிக்கை இல்லாமல் செயலிழக்க முடியும். வேலை செய்யும் போது சேமிப்பது எப்போதும் நல்ல நடைமுறை கோப்பு பிறகு வை அல்லது கிளிக் செய்யவும் Ctrl+Save நீங்கள் முன்னோக்கி செல்லும்போது. செயலிழப்புக்குப் பிறகு இல்லஸ்ட்ரேட்டர் கோப்புகளை மீட்டமைத்தல் நீங்கள் திட்டத்தை மீண்டும் செய்ய வேண்டியதில்லை என்பதால் மதிப்புமிக்க நேரத்தை மிச்சப்படுத்துகிறது.

செயலிழப்புக்குப் பிறகு இல்லஸ்ட்ரேட்டர் கோப்புகளை எவ்வாறு மீட்டெடுப்பது
சில சந்தர்ப்பங்களில், இல்லஸ்ட்ரேட்டர் செயலிழக்கும்போது, அது எதிர்பாராத விதமாக மூடப்படும், மற்ற சந்தர்ப்பங்களில், அது உறைந்துவிடும், நீங்கள் அதை மூட வேண்டும். இல்லஸ்ட்ரேட்டர் பல்வேறு காரணங்களுக்காக செயலிழக்கக்கூடும், அவற்றில் சில தவிர்க்கப்படலாம். சிஸ்டம் தேவைகள் பூர்த்தி செய்யப்படாததால் இல்லஸ்ட்ரேட்டர் செயலிழக்கக்கூடும். மற்ற ஓப்பன் சோர்ஸ் மென்பொருட்கள் அதிகமாக இருப்பதால் ரேம் குறைவாக இருக்கலாம். மோசமான காற்றோட்டம் காரணமாக உங்கள் கணினி அதிக வெப்பமடையும் போது இல்லஸ்ட்ரேட்டர் செயலிழக்கக்கூடும். சிதைந்த எழுத்துருக்கள் காரணமாக இல்லஸ்ட்ரேட்டர் செயலிழக்கக்கூடும். மற்றொரு கோப்பு புதுப்பிக்கப்பட்டு மோதலை ஏற்படுத்துவதால் இல்லஸ்ட்ரேட்டரும் செயலிழக்கக்கூடும். தோல்விக்கு வேறு காரணங்கள் இருக்கலாம், ஆனால் கவலைக்கான முக்கிய காரணம் சேமிக்கப்படாத கோப்புகளின் இழப்பு ஆகும்.
புளூடூத் சாதன விண்டோஸ் 10 ஐ அகற்ற முடியாது
- இல்லஸ்ட்ரேட்டரை மறுதொடக்கம் செய்யுங்கள்
- மீட்பு கோப்புறையைக் கண்டறியவும்
- தானியங்கி மீட்பு அமைப்புகளை நிர்வகித்தல்
1] இல்லஸ்ட்ரேட்டரை மறுதொடக்கம் செய்யுங்கள்
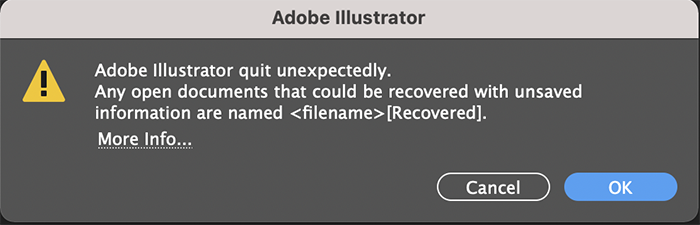
இல்லஸ்ட்ரேட்டர் செயலிழந்தால், முதலில் செய்ய வேண்டியது நிரலை மறுதொடக்கம் செய்வதாகும். இல்லஸ்ட்ரேட்டர் மறுதொடக்கம் செய்ய மறுத்தால், Ctrl+Alt+Delஐ அழுத்தி அதை மூடவும். சில விருப்பங்களுடன் கருப்புத் திரை தோன்றும், பணி நிர்வாகி என்பதைக் கிளிக் செய்யவும். பணி மேலாளர் சாளரத்தில், இல்லஸ்ட்ரேட்டரைக் கண்டறியவும். நீங்கள் இல்லஸ்ட்ரேட்டரைக் கண்டால், அதைக் கிளிக் செய்து, பணியை முடிக்கவும் என்பதைக் கிளிக் செய்யவும். முடிந்ததும் இல்லஸ்ட்ரேட்டரை மீண்டும் தொடங்கவும். இல்லஸ்ட்ரேட்டரை மறுதொடக்கம் செய்யும் போது, அது செயலிழந்த போது திறந்திருந்த அனைத்து ஆவணங்களும் பெயருக்குப் பிறகு 'மீட்பு' என்று திறக்கும். மீட்டெடுக்கப்பட்ட எல்லா கோப்புகளையும் நீங்கள் சேமித்து வைக்க வேண்டும் கோப்பு பிறகு என சேமிக்கவும் கோப்பு பெயரைத் தேர்ந்தெடுத்து அதைச் சேமிப்பதன் மூலம்.
2] இல்லஸ்ட்ரேட்டரில் மீட்பு கோப்புறையைக் கண்டறியவும்.
மீட்புக் கோப்புகளைச் சேமிக்காமல் இல்லஸ்ட்ரேட்டரை நீங்கள் மூடியிருக்கலாம், ஆனால் மீட்டெடுக்கப்பட்ட கோப்பை நீங்கள் இன்னும் காணலாம். மீட்டெடுக்கப்பட்ட கோப்புகள் இல்லஸ்ட்ரேட்டர் ஆட்டோசேவ் கோப்புறையில் சேமிக்கப்படும். இல்லஸ்ட்ரேட்டரின் சில பதிப்புகளில், பின்வருவனவற்றைச் செய்வதன் மூலம் மீட்பு கோப்புறையைக் கண்டறியலாம்:
வகை %பயன்பாட்டு தரவு% விண்டோஸ் தேடலில் Enter ஐ அழுத்தவும்.
பின்வரும் இடத்திற்குச் செல்லவும்:
ரோமிங்அடோப்அடோப் இல்லஸ்ட்ரேட்டர் [வேர்சியா] அமைப்புகள்en_USx64DataRecovery
தானாக சேமிக்கும் கோப்புகளை வேறு இடத்தில் வைக்க நீங்கள் தேர்வு செய்திருக்கலாம். ஒரு இடத்தைக் கண்டுபிடித்து அங்கிருந்து மீட்டெடுக்கவும்.
லினக்ஸ் ஜன்னல்கள் போன்றவை
3] இல்லஸ்ட்ரேட்டரில் தானியங்கு மீட்பு அமைப்புகளை நிர்வகிக்கவும்.
தானாக சேமிப்பதற்கான விருப்பங்கள் உங்களிடம் உள்ள இல்லஸ்ட்ரேட்டரின் பதிப்பைப் பொறுத்தது. அமைப்புகளில் தானாக சேமிக்கும் விருப்பம் இயல்பாகவே இயக்கப்படும். அதை இயக்கி விடுவது நல்லது. ஆட்டோசேவ் விருப்பத்தை இயக்க அல்லது முடக்க, மேல் மெனு பட்டியில் சென்று கிளிக் செய்யவும் தொகு பிறகு அமைப்புகள் பிறகு பொது, அல்லது கிளிக் செய்யவும் Ctrl + K .
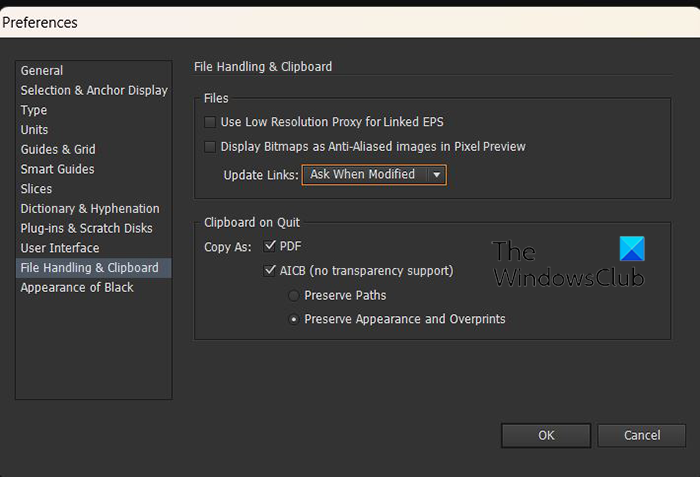
CS6 இல் இல்லஸ்ட்ரேட்டருக்கான கோப்பு கையாளுதல் மற்றும் கிளிப்போர்டு தாவல் 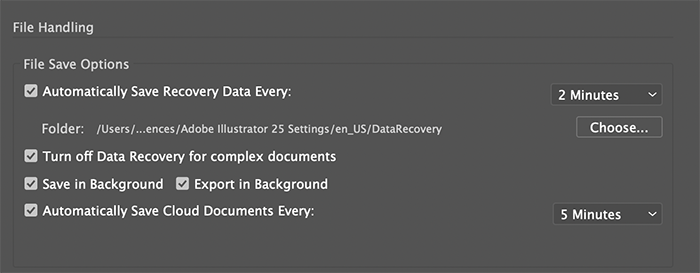
choice.microsoft.com/en-gb/opt out
CC இல் இல்லஸ்ட்ரேட்டருக்கான கோப்பு கையாளுதல் மற்றும் கிளிப்போர்டு தாவல்
அமைப்புகளுக்கான சாளரம் திறக்கும் பொது பிரிவு . செல்க கோப்பு கையாளுதல் & கிளிப்போர்டு பின்னர் அழுத்தவும் ஒவ்வொன்றும் மீட்டெடுப்பு தகவலை தானாகவே சேமிக்கவும்: பின்னர் ஒரு நேர இடைவெளியைத் தேர்ந்தெடுக்கவும். இயல்புநிலை தானியங்கு மீட்பு இடைவெளி 10 நிமிடங்கள், நீங்கள் அதை மாற்றலாம். நீங்கள் நேரத்தை மிகக் குறுகியதாக மாற்றினால், அது உங்கள் வேலையில் குறுக்கிடலாம், குறிப்பாக நிறைய ஆதாரங்கள் தேவைப்படும் சிக்கலான ஆவணத்தில் நீங்கள் பணிபுரிந்தால். மறுபுறம், நேரம் மிக அதிகமாக இருந்தால், அது தானாகச் சேமிக்க அமைக்கப்பட்ட நேரத்திற்கு இடையில் இல்லஸ்ட்ரேட்டர் செயலிழந்தால், கோப்பு தானாகவே சேமிக்கப்படாமல் போகலாம்.
நீங்கள் பயன்படுத்தும் இல்லஸ்ட்ரேட்டரின் பதிப்பைப் பொறுத்து, உங்களுக்கு வேறு விருப்பங்கள் இருக்கலாம். கோப்பு கையாளுதல் மற்றும் கிளிப்போர்டின் கீழ் உள்ள விருப்பங்கள் கீழே உள்ளன. அவற்றில் சில உங்களிடம் உள்ள இல்லஸ்ட்ரேட்டரின் பதிப்பைப் பொறுத்து தோன்றலாம் அல்லது தோன்றாமல் போகலாம்.
| ஒவ்வொரு மீட்டெடுப்பு தரவையும் தானாகவே சேமிக்கவும் | இந்த பெட்டியை சரிபார்க்கவும். இந்த தேர்வுப்பெட்டிக்கு அடுத்துள்ள நேர இடைவெளி கீழ்தோன்றும் இடத்திலிருந்து, சரியான நேர இடைவெளியைத் தேர்ந்தெடுக்கவும், அதன் பிறகு இல்லஸ்ட்ரேட்டர் உங்கள் வேலையை காப்புப் பிரதி எடுக்க வேண்டும். காப்புப் பிரதி கோப்புகள் அசலை மேலெழுதுவதில்லை. |
| ஒரு கோப்புறை | குறிப்பிட்ட இயல்புநிலை இடத்தில் காப்புப் பிரதி தரவைச் சேமிக்க விரும்பவில்லை என்றால், கிளிக் செய்யவும் தேர்ந்தெடுக்கவும் மற்றும் மற்றொரு இடத்தை தேர்வு செய்யவும்.
கோப்புறையில் நீங்கள் படிக்க/எழுதுவதற்கான அனுமதிகள் இருப்பதையும், அது பிணையத்துடன் இணைக்கப்படவில்லை என்பதையும் உறுதிப்படுத்தவும். |
| சிக்கலான ஆவணங்களுக்கான தரவு மீட்டெடுப்பை முடக்கு | இந்த தேர்வுப்பெட்டி இயல்பாகவே முடக்கப்பட்டுள்ளது. இல்லஸ்ட்ரேட்டர் பெரிய அல்லது சிக்கலான கோப்புகளின் காப்புப்பிரதிகளை இடைநிறுத்தலாம், உங்கள் பணிப்பாய்வுகளைக் குறைக்கலாம் அல்லது குறுக்கிடலாம். |
| ஒவ்வொரு கிளவுட் ஆவணங்களையும் தானாகவே சேமிக்கவும் | இந்த தேர்வுப்பெட்டி இயல்பாகவே தேர்வு செய்யப்பட்டுள்ளது. இந்த தேர்வுப்பெட்டி மூலம், கிளவுட் ஆவணங்களை தானாக சேமிப்பதை நீங்கள் கட்டுப்படுத்தலாம். இல்லஸ்ட்ரேட்டர் கிளவுட் ஆவணங்கள் தானாகச் சேமிக்கப்பட வேண்டிய நேர இடைவெளியைத் தேர்வுசெய்யவும். |
செயலிழந்த பிறகு சேமிக்கப்படாத இல்லஸ்ட்ரேட்டர் கோப்பை எவ்வாறு மீட்டெடுப்பது?
சேமிக்கப்படாத இல்லஸ்ட்ரேட்டர் கோப்பை மீட்டெடுக்க, நிரலை மறுதொடக்கம் செய்யவும். இது தானாகச் சேமிக்கும் அம்சத்தைப் பயன்படுத்தி உங்கள் வேலையை மீட்டெடுக்கும். செயலிழந்த பிறகு இல்லஸ்ட்ரேட்டரை மீண்டும் திறக்கும்போது, மீட்டெடுக்கப்பட்ட பின்னொட்டுடன் சேமிக்கப்படாத கோப்பு நிரலின் மேல் பட்டியில் தோன்றும்.
தொடக்க மெனு விண்டோஸ் 10 இலிருந்து பணிநிறுத்தம் நீக்கவும்
படி: இல்லஸ்ட்ரேட்டரில் ஒரு வார்த்தையில் தனிப்பட்ட எழுத்துக்களை எவ்வாறு திருத்துவது
அடோப் இல்லஸ்ட்ரேட்டர் தானாகவே சேமிக்கிறதா?
இயல்பாக, நீங்கள் வேலை செய்யும் போது இல்லஸ்ட்ரேட்டர் தானாகவே உங்கள் ஆவணங்களைச் சேமிக்கும். நீங்கள் பயன்படுத்தும் இல்லஸ்ட்ரேட்டரின் பதிப்பைப் பொறுத்து, தானாகச் சேமிக்கும் கால அளவை உங்களால் அமைக்க முடியும். தானியங்கு சேமிப்பு நேர இடைவெளியை அமைக்கும் போது கருத்தில் கொள்ள வேண்டியவை இங்கே.
நேர இடைவெளியை மிகக் குறைவாக அமைப்பது உங்கள் பணிப்பாய்வுக்கு இடையூறு விளைவிக்கும், குறிப்பாக நீங்கள் பெரிய அல்லது சிக்கலான கோப்புகளுடன் பணிபுரிந்தால்.
மிக நீண்ட நேர இடைவெளியை அமைப்பது இல்லஸ்ட்ரேட்டர் செயலிழந்தால் தரவு இழப்பின் அபாயத்தை அதிகரிக்கும். உங்களுக்குச் சிறப்பாகச் செயல்படும் மதிப்பைத் தேர்ந்தெடுக்கவும்.
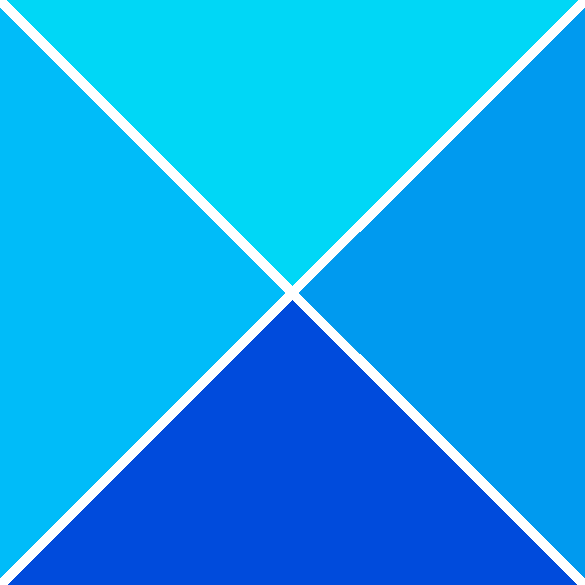




![நீராவியில் மைக்ரோஃபோன் வேலை செய்யவில்லை [நிலையானது]](https://prankmike.com/img/microphone/6C/microphone-is-not-working-in-steam-fixed-1.png)









