நீங்கள் ஒரு தகவல் தொழில்நுட்ப நிபுணராக இருந்தால், குறியீடு 28 என்பது மிகவும் பொதுவான பிழை என்பதை நீங்கள் அறிவீர்கள். இது பொதுவாக இயக்கி சிக்கலால் ஏற்படுகிறது, மேலும் அதை மிக எளிதாக சரிசெய்ய முடியும். விண்டோஸ் 11/10 இல் குறியீடு 28 ஐ எவ்வாறு சரிசெய்வது என்பது இங்கே.
1. முதலில், உங்கள் ஒலி அட்டைக்கான சமீபத்திய இயக்கிகளைப் பதிவிறக்கி நிறுவ வேண்டும். நீங்கள் வழக்கமாக உற்பத்தியாளரின் இணையதளத்தில் இவற்றைக் காணலாம். எந்த இயக்கிகளைப் பதிவிறக்குவது என்று உங்களுக்குத் தெரியாவிட்டால், சமீபத்திய இயக்கிகளை தானாகவே ஸ்கேன் செய்து பதிவிறக்கம் செய்ய DriverDoc போன்ற இயக்கி மேம்படுத்தல் கருவியைப் பயன்படுத்தலாம்.
2. இயக்கிகள் நிறுவப்பட்டதும், உங்கள் கணினியை மறுதொடக்கம் செய்யுங்கள். மாற்றங்கள் நடைமுறைக்கு வருவதை இது உறுதி செய்யும்.
3. சிக்கல் தொடர்ந்தால், நீங்கள் உங்கள் ஒலி அட்டை இயக்கிகளை நிறுவல் நீக்கி மீண்டும் நிறுவ வேண்டியிருக்கும். இதைச் செய்ய, சாதன நிர்வாகிக்குச் சென்று, உங்கள் ஒலி அட்டையில் வலது கிளிக் செய்து, 'நிறுவல் நீக்கு' என்பதைத் தேர்ந்தெடுக்கவும்.
4. இயக்கிகள் நிறுவல் நீக்கப்பட்ட பிறகு, உங்கள் கணினியை மீண்டும் துவக்கி, சமீபத்திய இயக்கிகளை நிறுவவும். இது சிக்கலை சரிசெய்ய வேண்டும்.
உங்களுக்கு இன்னும் சிக்கல் இருந்தால், உங்கள் சவுண்ட் கார்டைத் தயாரித்த நிறுவனத்தின் ஆதரவுக் குழுவைத் தொடர்புகொள்ளலாம். சிக்கலைத் தீர்க்கவும், அதைச் சரிசெய்யவும் அவர்கள் உங்களுக்கு உதவ முடியும்.
சில பயனர்கள் Intel High Definition Audio வேலை செய்யவில்லை என்றும் அதற்குப் பதிலாக Intel High Definition DSP குறியீடு 28ஐப் பெறுகிறார்கள் என்றும் புகார் கூறுகின்றனர். Intel High Definition DSP ஆடியோ சாதனத்தின் பண்புகளில் பிழை காட்டப்பட்டு மஞ்சள் ஆச்சரியக்குறி ஐகானுடன் குறிக்கப்பட்டுள்ளது. இன்டெல் உயர் வரையறை DSP 28 பிழைக் குறியீடு உங்கள் திரையில் தோன்றினால், நீங்கள் சரியான இடத்திற்கு வந்துவிட்டீர்கள். இந்த வழிகாட்டியில், சில மதிப்புமிக்க தீர்வுகளை நாங்கள் விளக்குவோம், இதனால் பயனர்கள் Windows 11 இல் கூறப்பட்ட பிழையை எந்த பிரச்சனையும் இல்லாமல் சரிசெய்ய முடியும்.
விண்டோஸ் 10 மற்றொரு பயன்பாடு உங்கள் ஒலியைக் கட்டுப்படுத்துகிறது

பயனர்கள் பார்க்கும் பிழை செய்தி.
இந்தச் சாதனத்திற்கான இயக்கிகள் நிறுவப்படவில்லை. (குறியீடு 28).
இந்தச் சாதனத்திற்கு இணக்கமான இயக்கிகள் எதுவும் இல்லை.
உங்கள் சாதனத்திற்கான இயக்கியைக் கண்டறிய, இயக்கியைப் புதுப்பி என்பதைக் கிளிக் செய்யவும்.
நிறுவப்படாத இயக்கிகளுக்கான குறியீடு 28 என்றால் என்ன?
பிழைக் குறியீடு 28 என்பது கணினியில் அதன் இயக்கி நிறுவப்படாததால், நமது கணினி வன்பொருளுடன் இணைக்க முடியாது. கணினியிலிருந்து இயக்கி எப்போதும் காணவில்லை என்று இது அர்த்தப்படுத்துவதில்லை; விண்டோஸால் இப்போது இயக்கியைக் கண்டறிய முடியவில்லை, அதனால்தான் இது பிழைக் குறியீடு 28 ஐக் காட்டுகிறது.
இன்டெல் உயர் வரையறை DSP குறியீட்டை எவ்வாறு சரிசெய்வது 28
சாதன மேலாளர் பிழைக் குறியீட்டின் பொதுவான காரணம் இன்டெல் உயர் வரையறை டிஎஸ்பி ஒலி இணக்கமற்றது அல்லது ஆடியோ இயக்கிகளைக் காணவில்லை விண்டோஸ் 11/10 இல், ஒலி தவறாக வேலை செய்யும், எனவே இந்த பிழையை தீர்க்க கீழே உள்ள தீர்வுகளைப் பின்பற்றவும்.
- ரோல் பேக் டிரைவர்
- இயக்கியைப் புதுப்பிக்கவும்
- ஒலி மற்றும் வன்பொருள் சரிசெய்தலை இயக்கவும்
- இன்டெல் உயர் வரையறை ஆடியோ டிஎஸ்பியை மீண்டும் நிறுவவும்
ஆரம்பிக்கலாம்.
1] ரோல் பேக் டிரைவர்கள்
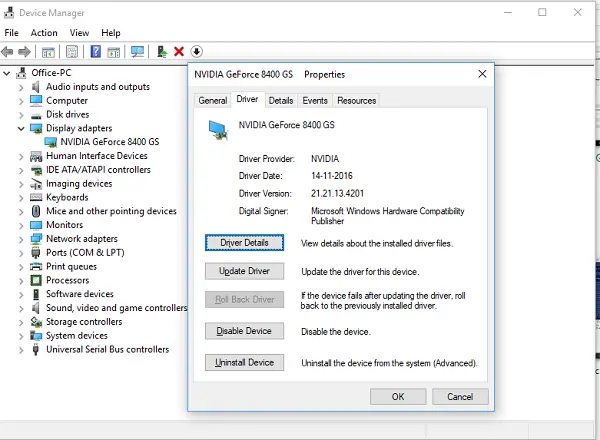
பல பயனர்கள் தங்கள் இயக்கியைப் புதுப்பிக்கும்போது அல்லது உங்கள் இயக்கியைத் தானாகப் புதுப்பிக்கும்போது விருப்பமான விண்டோஸ் புதுப்பிப்புகளை இயக்கிய பிறகு பிழை ஏற்படலாம் என்று தெரிவித்தனர். புதுப்பிப்பு உங்கள் இயக்கியில் சில பிழைகளைச் சேர்க்கிறது, இது உங்கள் வன்பொருளுடன் பொருந்தாததாக மாற்றுகிறது. எனவே, பொருந்தினால், டிரைவரை திரும்பப் பெறுவது சிறந்த தீர்வுகளில் ஒன்றாகும்; எனவே நாங்கள் அதையே செய்வோம் மற்றும் படிகள் கீழே குறிப்பிடப்பட்டுள்ளன.
- சாதன நிர்வாகியைத் திறந்து, 'கணினி சாதனங்கள்' விருப்பத்திற்குச் செல்லவும்.
- Intel High Definition Audio DSP மீது வலது கிளிக் செய்து, Driver டேப்பைத் தேர்ந்தெடுக்கவும்.
- இப்போது ரோல் பேக் டிரைவர் விருப்பத்தைத் தேர்ந்தெடுக்கவும்.
முடிந்ததும், உங்கள் சாதனத்தை மறுதொடக்கம் செய்து, சிக்கல் தொடர்ந்தால் பார்க்கவும்.
ரோல் பேக் டிரைவர் பட்டன் சாம்பல் நிறத்தில் இருந்தால், எங்கள் இயக்கி புதுப்பித்த நிலையில் இல்லை, எனவே அடுத்த தீர்வுக்கு செல்ல வேண்டும்.
ஆன்லைன் வணிக அட்டை தயாரிப்பாளர் இலவசமாக அச்சிடக்கூடியது
2] இயக்கியைப் புதுப்பிக்கவும்
கணினி சரியாக இயங்குவதையும், கணினியின் இயங்குதளத்திற்கும் வன்பொருள் கூறுகளுக்கும் இடையே இணைப்பாகச் செயல்படுவதையும் இயக்கி உறுதி செய்கிறது. Windows Update ஆனது ஆடியோ டிரைவர்கள், நெட்வொர்க் அடாப்டர்கள், டிஸ்ப்ளேக்கள், பிரிண்டர்கள், வீடியோ கார்டுகள் போன்றவற்றின் சமீபத்திய பதிப்பை தானாகவே பதிவிறக்கம் செய்து நிறுவுகிறது. பிழையானது இயக்கிகளின் காலாவதியான பதிப்பால் ஏற்பட்டிருக்கலாம் மற்றும் அவற்றைப் புதுப்பிப்பதன் மூலம் தீர்க்க முடியும். உங்கள் இயக்கிகளை கைமுறையாக புதுப்பிக்க, கொடுக்கப்பட்ட படிகளைப் பின்பற்றவும்:
- விண்டோஸ் ஸ்டார்ட் மெனுவைத் திறந்து கிளிக் செய்யவும் Win+ X அமைப்புகளைத் திறக்க.
- தேர்ந்தெடு சாதன மேலாளர் தேடல் முடிவுகளில் இருந்து விரிவாக்கவும் ஒலி, வீடியோ மற்றும் கேம் கட்டுப்படுத்திகள்.
- உங்கள் ஆடியோ சாதனத்தில் வலது கிளிக் செய்து, புதுப்பி என்பதைக் கிளிக் செய்யவும். இயக்கி கீழ்தோன்றும் மெனுவிலிருந்து.
- தேர்ந்தெடு புதுப்பிக்கப்பட்ட மென்பொருளுக்கான தானியங்கி தேடல் வரியில் உள்ள வழிமுறைகளைப் பின்பற்றி, புதுப்பிப்பு முடிவடையும் வரை காத்திருக்கவும்.
இயக்கியைப் புதுப்பிக்க இது ஒரு பொதுவான வழி என்றாலும், இந்தப் பணியைச் செய்ய வேறு வழிகள் உள்ளன. நீங்கள் எல்லாவற்றையும் ஒழுங்கமைக்க விரும்பினால், இலவச இயக்கி புதுப்பிப்பு மென்பொருளைப் பதிவிறக்கி நிறுவவும் மற்றும் உற்பத்தியாளரின் இணையதளத்தில் இருந்து இயக்கியைப் பதிவிறக்கவும்.
உங்கள் கணினியை மறுதொடக்கம் செய்து, சிக்கல் காப்புப் பிரதி எடுக்கப்பட்டுள்ளதா எனச் சரிபார்க்கவும். இது வேலை செய்யும் என்று நம்புகிறேன்.
3] ஒலி மற்றும் வன்பொருள் சரிசெய்தலை இயக்கவும்
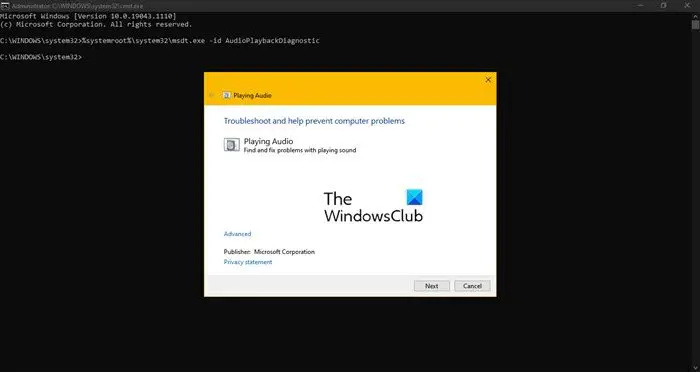
வீடியோ மென்பொருளிலிருந்து ஆடியோவைப் பிரித்தெடுக்கவும்
இயக்கிகளைப் புதுப்பிப்பது உதவவில்லை என்றால், கேள்விக்குரிய பிழை ஆடியோ டிரைவரில் உள்ள சில வகையான பிழையின் காரணமாக இருக்கலாம்; இதுபோன்ற சந்தர்ப்பங்களில், காரணத்தைக் கண்டறிந்து அதைச் சரிசெய்ய நீங்கள் ஒலி மற்றும் வன்பொருள் சரிசெய்தலை இயக்கலாம். அதையே செய்ய, ரன் டயலாக் பாக்ஸைத் திறக்க Win + R ஐ அழுத்தவும், பின்னர் பின்வரும் கட்டளையைத் தட்டச்சு செய்து, ஆடியோ பிளேபேக் ட்ரபிள்ஷூட்டரைத் தொடங்க Enter பொத்தானை அழுத்தவும்:
|_+_|பாதுகாப்பான பக்கத்தில் இருக்க வன்பொருள் சரிசெய்தலையும் நீங்கள் பயன்படுத்தலாம்; செயல்முறை முடிந்ததும், உங்கள் கணினியை மறுதொடக்கம் செய்து, இயக்கியின் பண்புகளுக்குச் சென்று சிக்கல் தொடர்கிறதா இல்லையா என்பதைப் பார்க்கவும். இது தொடர்ந்தால், அடுத்த தீர்வுக்கு செல்லவும்.
4] இன்டெல் உயர் வரையறை ஆடியோ டிஎஸ்பியை மீண்டும் நிறுவவும்.
கடைசியாக ஆனால் குறைந்தது அல்ல, Intel High Definition Audio DSPஐ நிறுவல் நீக்கி, அதை மீண்டும் நிறுவவும், சில நேரங்களில் வன்பொருளில் இல்லாத இயக்கி காரணமாக சிக்கல் ஏற்படுகிறது, மேலும் இதுபோன்ற சந்தர்ப்பங்களில் புதிய வன்பொருள் நிறுவல் மட்டுமே சிக்கலை சரிசெய்ய உதவும். எனவே இந்த தீர்விலும், நாங்கள் அதையே செய்யப் போகிறோம்.
- தொடக்க மெனுவைக் கிளிக் செய்து, சாதன நிர்வாகியை உள்ளிடவும்.
- இப்போது விரிவாக்குங்கள் ஒலி, வீடியோ மற்றும் கேம் கட்டுப்படுத்திகள் மற்றும் Intel High Definition Audio DSPஐ வலது கிளிக் செய்யவும்.
- இறுதியாக, 'சாதனத்தை அகற்று' விருப்பத்தை கிளிக் செய்யவும்.
- இப்போது சாதன நிர்வாகியின் மேல் சென்று இயக்க வலது கிளிக் செய்யவும் வன்பொருள் மாற்றங்களை ஸ்கேன் செய்யவும் இயக்கியை மீண்டும் நிறுவ.
- இயக்கிக்கான பாதையை கணினி உங்களிடம் கேட்கும். மேலே உள்ள படி 2 இல் நீங்கள் பதிவிறக்கிய OEM கோப்பிற்கு செல்லவும்.
உங்கள் கணினியை மறுதொடக்கம் செய்யுங்கள்; இது சரியான இயக்கியை நிறுவும் என்று நம்புகிறேன். இது நிறுவப்படவில்லை என்றால், அதிகாரப்பூர்வ இணையதளத்தில் இருந்து Intel High Definition Audio DSPஐப் பதிவிறக்கவும்.
படி: பிழை 38, இந்த வன்பொருளுக்கான சாதன இயக்கியை விண்டோஸ் ஏற்ற முடியாது. .














![அஞ்சல் ஒத்திசைவு பிழை 0x80072726 அல்லது 0x8007274c [சரி செய்யப்பட்டது]](https://prankmike.com/img/mail/09/mail-sync-error-0x80072726-or-0x8007274c-fixed-1.png)
