தி இல்லஸ்ட்ரேட்டரில் ஒரு வார்த்தையில் தனிப்பட்ட எழுத்துக்களை எவ்வாறு திருத்துவது ஒரு வார்த்தையில் மாற்றங்களைச் செய்ய மென்பொருளை எவ்வாறு பயன்படுத்துவது என்பதை டுடோரியல் உங்களுக்குக் காண்பிக்கும். உங்கள் இணையதளம் அல்லது வலைப்பதிவுக்கான வெக்டர் கிராபிக்ஸ் உருவாக்க இந்த மென்பொருளைப் பயன்படுத்தலாம். நீங்கள் ஒரு வெக்டர் கிராஃபிக்கை உருவாக்க விரும்பினால், நீங்கள் இல்லஸ்ட்ரேட்டரைப் பயன்படுத்த வேண்டும். இந்த மென்பொருள் தரத்தை இழக்காமல் மேலே அல்லது கீழே அளவிடக்கூடிய படங்களை உருவாக்க பயன்படுகிறது. லோகோக்கள், விளக்கப்படங்கள் மற்றும் அடிக்கடி மறுஅளவிடப்பட வேண்டிய மற்ற வகை கிராபிக்ஸ்களுக்கு வெக்டர் கிராபிக்ஸ் சிறந்தது. ஒரு வார்த்தையில் தனிப்பட்ட எழுத்துக்களைத் திருத்த, நீங்கள் வகை கருவியைப் பயன்படுத்த வேண்டும். முதலில், டூல்ஸ் பேலட்டில் இருந்து டைப் டூலைத் தேர்ந்தெடுக்கவும். பின்னர், நீங்கள் திருத்த விரும்பும் வார்த்தையை கிளிக் செய்யவும். இப்போது, ஒவ்வொரு எழுத்தையும் கிளிக் செய்து மாற்றங்களைச் செய்யலாம். எடுத்துக்காட்டாக, நீங்கள் எழுத்துரு, அளவு, நிறம் மற்றும் பிற பண்புகளை மாற்றலாம். துளி நிழல்கள் மற்றும் பக்கவாதம் போன்ற விளைவுகளையும் நீங்கள் சேர்க்கலாம். நீங்கள் மாற்றங்களைச் செய்து முடித்ததும், படத்தை PNG அல்லது JPG கோப்பாக ஏற்றுமதி செய்யலாம். இது உங்கள் வலைத்தளம் அல்லது வலைப்பதிவில் படத்தைப் பயன்படுத்த அனுமதிக்கும்.
ஃபோட்டோஷாப் உங்கள் வேலையை தனித்துவமாக்க பல அம்சங்களை வழங்குகிறது. எப்படி என்று தெரியும் ஒரு வார்த்தையில் தனிப்பட்ட எழுத்துக்கள் அல்லது எழுத்துக்களைச் சேர்க்கவும், திருத்தவும், புரட்டவும் மற்றும் கையாளவும் IN போட்டோஷாப் உங்கள் வடிவமைப்புகளுக்கு புதிய பரிமாணங்களை சேர்க்கலாம். லோகோ வடிவமைப்பிற்கு, ஒரு வார்த்தையில் உள்ள எழுத்து அல்லது எழுத்துக்களின் நோக்குநிலையை நீங்கள் கையாள வேண்டும்.

இல்லஸ்ட்ரேட்டரில் தனிப்பட்ட எழுத்துக்களை எவ்வாறு திருத்துவது
தங்கள் லோகோவில் உள்ள கடிதம் அல்லது கடிதங்கள் மற்றவர்களிடமிருந்து வேறுபட்டதாகக் கையாளப்படும் நிறுவனங்கள் உள்ளன. ஒவ்வொரு உரையையும் தனித்தனி அடுக்கில் ஏன் எழுதக்கூடாது என்று நீங்கள் ஆச்சரியப்படலாம், பின்னர் நீங்கள் விரும்பும் ஒன்றை மாற்றலாம். சரி, இது சாத்தியம், இருப்பினும் சாய்வு மற்றும் பிற விளைவுகளைச் சேர்க்கும்போது அது சரியாகக் கலக்காது. அவற்றை ஒன்றாக இணைப்பது சாய்வு மற்றும் பிற விளைவுகளை ஒரே மாதிரியாக மாற்றும். நீங்கள் மாற்ற முடியும் வரை
ஒரு வரியில் ஒரு எழுத்தின் எழுத்துரு நிறம் அல்லது பாணி எளிதானது, ஒரு கடிதத்தை சுழற்ற அதிக முயற்சி எடுக்க வேண்டும். ஒரு வார்த்தையில் உள்ள எழுத்து அல்லது எழுத்துக்களை சுழற்ற அல்லது பெரிய மாற்றங்களைச் செய்ய, நீங்கள் உரையின் ஒரு வரியை வடிவமாக மாற்ற வேண்டும். உரையின் வடிவத்தை மாற்றுவதற்கு முன், எழுத்து மற்றும் எழுத்துரு நடை உங்கள் திட்டத்திற்கு பொருத்தமானதா என்பதை உறுதிப்படுத்தவும். உரையை வடிவத்திற்கு மாற்றியவுடன், அதை எழுத்துப்பிழை அல்லது எழுத்துரு வகைக்கு திருத்த முடியாது.
1] போட்டோஷாப்பை திறந்து உரையை தயார் செய்யவும்
போட்டோஷாப்பைத் திறந்து அதற்குச் செல்லவும் கோப்பு பிறகு புதியது புதிய ஆவண விருப்பங்கள் சாளரத்தைத் திறக்க.
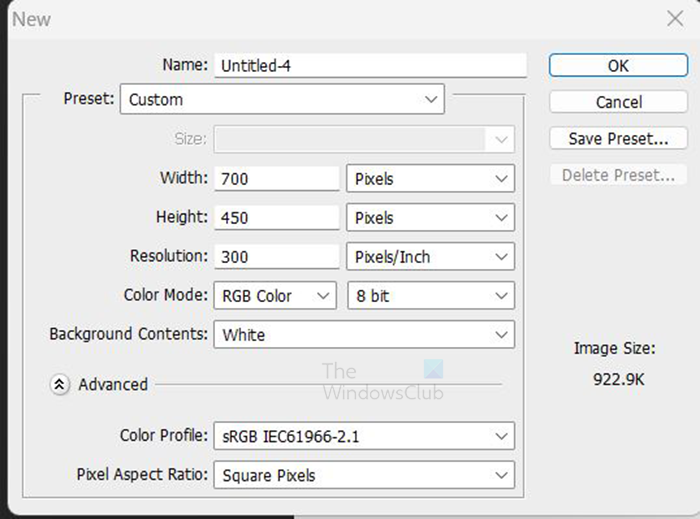
புதிய ஆவண விருப்பங்கள் சாளரத்தில், பரிமாணங்கள், தீர்மானம் மற்றும் பிற ஆவண பண்புகளை உள்ளிடவும். நீங்கள் முடித்ததும், கிளிக் செய்யவும் நன்றாக உறுதி.
புதிய ஆவணம் தயாராக இருப்பதால், உரையைச் சேர்க்க வேண்டிய நேரம் இது. இடது கருவிப்பட்டிக்குச் சென்று பொத்தானைக் கிளிக் செய்யவும் கிடைமட்ட வகை கருவி . கிடைமட்ட வகை கருவி இது டி கருவிப்பட்டியில். நீங்கள் கிளிக் செய்யலாம் டி கிடைமட்ட வகை கருவியைத் தேர்ந்தெடுக்க விசைப்பலகையில்.
தேர்ந்தெடுக்கப்பட்ட கிடைமட்ட வகை கருவியுடன், கேன்வாஸைக் கிளிக் செய்து நீங்கள் விரும்பிய உரையை உள்ளிடவும். தட்டச்சு செய்வதற்கு முன் எழுத்துரு நடை மற்றும் அளவை மாற்றலாம் அல்லது தட்டச்சு செய்த உரையை முன்னிலைப்படுத்தி எழுத்துரு நடை மற்றும் அளவை மாற்றலாம். எழுத்துரு வகை மற்றும் அளவை மாற்ற, மேல் மெனு பட்டியில் சென்று எழுத்துரு நடை மற்றும் அளவைத் தேர்ந்தெடுக்கவும். நீங்கள் உரை நிறத்தையும் மாற்றலாம். எழுத்துரு பாணியில் மாற்றங்களைச் செய்து, வடிவத்திற்கு மாற்றும் முன் எழுத்துப்பிழை சரியாக உள்ளதா என்பதை உறுதிப்படுத்தவும். படிவமாக மாற்றும்போது, எழுத்துரு பாணியை மாற்றவும், எழுத்துப்பிழையை சரிசெய்யவும் முடியாது.
உரை போதுமானதாக இல்லை என்றால், நீங்கள் எப்போது வேண்டுமானாலும் அதன் அளவை மாற்றலாம். உரையின் அளவை மாற்ற, Ctrl + T ஐ அழுத்தி, உரையைச் சுற்றியுள்ள உருமாற்றப் பெட்டியைத் திறக்கவும். Shift + Alt ஐ வைத்திருக்கும் போது, உரையின் விளிம்புகளில் ஒன்றைப் பிடித்து, விரும்பிய அளவுக்கு அதை வரையவும். உரை சரியான அளவில் இருக்கும்போது, உரையைச் சுற்றியுள்ள உருமாற்றப் பெட்டியை உறுதிசெய்து மூடுவதற்கு Enter ஐ அழுத்தவும்.
2] உரையை வடிவத்திற்கு மாற்றவும்
இப்போது உரை உருவாக்கப்பட்டது, அடுத்த கட்டத்திற்கான நேரம் இது. இந்த கட்டத்தில், உரை ஒரு வடிவத்திற்கு மாற்றப்படும். உரையை வடிவத்திற்கு மாற்றுவதற்கு முன், எழுத்துப்பிழை சரியாக உள்ளதா என்பதையும், எழுத்துருவின் நடை உங்களுக்குத் தேவையானது என்பதையும் உறுதிப்படுத்திக் கொள்ளுங்கள். உரையை வடிவத்திற்கு மாற்றிய பின் இந்த விஷயங்கள் அப்படியே இருக்கும்.
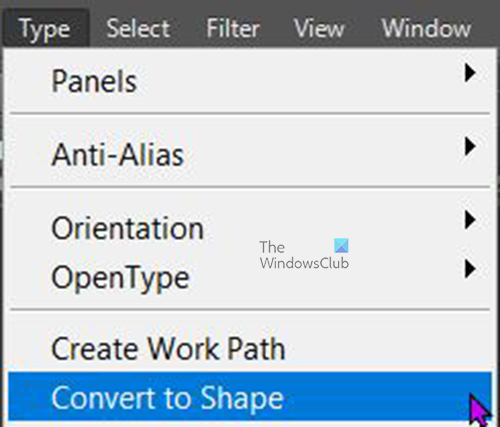
ஸ்கைப் ஸ்பேம் செய்திகள்
உரையை வடிவமாக மாற்ற, லேயர்ஸ் பேனலுக்குச் சென்று உரை அடுக்கைத் தேர்ந்தெடுத்து, மேல் மெனு பட்டியில் சென்று தேர்ந்தெடுக்கவும் வகை பிறகு வடிவத்திற்கு மாற்றவும் . அதன் லேயரில் வலது கிளிக் செய்து தேர்ந்தெடுப்பதன் மூலம் உரையை வடிவமாக மாற்றலாம் வடிவத்திற்கு மாற்றவும் . டெக்ஸ்ட் லேயரை வடிவமாக மாற்றும்போது, லேயர் பேனலில் உள்ள லேயர்ஸ் ஐகான் நான்கு புள்ளிகள் கொண்ட சதுரமாக மாறுவதை நீங்கள் கவனிப்பீர்கள். 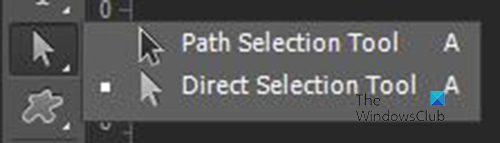
உரை இப்போது ஒரு வடிவமாக உள்ளது, மேலும் ஒன்று அல்லது அனைத்தையும் தேர்ந்தெடுக்க, இடது கருவிப்பட்டியில் சென்று தேர்ந்தெடுக்கவும் பாதை தேர்வு கருவி ஆனால் இல்லை நேரடி தேர்வு கருவி . எஸ் பாதை தேர்வு கருவி, மாற்றும் புலத்தைத் தேர்ந்தெடுத்து காண்பிக்க, நீங்கள் ஒரு எழுத்தைக் கிளிக் செய்யலாம் அல்லது எல்லா எழுத்துக்களிலும் இழுக்கலாம். 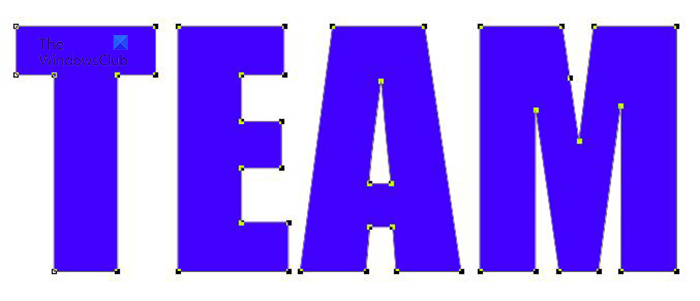 இது உரை, இது இப்போது அனைத்து எழுத்துக்களையும் ஹைலைட் செய்து, ஒவ்வொன்றையும் சுற்றி உருமாற்றப் பெட்டியைக் காட்டும் வடிவமாக உள்ளது. அவை அனைத்தும் தேர்ந்தெடுக்கப்பட்டதும், அவற்றைத் தேர்வுநீக்க உரைக்கு வெளியே கிளிக் செய்ய வேண்டும்.
இது உரை, இது இப்போது அனைத்து எழுத்துக்களையும் ஹைலைட் செய்து, ஒவ்வொன்றையும் சுற்றி உருமாற்றப் பெட்டியைக் காட்டும் வடிவமாக உள்ளது. அவை அனைத்தும் தேர்ந்தெடுக்கப்பட்டதும், அவற்றைத் தேர்வுநீக்க உரைக்கு வெளியே கிளிக் செய்ய வேண்டும்.
3] ஒரு கடிதத்தை சுழற்றவும் அல்லது புரட்டவும்
இப்போது உரை ஒரு வடிவமாக இருப்பதால், கடிதம் அல்லது எழுத்துக்களை சுழற்ற அல்லது புரட்ட வேண்டிய நேரம் இது.
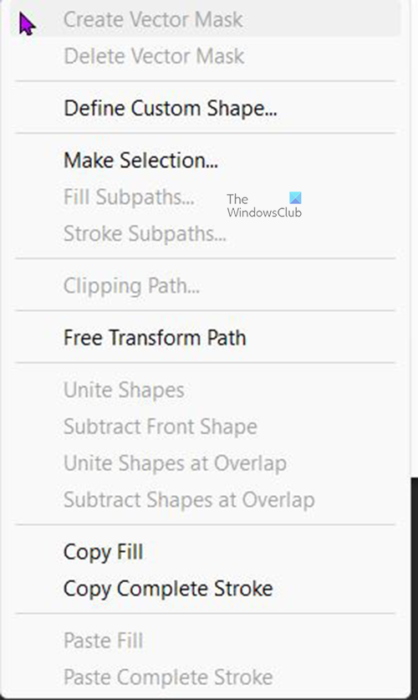
ஒரு கடிதம் அல்லது எழுத்துக்களை சுழற்ற அல்லது புரட்ட. நீங்கள் விரும்பும் ஒன்றைத் தேர்ந்தெடுத்து Ctrl + T ஐ அழுத்தவும் அல்லது தேர்ந்தெடுக்கப்பட்ட எழுத்தில் வலது கிளிக் செய்து தேர்ந்தெடுக்கவும் இலவச டிரான்ஸ்ஃபார்ம் பாதை . இது தேர்ந்தெடுக்கப்பட்ட கடிதத்தைச் சுற்றி உருமாற்ற சாளரத்தைக் கொண்டுவரும். 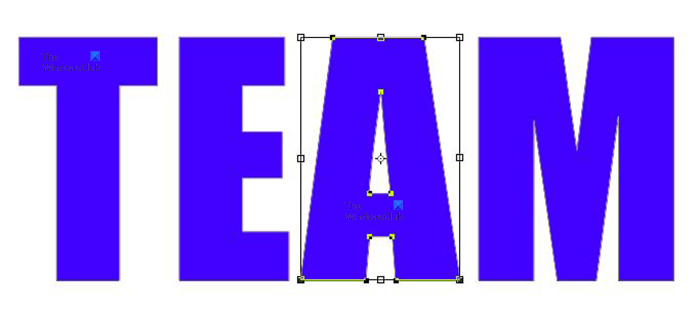 இது ஒரு வார்த்தை, கடிதத்தைச் சுற்றி இலவச உருமாற்றப் பெட்டியைக் காண்பீர்கள் ஏ .
இது ஒரு வார்த்தை, கடிதத்தைச் சுற்றி இலவச உருமாற்றப் பெட்டியைக் காண்பீர்கள் ஏ . 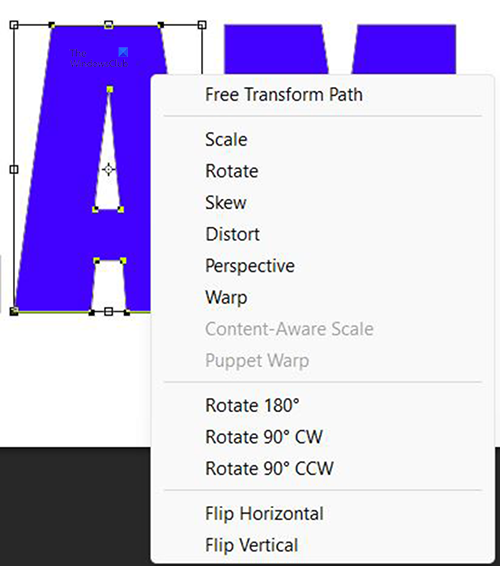
ஒரு எழுத்தை புரட்ட, தேர்ந்தெடுக்கப்பட்ட எழுத்தில் வலது கிளிக் செய்து, மெனுவிலிருந்து 180 டிகிரி, 90 டிகிரி கடிகார திசையில் (வலஞ்சுழியாக) அல்லது 90 டிகிரிக்கு எதிரெதிர் திசையில் (எதிர் கடிகார திசையில்) சுழற்று என்பதைத் தேர்ந்தெடுக்கவும். 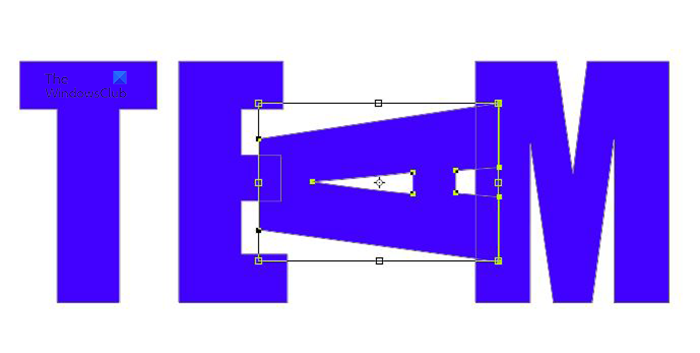 இது எழுத்துடன் கூடிய சொல் ஏ 90 டிகிரி எதிரெதிர் திசையில் சுழற்றப்பட்டது.
இது எழுத்துடன் கூடிய சொல் ஏ 90 டிகிரி எதிரெதிர் திசையில் சுழற்றப்பட்டது.
சுட்டியைக் கொண்டு விரும்பியதைச் சுழற்றுவதன் மூலமும் நீங்கள் உரைகளை நகர்த்தலாம். கடிதத்தைச் சுற்றி உருமாற்றப் பெட்டியுடன், விளிம்பிற்குச் சென்று, வளைந்த அம்பு தோன்றும் வரை உங்கள் சுட்டியை வட்டமிட்டு, பின்னர் கிளிக் செய்து, பிடித்து, நீங்கள் விரும்பும் திசையில் சுழற்றுங்கள். 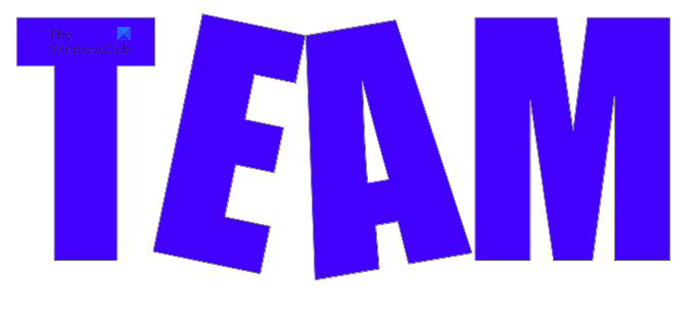
சுட்டியைக் கொண்டு கைமுறையாகச் சுழற்றப்பட்ட இரண்டு எழுத்துகளைக் கொண்ட வார்த்தை இது. 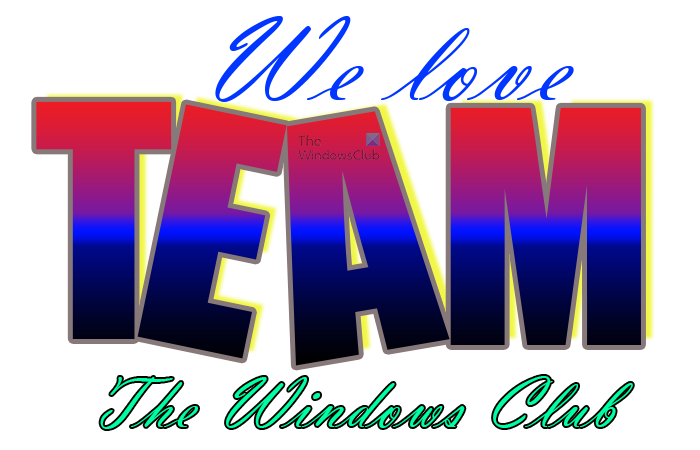
உங்கள் நோக்கத்திற்கு ஏற்ப ஒட்டுமொத்த கலைப்படைப்பிலும் நீங்கள் மேலும் சேர்க்கலாம்.
படி : ஃபோட்டோஷாப்பில் பொருட்களை மீண்டும் வண்ணமயமாக்குவது எப்படி
பாதை தேர்வு கருவி என்றால் என்ன?
பாதை தேர்ந்தெடுக்கும் கருவியானது, பொருட்களை நகர்த்த அல்லது திருத்துவதற்கான நெகிழ்வுத்தன்மையை வழங்கும், பாதைகளைத் தேர்ந்தெடுக்க உங்களை அனுமதிக்கிறது. பாதை தேர்வு கருவியைத் தேர்ந்தெடுக்கவும். ஏ விரும்பிய விளைவைப் பெற, பாதை செயல்பாடுகள், பாதை சீரமைப்பு மற்றும் பொருத்துதல் போன்ற கருவி அமைப்புகளை சரிசெய்ய விருப்பங்கள் பட்டியைப் பயன்படுத்தவும். ஒன்று அல்லது அதற்கு மேற்பட்ட பாதைகளைத் தேர்ந்தெடுக்கவும்.
நேரடி தேர்வு கருவி என்றால் என்ன?
தனிப்பட்ட ஆங்கர் புள்ளிகள் அல்லது பாதைப் பிரிவுகளைக் கிளிக் செய்வதன் மூலம் தேர்ந்தெடுக்க உங்களை அனுமதிக்கிறது, அல்லது உறுப்பில் உள்ள வேறு எந்த இடத்தையும் தேர்ந்தெடுப்பதன் மூலம் முழு பாதை அல்லது குழுவையும் தேர்ந்தெடுக்கவும். நீங்கள் ஒரு பொருள் குழுவில் ஒன்று அல்லது அதற்கு மேற்பட்ட பொருட்களையும் தேர்ந்தெடுக்கலாம்.















