நீங்கள் என்னைப் போல இருந்தால், நீங்கள் எப்போதும் அதிக உற்பத்திக்கான வழிகளைத் தேடுகிறீர்கள். அதைச் செய்வதற்கான சிறந்த வழிகளில் ஒன்று பணி நிர்வாகியைப் பயன்படுத்துவதாகும். நான் சில வித்தியாசமானவற்றை முயற்சித்தேன், ஆனால் எனக்கு தற்போது பிடித்தது டோடோயிஸ்ட். இந்தக் கட்டுரையில், Chrome நீட்டிப்புக்கு Todoist ஐ எவ்வாறு பயன்படுத்துவது என்பதை நான் உங்களுக்குக் காண்பிக்கப் போகிறேன். முதலில், நீங்கள் Chrome ஸ்டோரிலிருந்து நீட்டிப்பை நிறுவ வேண்டும். இது நிறுவப்பட்டதும், உங்கள் கருவிப்பட்டியில் ஒரு சிறிய Todoist ஐகானைக் காண்பீர்கள். அதைக் கிளிக் செய்து உங்கள் Todoist கணக்கில் உள்நுழையவும். நீங்கள் உள்நுழைந்ததும், பணிகளைச் சேர்க்கத் தொடங்கலாம். அதைச் செய்ய, 'பணியைச் சேர்' பொத்தானைக் கிளிக் செய்யவும். நீங்கள் பணி விவரங்களை உள்ளிடக்கூடிய ஒரு பாப்அப் தோன்றும். நிலுவைத் தேதி அல்லது நேரத்தைச் சேர்க்க விரும்பினால், 'தேதியைச் சேர்' பொத்தானைக் கிளிக் செய்யவும். நீங்கள் லேபிள்கள், முன்னுரிமைகள் மற்றும் குறிப்புகளையும் சேர்க்கலாம். நீங்கள் முடித்ததும், 'பணியைச் சேர்' பொத்தானைக் கிளிக் செய்யவும், அது உங்கள் பட்டியலில் சேர்க்கப்படும். 'இன்று' அல்லது 'அடுத்த 7 நாட்கள்' பொத்தான்களைக் கிளிக் செய்வதன் மூலம் உங்கள் பணிகளைப் பார்க்கலாம். 'திட்டங்கள்' பொத்தானைக் கிளிக் செய்வதன் மூலம் உங்கள் பணிப் பட்டியலைக் காணலாம். ஒரு பணி முடிந்ததாகக் குறிக்க, அதற்கு அடுத்துள்ள செக்மார்க்கைக் கிளிக் செய்யவும். பணிகளுக்கு அடுத்துள்ள '...' பொத்தானைக் கிளிக் செய்வதன் மூலம் அவற்றைத் திருத்தலாம் அல்லது நீக்கலாம். Chrome நீட்டிப்புக்கு Todoist ஐப் பயன்படுத்துவது அவ்வளவுதான். ஒழுங்காக இருக்கவும், காரியங்களைச் செய்யவும் இது ஒரு சிறந்த வழியாகும். முயற்சி செய்து பாருங்கள், இது உங்களுக்கு எப்படி வேலை செய்கிறது.
ssh விசை சாளரங்கள் 10 ஐ உருவாக்குங்கள்
டோடோயிஸ்ட் உங்கள் நிறுவனம் அல்லது தனிப்பட்ட பயன்பாட்டிற்கான சிறந்த பயன்பாடுகளில் ஒன்றாகும். சில புதிய பயனர்களுக்குத் தெரியாது Chrome நீட்டிப்புக்கு Todoist ஐ எவ்வாறு பயன்படுத்துவது அவர்களின் கணினிகளில். இந்த நீட்டிப்பு உங்கள் தனிப்பட்ட மற்றும் தொழில்முறை திட்டங்களைக் கண்காணிக்கவும், வேலையில் ஒத்துழைக்கவும், குழந்தைகளின் பணிகளைக் கண்காணிக்கவும், பட்டியல்களை உருவாக்கவும் மற்றும் பலவற்றையும் கண்காணிக்க உதவுகிறது. Todoist Chrome ஐப் பயன்படுத்துவது மிகவும் எளிதானது, குறிப்பாக எங்கு தொடங்குவது என்பது உங்களுக்குத் தெரிந்தால். நீங்கள் Todoist பயன்பாட்டைப் பதிவிறக்கியிருந்தால் அல்லது அவ்வாறு செய்ய விரும்பினால், நீங்கள் தொடங்குவதற்கு முன் இதுவே சிறந்த வழிகாட்டியாகும்.
எளிமையாகச் சொன்னால், Todoist என்பது சிறு வணிகங்கள், தொழில் வல்லுநர்கள் மற்றும் தனிநபர்களுக்கான பணி மேலாண்மை மென்பொருள் மற்றும் செய்ய வேண்டிய பயன்பாடாகும். ஒவ்வொரு டோடோயிஸ்ட் பயனரும் லேபிள்கள், அவர்களின் வேலையை வரிசைப்படுத்துதல், மைல்கற்கள், திட்டமிடல் மற்றும் வடிப்பான்கள் போன்ற அம்சங்களுடன் தங்கள் உற்பத்தித்திறனைக் கட்டுப்படுத்துகிறார்கள். Todoist மொபைல் சாதனங்கள், இணையம், கணினிகள் மற்றும் Gmail போன்ற மின்னஞ்சல் தளங்கள் போன்ற அனைத்து சாதனங்களிலும் கிடைக்கிறது மற்றும் ஒருங்கிணைக்கப்பட்டுள்ளது. நீங்கள் அதை Dropbox, Zapier, Google Calendarகள் மற்றும் பலவற்றுடன் ஒருங்கிணைக்கலாம். மிக முக்கியமாக, இது இணைய உலாவி நீட்டிப்பாக கிடைக்கிறது குரோம், சஃபாரி, ஓபரா, எட்ஜ் மற்றும் பயர்பாக்ஸ் . இந்த இடுகையில், எப்படி பயன்படுத்துவது என்று கற்றுக்கொள்வோம் Chrome க்கான Todoist .
Chrome நீட்டிப்புக்கு Todoist ஐ எவ்வாறு பயன்படுத்துவது
டோடோயிஸ்ட் மற்றும் குரோம் இடையே உங்கள் பணிப்பாய்வுகளை நெறிப்படுத்தவும் ஒருங்கிணைக்கவும், நீங்கள் Google Chrome இல் Todoist நீட்டிப்பைப் பயன்படுத்த வேண்டும். உங்கள் தேவைகள் மற்றும் உங்கள் வணிகத்தின் அளவைப் பொறுத்து, நீங்கள் இலவசமாக, வணிகத்திற்காக அல்லது தொழில் வல்லுநர்களுக்காக Todoist ஐப் பயன்படுத்தலாம். Chrome இல் Todoist நீட்டிப்பை எவ்வாறு பயன்படுத்தலாம் என்பது இங்கே:
- பணிகளின் பட்டியலைப் பார்க்கிறது
- ஒரு பணியாக தளத்தைச் சேர்க்கவும்
- பணிகளைச் சேர்க்க Quick Add ஐப் பயன்படுத்தவும்
- பிசி கீபோர்டு ஷார்ட்கட்களைப் பயன்படுத்தவும்
- இன்றைய தேதியை நிர்ணயம் செய்யுங்கள்
நீங்கள் பதிவிறக்கம் செய்து நிறுவியுள்ளீர்கள் என்று கருதுகிறோம் Chrome க்கான Todoist Chrome இணைய அங்காடியில் இருந்து.
1] பணிகளின் பட்டியலைக் காண்க

பணிகளின் பட்டியலைப் பார்க்க, பொத்தானைக் கிளிக் செய்யவும் டோடோயிஸ்ட் ஐகான் மேல் வலது, மீது குரோம் நீட்டிப்பு . உங்கள் பணிகளின் விரிவான கண்ணோட்டம் தோன்றும். தற்போதைய வலைப்பக்கத்தை விட்டு வெளியேறாமல் நீட்டிப்பின் வேறு எந்த அம்சங்களையும் நீங்கள் அணுகலாம். டோடோயிஸ்ட் குரோம் நீட்டிப்பு உங்கள் பூர்த்தி செய்யப்பட்ட திட்டங்களைச் சேமித்து வைக்கிறது, எனவே நீங்கள் அவற்றை எளிதாகத் தேடலாம், கண்டுபிடிக்கலாம் மற்றும் பார்க்கலாம். செயலில் உள்ள பணிகளின் பட்டியலிலிருந்து இந்தப் பணிகளை நீக்கலாம்.
2] ஒரு பணியாக இணையதளத்தைச் சேர்க்கவும்
நீங்கள் இரண்டு வழிகளில் இணையதளத்தைச் சேர்க்கலாம்: வலது கிளிக் அல்லது மூலம் விரைவான சேர்ப்புடன் . உங்கள் பணிகளில் இணையதளத்தைச் சேர்ப்பது, நீங்கள் குறிப்பிட்ட இணையப் பக்கங்களில் அல்லது கிளையண்ட் இணையதளத்தில் பணிபுரிந்தால், ஒரு பணிக்கு பெயரிடுவதற்கான விரைவான வழியாகும். எப்படி என்பது இங்கே:
வலது கிளிக் செய்வதன் மூலம் இணையதளத்தை ஒரு பணியாக சேர்க்க, இந்தப் படிகளைப் பின்பற்றவும்:
- பணியாக நீங்கள் சேர்க்க விரும்பும் இணையதளத்திற்குச் செல்லவும்.
- இங்கே நீங்கள் பக்கத்தின் எந்தப் பகுதியிலும் வலது கிளிக் செய்து பட்டியலில் இருந்து தேர்ந்தெடுக்கலாம் Todoist இல் சேர்க்கவும் .
- மாற்றாக, நீங்கள் ஒரு வலைப்பக்கத்தில் குறிப்பிட்ட உரைகளை முன்னிலைப்படுத்தலாம், அவற்றின் மீது வலது கிளிக் செய்து, தேர்ந்தெடுக்கவும் Todoist இல் சேர்க்கவும் விருப்பங்களின் பட்டியலிலிருந்து. தேர்ந்தெடுக்கப்பட்ட சொற்கள் சிக்கலின் தலைப்பாக இருக்கும் டோடோயிஸ்ட் பட்டியல்கள் .
Quick Addஐப் பயன்படுத்தி இணையதளத்தை ஒரு பணியாகச் சேர்க்க, இந்தப் படிகளைப் பின்பற்றவும்:
- மேல் வலது மூலையில், தேர்ந்தெடுக்கவும் டோடோயிஸ்ட் ஐகான் அன்று குரோம் நீட்டிப்பு.
- தேர்ந்தெடு + ஐகான் தொடங்குவதற்கு மேல் பட்டியில் உள்ளது விரைவாகச் சேர்க்கவும்.
- பக்கத்தின் கீழே உள்ள பொத்தானைக் கிளிக் செய்யவும் ஒரு பணியாக தளத்தைச் சேர்க்கவும் விருப்பம் மற்றும் உள்ளிடவும் தள முகவரி பணியின் தலைப்பாக.
- கிளிக் செய்வதன் மூலம் பணியைச் சேமிக்கவும் பணியைச் சேர்க்கவும் .
படி: Windows PC க்கான சிறந்த ஃப்ரீலான்ஸ் மற்றும் தொழில்முறை பயன்பாடுகள்
3] பணிகளைச் சேர்க்க Quick Add ஐப் பயன்படுத்தவும்
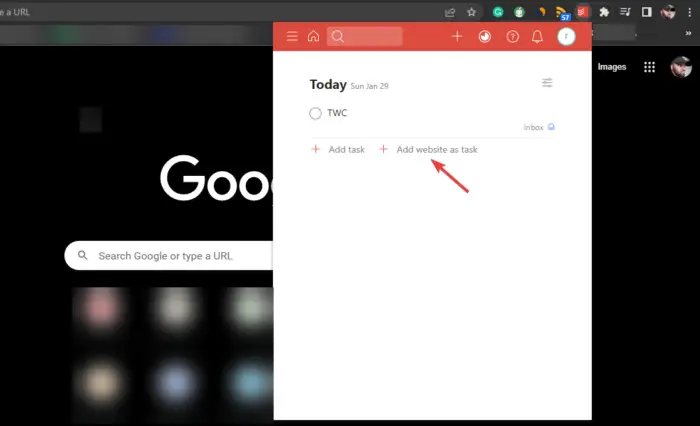
டோடோயிஸ்ட்டின் விரைவுச் சேர் அம்சம் பயனர்கள் தங்கள் பணிகளில் கூடுதல் தகவல்களைச் சேர்க்க அனுமதிக்கிறது. நீங்கள் ஒரு குறிப்பிட்ட திட்டத்திற்கு ஒரு லேபிள், ஒரு இறுதி தேதி, ஒரு பணி, ஒரு பணியின் முன்னுரிமை மற்றும் பலவற்றைச் சேர்க்கலாம். இந்த அம்சம் ஒவ்வொரு விவரத்தையும் கண்டறிந்து சிறப்பித்துக் காட்டவும், உங்கள் பணித் தகவலில் அதைச் சேர்க்கவும் ஒரு சிறந்த வழியைக் கொண்டுள்ளது. Chrome நீட்டிப்பில் விரைவுச் சேர்வை எவ்வாறு பயன்படுத்துவது என்பது இங்கே:
- Chrome இல் ஒரு பணியாக நீங்கள் சேர்க்க விரும்பும் இணையதளத்திற்குச் செல்லவும்.
- இங்கே, எங்கும் வலது கிளிக் செய்து, விருப்பங்களின் பட்டியலிலிருந்து 'டோடோயிஸ்டில் சேர்' என்பதைத் தேர்ந்தெடுக்கவும்.
- நீங்கள் எதையும் முன்னிலைப்படுத்தலாம் உரை ஒரு வலைப்பக்கத்தில், அதை வலது கிளிக் செய்து தேர்ந்தெடுக்கவும் Todoist இல் சேர்க்கவும் .
- பாப்அப் பேனலில் நீங்கள் பார்ப்பீர்கள் விரைவாகச் சேர்க்கவும் தனித்தன்மை.
- இது, பணிக்கான தேதிகள், முன்னுரிமை நிலைகள், கருத்துகள், ஒரு திட்டத்தில் பணியைச் சேர்ப்பது போன்ற கூடுதல் தகவல்களைத் திருத்தவும் சேர்க்கவும் உங்களை அனுமதிக்கும்.
- செய்யப்பட்ட மாற்றங்களில் நீங்கள் திருப்தி அடைந்தால், கிளிக் செய்யவும் பணியைச் சேர்க்கவும் அதை காப்பாற்ற.
4] பிசி கீபோர்டு ஷார்ட்கட்களைப் பயன்படுத்தவும்
டோடோயிஸ்ட் குரோம் நீட்டிப்பில் விஷயங்களைச் செய்வதற்கு விசைப்பலகை குறுக்குவழிகள் சிறந்த மற்றும் விரைவான வழியாகும். டோடோயிஸ்ட் நீட்டிப்பு பயனர்களை விசைப்பலகை குறுக்குவழிகளை உருவாக்க மற்றும் தனிப்பயனாக்க அனுமதிக்கிறது. Todoist இல் PC விசைப்பலகை குறுக்குவழிகளை எவ்வாறு உருவாக்குவது மற்றும் பயன்படுத்துவது என்பது இங்கே:
- Google Chrome உலாவியைத் திறந்து பொத்தானைக் கிளிக் செய்யவும் குரோம் நீட்டிப்பு மேல் வலது மூலையில்.
- பாப்அப்பின் கீழே, கிளிக் செய்யவும் நீட்டிப்பு மேலாண்மை .
- தேர்ந்தெடு பட்டியல் மேல் இடது மூலையில் ( மூன்று கிடைமட்ட கோடுகள்) மற்றும் தேர்வு சூடான விசைகள் .
- உங்கள் எல்லா நீட்டிப்புகளும் தோன்றும். Todoist அமைந்துள்ள இடத்திற்குச் சென்று இரண்டு விசைப்பலகை குறுக்குவழி விருப்பங்களை அமைக்கவும் - நீட்டிப்பை செயல்படுத்தவும் மற்றும் Todoist இல் சேர்க்கவும் .
- நீங்கள் விரும்பியபடி குறுக்குவழிகளைத் தனிப்பயனாக்குங்கள்.
5] நிலுவைத் தேதியை இன்றாக அமைக்கவும்
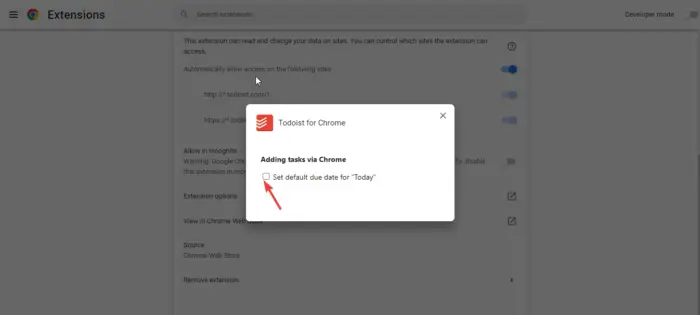
எந்தவொரு பணிகளுக்கும் அல்லது திட்டங்களுக்கும் காலக்கெடு மிகவும் முக்கியமானது. பல நேரங்களில் மறந்து விடுகிறோம். டோடோயிஸ்ட் பயனர்கள் தங்கள் பணிகளுக்கான காலக்கெடுவை அமைக்க அனுமதிக்கிறது அல்லது குறிப்பிட்ட திட்டங்களுக்கு மீண்டும் மீண்டும் வரும் தேதிகளை கூட அமைக்கலாம். டோடோயிஸ்ட் குரோம் நீட்டிப்பில் 'இன்று' என நிலுவைத் தேதியை எவ்வாறு அமைப்பது என்பது இங்கே:
- உங்கள் கணினியில் Google Chrome உலாவியைத் திறக்கவும்.
- வலது கிளிக் செய்யவும் டோடோயிஸ்ட் ஐகான் மற்றும் கிளிக் செய்யவும் நீட்டிப்பு மேலாண்மை விருப்பம்
- தேர்வு செய்யவும் விரிவாக்க விருப்பங்கள் பட்டியலில் இருந்து.
- ஒரு புதிய பாப் அப் விண்டோ தோன்றும். அடுத்த பெட்டியை சரிபார்க்கவும் இயல்புநிலை நிலுவைத் தேதியை 'இன்று' என அமைக்கவும் .
Chrome நீட்டிப்புக்கான Todoist உடன் தொடங்குவதற்கு இந்த வழிகாட்டி உங்களுக்கு உதவியதாக நம்புகிறோம்.
மக்கள் ஏன் Todoist ஐப் பயன்படுத்துகிறார்கள்?
மக்கள் டோடோயிஸ்ட்டைப் பயன்படுத்துகிறார்கள், ஏனெனில் இது அவர்களின் வணிகங்கள், வீடுகள் அல்லது தனிப்பட்ட நிலைகளில் அவர்களின் திட்டங்கள் மற்றும் பணிகளை ஒழுங்கமைக்க உதவுகிறது. இது கூட்டுப்பணி, பணிகளை அமைத்தல், முன்னுரிமை அளித்தல், லேபிளிங் செய்தல், துணைப் பணிகள் மற்றும் பலவற்றிற்கான சிறந்த கருவியாகும். மக்கள் தங்கள் திட்டங்களை நிர்வகிக்க Todoist ஐப் பயன்படுத்தலாம், இது உற்பத்தித்திறனை மேம்படுத்துகிறது.
Todoist இல் எனது முன்னேற்றத்தைக் கண்காணிப்பது எப்படி?
தினசரி அல்லது வாரந்தோறும் நீங்கள் முடித்த பணிகளைப் பார்ப்பதன் மூலம் Todoist இல் உங்கள் முன்னேற்றத்தைக் கண்காணிக்கலாம். பைப்லைனில் உள்ள திட்டங்கள் அல்லது பணிகள் அல்லது உங்கள் முன்னுரிமை தேவைப்படும் திட்டங்களையும் நீங்கள் பார்க்கலாம். இலக்குகளை அமைப்பதன் மூலமும், நீங்கள் செய்ய வேண்டியதைச் செய்ய உங்கள் நேரத்தை நிர்வகிப்பதன் மூலமும் உங்கள் இலக்குகளை அடைய Todoist உங்களுக்கு உதவ முடியும். பணியை முடிக்க மறக்க மாட்டீர்கள், ஏனெனில் நினைவூட்டல் அம்சத்தைப் பயன்படுத்தி நேரத்தைக் கண்காணிக்கலாம்.
மேலும் படிக்க: திட்ட மேலாண்மைக்கான சிறந்த இலவச ட்ரெல்லோ மாற்றுகள்.















