நீங்கள் விரும்பும் ஒரு நேரம் வரலாம் உங்கள் விண்டோஸ் கணினியில் ஒரு செயல்முறை என்ன செய்கிறது என்பதைக் கண்டறியவும் . இந்த இடுகை எவ்வாறு தொடர வேண்டும் என்பதைக் காண்பிக்கும். எங்களிடம் ஏற்கனவே உள்ளது பல விண்டோஸ் செயல்முறைகளை உள்ளடக்கியது போன்ற rundll32.exe , winlogon.exe , சேவை ஹோஸ்ட் SysMain , AppVShNotify.exe , lsass.exe , முதலியன தனித்தனி இடுகைகளில், இப்போது நீங்கள் அதை எவ்வாறு செய்கிறீர்கள் என்பதை இந்த இடுகை உங்களுக்குக் காண்பிக்கும்.
விண்டோஸ் செயல்முறை என்ன செய்கிறது என்பதைக் கண்டுபிடிப்பது எப்படி?
எந்த Windows 11/10 செயல்முறையையும் அடையாளம் காண அல்லது மேலும் அறிய வழி பின்வருமாறு:

- பணி நிர்வாகியைத் திறக்கவும்
- செயல்முறையைக் கண்டறியவும்
- அதை வலது கிளிக் செய்து தேர்ந்தெடுக்கவும் கோப்பு இருப்பிடத்தைத் திறக்கவும்
- அது உங்களை எங்கு அழைத்துச் செல்கிறது?
- தி அமைப்பு32 கோப்புறை - பின்னர் இது ஒரு OS செயல்முறையைப் போன்றது
- இது விண்டோஸ் கோப்புறையில் இல்லை என்றால், இது OS 3-ம் தரப்பு செயல்முறை அல்ல.
- இப்போது கோப்புறையில் உள்ள கோப்பைக் கண்டுபிடித்து அதன் மீது வலது கிளிக் செய்யவும்
- பண்புகளைத் தேர்ந்தெடுத்து திறக்கவும், பின்னர் விவரங்கள் தாவலைத் திறக்கவும்
- நீங்கள் தயாரிப்பு பெயர் அல்லது பதிப்புரிமையை Microsoft ஆக பார்க்கிறீர்களா?
- ஆம் எனில், இது ஒரு முறையான மைக்ரோசாஃப்ட் செயல்முறையாகும்.
- நீங்கள் செய்யவில்லையா? அப்படியானால் அது Windows OS கோப்பு அல்ல.
கோப்பு இருப்பிடம் மற்றும் பண்புகளைச் சரிபார்ப்பது உண்மையான படத்தை அளிக்கிறது, ஆனால் நினைவில் கொள்ளுங்கள்-
libreoffice அடிப்படை ஆய்வு
- ஒரு கோப்பு விண்டோஸ் அல்லது சிஸ்டம் 32 கோப்புறையில் இருப்பதால் அது முறையான மைக்ரோசாப்ட் அல்லது விண்டோஸ் ஓஎஸ் கோப்பாக மாறாது!
- ஒரு முறையான மென்பொருளுக்குச் சொந்தமான மற்றொரு கோப்பின் பெயர் ஒரே மாதிரியாக இருப்பதால், இந்தக் கோப்பு அந்த மென்பொருளுடன் இணைக்கப்படலாம் என்று அர்த்தமல்ல.
மைக்ரோசாப்ட் மற்றும் பெரும்பாலான முறையான மென்பொருள் நிறுவனங்கள் எப்போதும் இருக்கும் தங்கள் கோப்பில் டிஜிட்டல் கையெழுத்து . எனவே விவரங்கள் தாவலைச் சரிபார்ப்பதும் முக்கியம்.
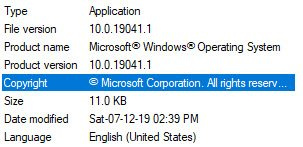
முறையான Windows OS கோப்பு எப்போதும் மேலே காட்டப்பட்டுள்ள விவரங்களைக் குறிப்பிடும்.
xbox ஒன்று பின்னர் அணைக்கப்படும்
சரிபார்க்கப்பட்ட வெளியீட்டாளரையும் நீங்கள் சரிபார்க்கலாம் அல்லது ஹாஷ் மதிப்புடன் கோப்பு ஒருமைப்பாடு .
படி : விண்டோஸில் விண்ணப்ப செயல்முறை ஐடியை எவ்வாறு கண்டுபிடிப்பது
நீங்கள் டாஸ்க் மேனேஜரில் கோப்பைக் கண்டுபிடித்திருந்தால், நீங்கள் அதை வலது கிளிக் செய்து தேர்ந்தெடுக்கலாம் ஆன்லைனில் தேடுங்கள் .
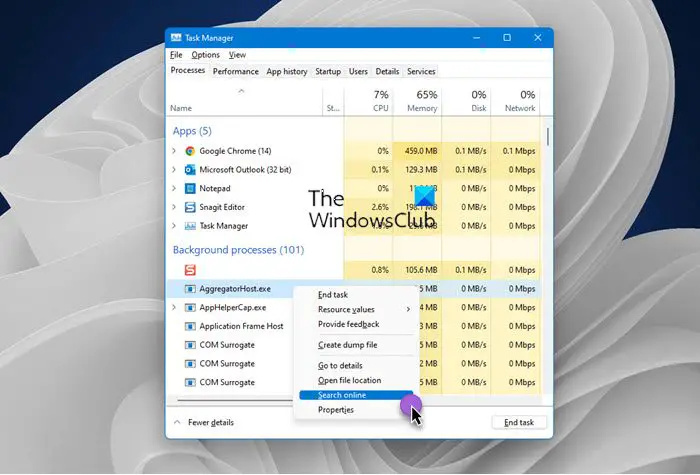
உங்களுக்குப் பிடித்த தேடுபொறி திறக்கப்பட்டு அதைப் பற்றி உங்களுக்குச் சொல்லும்.
கிராபிக்ஸ் இயக்கி மறுதொடக்கம்
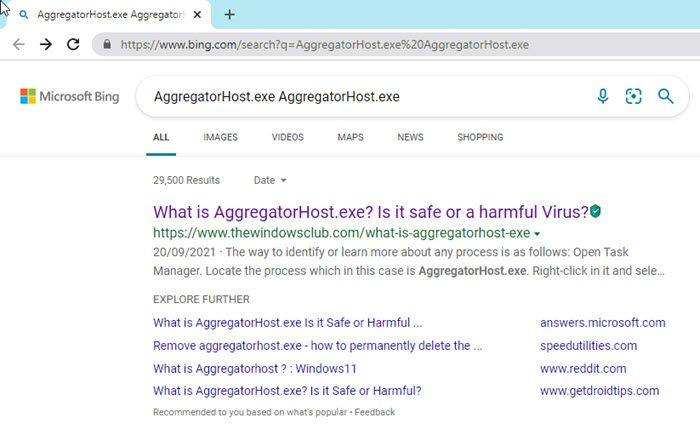
எந்தவொரு தளத்தையும் மட்டும் பார்வையிட வேண்டாம், ஆனால் முடிவுகளிலிருந்து உண்மையான இரண்டு தளங்களை அடையாளம் கண்டு, செயல்முறை பற்றிய கூடுதல் தகவல்களைப் பெற அவற்றைப் பார்வையிடவும்.
ஒரு செயல்முறை பற்றிய தகவலை நீங்கள் தேடுகிறீர்களானால், உங்களால் முடியும் அதை இங்கே தேடுங்கள் அது கிடைக்கிறதா என்று பார்க்கவும்.
ஒரு கோப்பைப் பயன்படுத்தும் செயல்முறை என்ன என்பதை எப்படிச் சொல்வது?
இந்த முறைகளில் ஏதேனும் ஒன்றை நீங்கள் பயன்படுத்தலாம் விண்டோஸ் 11/10 இல் எந்தச் செயல்முறை பூட்டுகிறது அல்லது கோப்பைப் பயன்படுத்துகிறது என்பதைக் கூறவும் :
- ரிசோர்ஸ் மானிட்டரைப் பயன்படுத்தி கோப்பைப் பூட்டுவதற்கான செயல்முறையைச் சரிபார்க்கவும்.
- ஒரு கோப்பைப் பூட்டுவதற்கான செயல்முறையை அடையாளம் காண, SysInternals Process Explorer ஐப் பயன்படுத்தவும்.
- கைப்பிடி கருவியைப் பயன்படுத்தி கட்டளை வரியில் கண்டுபிடிக்கவும்.
- கோப்பை வைத்திருக்கும் செயல்முறையை அடையாளம் காண OpenedFilesView ஃப்ரீவேரைப் பயன்படுத்தவும்.
விண்டோஸில் செயல்முறைகளின் பட்டியலை எவ்வாறு பெறுவது?
செய்ய விண்டோஸ் 11/10 இல் WMIC ஐப் பயன்படுத்தி அனைத்து செயல்முறைகளையும் கண்டறியவும் , இந்த வழிமுறைகளை பின்பற்றவும்:
- அச்சகம் Win+X WinX மெனுவைத் திறக்க.
- என்பதைத் தேர்ந்தெடுக்கவும் விண்டோஸ் டெர்மினல் விருப்பம்.
- இந்த கட்டளையை உள்ளிடவும்: wmic செயல்முறை பட்டியல்
- விண்டோஸ் டெர்மினல் சாளரத்தில் விவரங்களைக் கண்டறியவும்.
விண்டோஸில் கோப்பு தீங்கிழைக்கிறதா இல்லையா என்பதை எவ்வாறு சரிபார்க்கலாம்?
ஒரு என்பதைச் சரிபார்க்கும் வழிகள் இவை நிரல் கோப்பு ஒரு வைரஸ் அல்லது இல்லை உங்கள் கணினியில் நிறுவும் முன்:
- அடிப்படை படிகள்
- கோப்பை வலது கிளிக் செய்து, உங்கள் பாதுகாப்பு மென்பொருள் மூலம் ஸ்கேன் செய்யவும்
- ஆன்லைன் மால்வேர் ஸ்கேனர் மூலம் அதை ஸ்கேன் செய்யுங்கள்
- சரிபார்க்கப்பட்ட வெளியீட்டாளரைப் பார்க்கவும்
- ஹாஷ் மதிப்புடன் கோப்பு ஒருமைப்பாட்டை சரிபார்க்கவும்
- விண்டோஸ் சாண்ட்பாக்ஸ் அம்சத்தைப் பயன்படுத்தவும்.
விண்டோஸில் செயல்முறை PID ஐ எவ்வாறு கண்டுபிடிப்பது?
உன்னால் முடியும் விண்ணப்பத்தின் செயல்முறை ஐடியைக் கண்டறியவும் நான்கு வெவ்வேறு வழிகளில்:
வண்ணப்பூச்சில் படத்தின் தீர்மானத்தை மாற்றுவது எப்படி
- பணி மேலாளர் மூலம்
- கட்டளை வரி மூலம்
- வள கண்காணிப்பு மூலம்
- பவர்ஷெல் மூலம்
இந்த சிறிய உதவிக்குறிப்பு உங்களுக்கு பயனுள்ளதாக இருக்கும் என்று நம்புகிறேன்.














