ஏ ஸ்லைடுஷோ உங்கள் டெஸ்க்டாப் பின்னணியில் அல்லது உங்கள் கணினி செயலிழந்திருக்கும் போது காட்டப்படும் நிலையான படங்களின் தொடர். உங்கள் டெஸ்க்டாப் பின்னணி ஸ்லைடுஷோ, ஸ்கிரீன்சேவர் ஸ்லைடுஷோ அல்லது லாக் ஸ்கிரீன் ஸ்லைடுஷோவாக படக் கோப்புறையை எளிதாக அமைக்கலாம். நீங்கள் விரும்பினால் ஸ்லைடுஷோ அமைப்புகளைத் தனிப்பயனாக்கவும் விண்டோஸ் 11/10 இல் மேலும், இங்கே ஒரு முழு வழிகாட்டி உள்ளது.
விண்டோஸ் 11 இல் ஸ்லைடுஷோ விருப்பம் எங்கே?
உங்கள் டெஸ்க்டாப் பின்னணியில் இருந்து ஸ்லைடுஷோ விருப்பம் உங்கள் Windows 11 கணினியில் தனிப்பயனாக்குதல் அமைப்புகளில் உள்ளது. ஸ்லைடுஷோ அமைப்புகளை அணுக, உங்கள் அமைப்புகள் பயன்பாட்டைத் திறந்து, தனிப்பயனாக்கம் > பின்னணி என்பதற்குச் செல்லலாம். ஸ்லைடுஷோ அமைப்புகளை எவ்வாறு அணுகலாம் மற்றும் மாற்றலாம் என்பது பற்றிய விவரங்களை அறிய, இந்த இடுகையைப் பார்க்கவும்.
விண்டோஸ் 11/10 இல் ஸ்லைடுஷோ அமைப்புகளை எவ்வாறு மாற்றுவது
உங்கள் Windows 11/10 கணினியில் டெஸ்க்டாப் பின்னணி பட ஸ்லைடுஷோ அமைப்புகளைத் தனிப்பயனாக்குவதற்கான அடிப்படை படிகள் இங்கே:
- அமைப்புகள் பயன்பாட்டைத் திறக்கவும்.
- தனிப்பயனாக்கம் தாவலுக்குச் செல்லவும்.
- பின்னணி விருப்பத்தை கிளிக் செய்யவும்.
- உங்கள் பின்னணியைத் தனிப்பயனாக்குங்கள் என்ற கீழ்தோன்றும் விருப்பத்தைத் தட்டவும்.
- ஸ்லைடுஷோவைத் தேர்ந்தெடுக்கவும்.
- அதற்கேற்ப ஸ்லைடுஷோ அமைப்புகளைத் தனிப்பயனாக்குங்கள்.
மேலே உள்ள படிகளை விரிவாக விவாதிப்போம்!
முதலில் Win+I ஹாட்ஸ்கியை அழுத்தி துவக்கவும் அமைப்புகள் பயன்பாட்டை பின்னர் நகர்த்த தனிப்பயனாக்கம் இடது பக்க பலகத்திலிருந்து தாவல். உங்கள் டெஸ்க்டாப்பில் வலது கிளிக் செய்து தேர்வு செய்யலாம் தனிப்பயனாக்கு தனிப்பயனாக்குதல் அமைப்புகளைத் திறக்க சூழல் மெனுவிலிருந்து விருப்பம்.
இப்போது, கிளிக் செய்யவும் பின்னணி வலது பக்க பலகத்தில் இருந்து விருப்பம். பின்னர், உடன் தொடர்புடைய கீழ்தோன்றும் பொத்தானை அழுத்தவும் உங்கள் பின்னணியைத் தனிப்பயனாக்குங்கள் விருப்பம் மற்றும் தேர்வு செய்யவும் ஸ்லைடுஷோ விருப்பம்.
உங்கள் டெஸ்க்டாப்பில் பின்னணி பட ஸ்லைடுஷோவாக அமைக்க விரும்பும் பட ஆல்பத்தை இப்போது தேர்ந்தெடுக்கலாம். கிளிக் செய்யவும் உலாவவும் பொத்தானை அழுத்தி, உங்கள் ஸ்லைடுஷோவுக்கான மூலப் படக் கோப்புறையைத் தேர்ந்தெடுக்கவும்.

அதன் பிறகு, நீங்கள் பல்வேறு ஸ்லைடுஷோ அமைப்புகளை உள்ளமைக்கலாம். உன்னால் முடியும் ஒவ்வொரு படமும் புதுப்பிக்கப்பட்டு மாற்றப்படும் நேரத்தை அமைக்கவும் . அதற்கு, கிளிக் செய்யவும் ஒவ்வொரு படத்தையும் மாற்றவும் கீழ்தோன்றும் விருப்பம் மற்றும் நேரத்தை 1 நிமிடம், 10 நிமிடங்கள், 30 நிமிடங்கள், 1 மணிநேரம், 6 மணிநேரம் அல்லது 1 நாளாக அமைக்கவும்.
தவிர, நீங்கள் போன்ற விருப்பங்களை இயக்கலாம் அல்லது முடக்கலாம் பட வரிசையை கலக்கவும் மற்றும் நான் பேட்டரி சக்தியில் இருந்தாலும் ஸ்லைடுஷோ இயங்கட்டும் உங்கள் தேவைக்கு ஏற்ப.
முடிந்ததும், நீங்கள் அமைப்புகள் பயன்பாட்டை மூடலாம் மற்றும் உங்கள் தனிப்பயனாக்கங்களின்படி பட ஸ்லைடுஷோ காண்பிக்கப்படும்.
படி: டெஸ்க்டாப் பின்னணி ஸ்லைடுஷோ விண்டோஸில் வேலை செய்யவில்லை .
விண்டோஸ் 11/10 இல் ஸ்கிரீன்சேவர் ஸ்லைடுஷோவை அமைப்பது எப்படி?
Windows 11/10 இல் உங்கள் ஸ்கிரீன்சேவர் ஸ்லைடுஷோவின் அமைப்புகளை மாற்ற விரும்பினால், பின்வரும் படிகளைப் பயன்படுத்தவும்:
- தேடல் விருப்பத்தை கிளிக் செய்யவும்.
- ஸ்கிரீன் சேவர் அமைப்புகளைத் தேடித் திறக்கவும்.
- ஸ்கிரீன் சேவர் கீழ்தோன்றலில் இருந்து புகைப்படங்களைத் தேர்ந்தெடுக்கவும்.
- அமைப்புகள் பொத்தானை அழுத்தவும்.
- மூலப் படக் கோப்புறையைத் தேர்ந்தெடுக்கவும்.
- ஸ்லைடுஷோ வேகத்தை அமைக்கவும் மற்றும் பட விருப்பங்களை மாற்றவும்.
- சேமி பொத்தானைக் கிளிக் செய்யவும்.
முதலில், விண்டோஸ் தேடல் விருப்பத்தைத் திறந்து, பின்னர் தட்டச்சு செய்யவும் ஸ்கிரீன்சேவர் தேடல் பெட்டியில். தேடல் முடிவுகளில், கிளிக் செய்யவும் ஸ்கிரீன் சேவரை மாற்றவும் விருப்பம். இது திறக்கும் ஸ்கிரீன் சேவர் அமைப்புகள் ஜன்னல்.
இப்போது, ஸ்கிரீன் சேவர் விருப்பத்திற்கு கீழே உள்ள கீழ்தோன்றும் மெனு பொத்தானைக் கிளிக் செய்து, தேர்வு செய்யவும் புகைப்படங்கள் விருப்பம்.
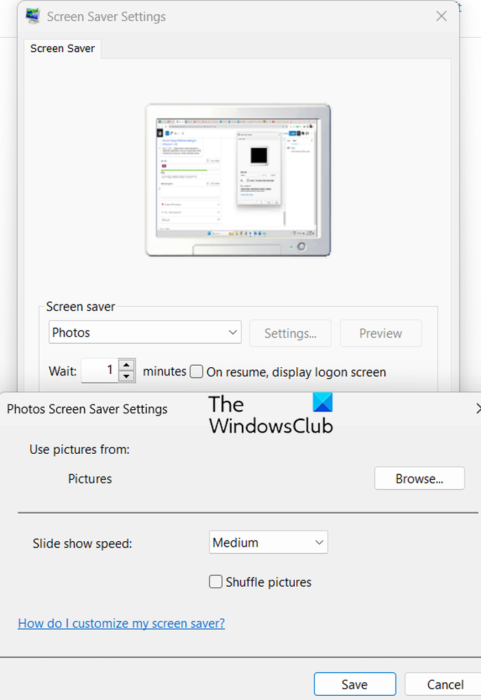
அதன் பிறகு, அமைப்புகள் பொத்தானை அழுத்தி கிளிக் செய்யவும் உலாவவும் ஸ்கிரீன்சேவர் ஸ்லைடுஷோவாக நீங்கள் பயன்படுத்த விரும்பும் மூலப் படக் கோப்புறையைத் தேர்ந்தெடுக்க பொத்தான். நீங்கள் ஸ்லைடுஷோ வேகத்தை மாற்றலாம் மெதுவாக , நடுத்தர , அல்லது வேகமாக . நீங்கள் ஸ்லைடுஷோ படங்களை கலக்க விரும்பினால், நீங்கள் அதை இயக்கலாம் படங்களை கலக்கவும் தேர்வுப்பெட்டி. இல்லையெனில், அதை சரிபார்க்காமல் விட்டு விடுங்கள். மேலும், புதிய மாற்றங்களைப் பயன்படுத்த, சேமி பொத்தானை அழுத்தவும்.
கிளாசிக் எக்ஸ்ப்ளோரர் பட்டி
முடிந்ததும், முன்னோட்டம் பொத்தானைக் கிளிக் செய்வதன் மூலம் ஸ்கிரீன்சேவர் ஸ்லைடுஷோவை முன்னோட்டமிடலாம். அது நன்றாகத் தெரிந்தால், Apply > OK பொத்தானைக் கிளிக் செய்து சாளரத்தை மூடவும்.
படி: விண்டோஸில் வால்பேப்பர் ஸ்லைடுஷோவை எவ்வாறு இயக்குவது ?
விண்டோஸ் 11/10 இல் லாக் ஸ்கிரீன் ஸ்லைடுஷோ அமைப்புகளை மாற்றுவது எப்படி?
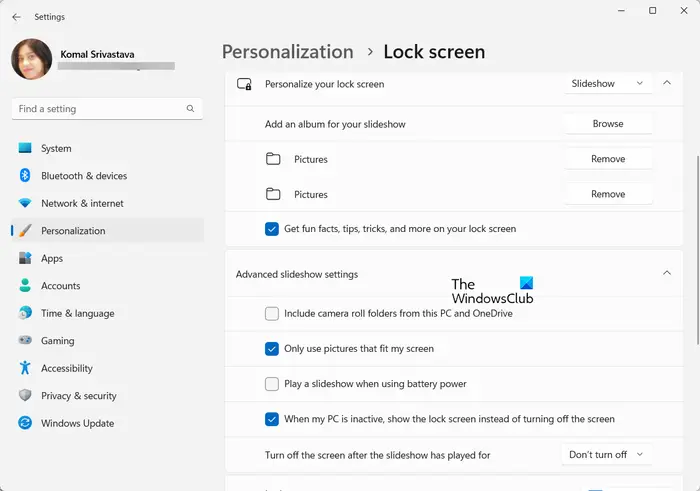
Windows 11/10 இல் உங்கள் பூட்டு திரை ஸ்லைடுஷோ அமைப்புகளையும் நீங்கள் கட்டமைக்கலாம். அதற்கு, அமைப்புகளைத் திறந்து தனிப்பயனாக்கம் > பூட்டுத் திரை விருப்பத்திற்குச் செல்லவும். அதன் பிறகு, உங்கள் பூட்டுத் திரையைத் தனிப்பயனாக்குங்கள் விருப்பத்தை ஸ்லைடுஷோவுக்கு அமைக்கவும், மேலும் இது பல்வேறு பூட்டுத் திரை ஸ்லைடுஷோ அமைப்புகளை அமைக்க உங்களை அனுமதிக்கும். இந்த அமைப்புகள் அடங்கும் எனது திரைக்கு ஏற்ற படங்களை மட்டும் பயன்படுத்தவும், பேட்டரி சக்தியைப் பயன்படுத்தும் போது ஸ்லைடுஷோவை இயக்கவும், ஸ்லைடுஷோ விளையாடிய பிறகு திரையை அணைக்கவும், முதலியன
விண்டோஸ் 11 புகைப்படங்களில் ஸ்லைடுஷோவை எவ்வாறு இயக்குவது?
தி விண்டோஸ் 11 இல் உள்ள புகைப்படங்கள் பயன்பாட்டில் உள்ள ஸ்லைடுஷோ அம்சம் இப்போது அகற்றப்பட்டது . இருப்பினும், பயனர்கள் அதன் லெகசி பதிப்பைப் பயன்படுத்தி புகைப்படங்கள் பயன்பாட்டில் ஸ்லைடுஷோ செயல்பாட்டை இன்னும் இயக்க முடியும். Microsoft ஸ்டோரிலிருந்து Microsoft Photos Legacy பயன்பாட்டைப் பதிவிறக்கி நிறுவி, அதைத் திறக்கவும். அதன் ஆல்பம் தாவலுக்குச் சென்று, மூலப் படக் கோப்புறையைச் சேர்த்து, கோப்புறையைத் திறந்து, முதல் படத்தில் வலது கிளிக் செய்து, சூழல் மெனுவிலிருந்து ஸ்லைடுஷோ விருப்பத்தை அழுத்தவும். இது உங்கள் திரையில் ஸ்லைடுஷோவைத் தொடங்கும்.
எனவே, விண்டோஸ் 11/10 கணினியில் உங்கள் டெஸ்க்டாப் பின்னணி ஸ்லைடுஷோ மற்றும் ஸ்கிரீன்சேவர் ஸ்லைடுஷோ அமைப்புகளை இப்படித்தான் அமைக்கலாம்.
இப்போது படியுங்கள்: லாக் ஸ்கிரீன் ஸ்லைடுஷோ விண்டோஸில் வேலை செய்யாது .




![அவுட்லுக் 365 ஃப்ளிக்கர்கள் மற்றும் ஃப்ளாஷ்கள் [நிலையானது]](https://prankmike.com/img/outlook/9E/outlook-365-flickering-and-flashing-fixed-1.jpg)










