உங்கள் கணினியில் நிறுவிய நொடியிலிருந்து பல பயன்பாடுகள் விண்டோஸ் 11 இயங்குதளத்தின் ஒரு பகுதியாகும். இந்த பயன்பாடுகளில் ஒன்று புகைப்படங்கள் பயன்பாடு ஆகும். சமீபத்திய புதுப்பிப்புக்குப் பிறகு, சில பயனர்கள் இதைப் புகாரளித்துள்ளனர் புகைப்படங்கள் ஆப் ஸ்லைடுஷோ விருப்பம் இல்லை . நீங்கள் இந்த சிக்கலை எதிர்கொண்டால், தீர்வுக்கு இந்த கட்டுரையைப் படிக்கவும்.

பல படங்கள் ஒரு நிலையான வரிசையில் அமைக்கப்பட்டால், அது ஒரு ஸ்லைடுஷோ என்று அழைக்கப்படுகிறது. ஸ்லைடுஷோவை சுயமாக உருட்டலாம் அல்லது கைமுறையாக மாற்றலாம். உங்கள் புகைப்படங்களை மக்களுக்கு வழங்க விரும்பினால், ஸ்லைடுஷோ ஒரு சிறந்த முறையாக இருக்கும்.
புகைப்படங்கள் பயன்பாட்டில் ஸ்லைடுஷோ விருப்பம் ஏன் இல்லை?
புதிய புதுப்பிப்பு விண்டோஸ் பயனர்களை மாற்றும்படி கேட்கும் என்பதால், புகைப்படங்கள் பயன்பாட்டில் ஸ்லைடுஷோ விருப்பம் இல்லை வீடியோக்களை உருவாக்குவதற்கான கிளிப்சாம்ப் படங்கள் வெளியே. இருப்பினும், பல பயனர்கள் இன்னும் ஸ்லைடுஷோக்களை விரும்புகிறார்கள், இதனால், விண்டோஸ் அவர்களுக்கு ஒரு பரிந்துரை உள்ளது. அவர்கள் Photos பயன்பாட்டின் பழைய பதிப்பான Microsoft Photos Legacyஐப் பயன்படுத்தலாம்.
விண்டோஸ் 10 விசைப்பலகை தளவமைப்பு மாறிக்கொண்டே இருக்கும்
Windows 11 இல் Photos App Slideshow விருப்பம் இல்லை
Windows 11 இல் Photos App Slideshow விருப்பம் இல்லை என்றால், உங்களுக்கு பின்வரும் விருப்பங்கள் உள்ளன:
- Microsoft Photos Legacy ஐப் பயன்படுத்தவும்
- மூன்றாம் தரப்பு புகைப்பட பார்வையாளர் பயன்பாடுகளைப் பயன்படுத்துதல்
- உயர்த்தப்பட்ட கட்டளை வரியைப் பயன்படுத்தி பதிவு அமைப்புகளை மாற்றுதல்
1] Microsoft Photos Legacy ஐப் பயன்படுத்தவும்
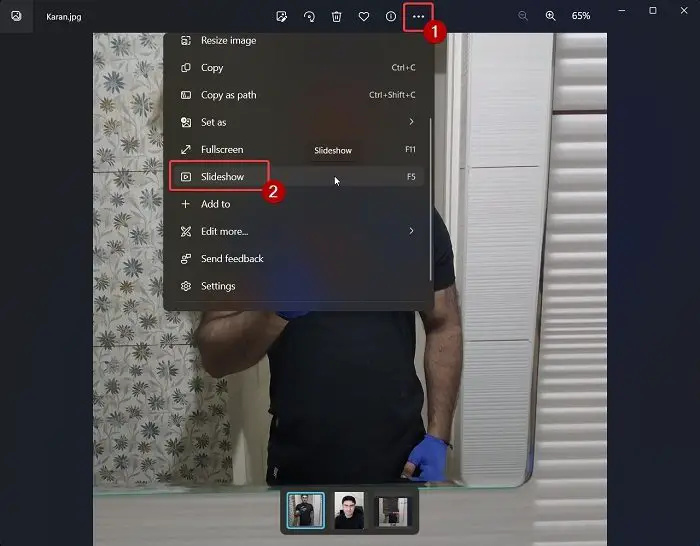
Microsoft Photos Legacy என்பது Microsoft Photos பயன்பாட்டின் பழைய பதிப்பாகும். இது அனைத்து பழைய அம்சங்களையும் வைத்திருக்கிறது, ஆனால் புதிய அம்சங்களைத் தவறவிடுகிறது. இருப்பினும், உங்கள் புகைப்படங்களின் ஸ்லைடுஷோவை உருவாக்கவும் பார்க்கவும் இதைப் பயன்படுத்தலாம். இதை பின்வருமாறு செய்யலாம்:
- உங்கள் உள்நுழையவும் உங்கள் Microsoft கணக்கைப் பயன்படுத்தும் அமைப்பு .
- பதிவிறக்கவும் Microsoft Photos Legacy இருந்து விண்ணப்பம் microsoft.com .
- அப்ளிகேஷனை நிறுவிய பின், படங்களைத் திறந்து பார்க்கவும்.
- இப்போது, முதல் படத்தின் மேலே உள்ள 3 புள்ளிகளைக் கிளிக் செய்யவும்.
- தேர்ந்தெடு ஸ்லைடுஷோ பட்டியலில் இருந்து. மாற்றாக, நீங்கள் அழுத்தலாம் F5 .
2] மூன்றாம் தரப்பு புகைப்பட பார்வையாளர் பயன்பாடுகளைப் பயன்படுத்துதல்
Microsoft Photos மற்றும் Microsoft Photos Legacy ஆகியவை புகைப்படங்களைப் பார்ப்பதற்கும் ஸ்லைடு காட்சிகள்/வீடியோக்கள் போன்றவற்றை உருவாக்குவதற்கும் சிறந்த பயன்பாடுகளாக இருந்தாலும், அவற்றுக்கு வரம்புகள் உள்ளன. எனினும், மூன்றாம் தரப்பு புகைப்படம் பார்க்கும் பயன்பாடுகள் இன்னும் பல அம்சங்கள் உள்ளன, அதற்கு பதிலாக நீங்கள் அவற்றைப் பயன்படுத்தலாம்.
விண்டோஸ் 10 இல் கோப்புகளை நீக்குவது எப்படி
3] உயர்த்தப்பட்ட கட்டளை வரியில் பயன்படுத்தி பதிவு அமைப்புகளை மாற்றுதல்
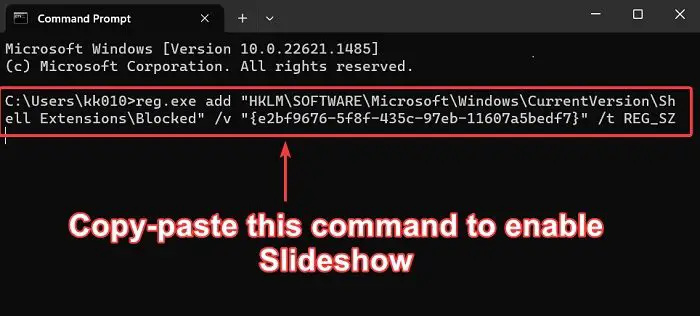
சாளரங்களுக்கான ஃப்ளிக்கர்
நீங்கள் Microsoft Photos லெகசி பயன்பாட்டைப் பயன்படுத்த விரும்பவில்லை என்றால், நீங்கள் புதிய புகைப்பட பயன்பாட்டை மாற்றி ஸ்லைடுஷோ விருப்பத்தை அனுமதிக்கலாம். செயல்முறை பின்வருமாறு.
தேடுங்கள் கட்டளை வரியில் இல் விண்டோஸ் தேடல் பட்டி .
கிளிக் செய்யவும் நிர்வாகியாக செயல்படுங்கள் திறக்க வலது பலகத்தில் உயர்த்தப்பட்ட கட்டளை வரியில் ஜன்னல்.
இல் உயர்த்தப்பட்ட கட்டளை வரியில் சாளரத்தில், பின்வரும் கட்டளையை நகலெடுத்து, Enter ஐ அழுத்தவும்:
reg.exe add "HKLM\SOFTWARE\Microsoft\Windows\CurrentVersion\Shell Extensions\Blocked" /v "{e2bf9676-5f8f-435c-97eb-11607a5bedf7}" /t REG_SZஉங்கள் கணினியை மீண்டும் துவக்கவும்.
இந்த கணினியில் கோப்புறையைச் சேர்க்கவும்
இப்போது, நீங்கள் பார்ப்பீர்கள் ஸ்லைடுஷோ புதிய புகைப்படங்கள் பயன்பாட்டிற்கான விருப்பம்.
விண்டோஸ் 11 இல் புகைப்படங்கள் பயன்பாட்டை எவ்வாறு சரிசெய்வது?
உங்கள் Windows 11 சிஸ்டத்தில் Photos ஆப் வேலை செய்யவில்லை என நீங்கள் நம்பினால், அதைப் பின்வருமாறு சரிசெய்யலாம்.
- வலது கிளிக் செய்யவும் தொடங்கு பொத்தானை மற்றும் தேர்ந்தெடுக்கவும் அமைப்புகள் மெனுவிலிருந்து.
- செல்லுங்கள் பயன்பாடுகள் இடது புறத்தில் உள்ள பட்டியலில் தாவல்.
- வலது பலகத்தில், செல்க நிறுவப்பட்ட பயன்பாடுகள் .
- கீழே உருட்டவும் மைக்ரோசாஃப்ட் புகைப்படங்கள் பயன்பாடு .
- பயன்பாட்டுடன் தொடர்புடைய 3 புள்ளிகளைக் கிளிக் செய்யவும். தேர்ந்தெடு மேம்பட்ட விருப்பங்கள் .
- கீழே உருட்டவும் மீட்டமை பிரிவு மற்றும் கிளிக் செய்யவும் பழுது .
இது உங்கள் சிக்கலை தீர்க்க உதவியது என்று நம்புகிறேன். கருத்துப் பிரிவில் எங்களுக்குத் தெரியப்படுத்தவும்.






![நீராவி மறுதொடக்கம் தேவை, எல்டன் ரிங் கூறுகிறார் [நிலையானது]](https://prankmike.com/img/steam/57/steam-restart-required-says-elden-ring-fixed-1.png)








