உங்கள் என்றால் தட்டச்சு செய்யும் போது கர்சர் இடது பக்கம் நகர்கிறது , இந்த கட்டுரையில் வழங்கப்பட்ட தீர்வுகள் உங்களுக்கு உதவும். அறிக்கைகளின்படி, விண்டோஸ் கணினிகளில் மவுஸ் கர்சர் மற்றும் ஒளிரும் உரை கர்சர் இரண்டிலும் இந்த சிக்கல் ஏற்படலாம்.

இந்த பிரச்சினைக்கு பல காரணங்கள் இருக்கலாம். எடுத்துக்காட்டாக, நீங்கள் லேப்டாப் பயன்படுத்துபவராக இருந்தால், இந்தச் சிக்கலை எதிர்கொண்டால், உங்கள் உள்ளங்கை தற்செயலாக டச்பேடைத் தொட்டிருக்கலாம், இதன் காரணமாக கர்சர் இடதுபுறமாக நகரும். தவிர, இது ஒரு குறிப்பிட்ட மென்பொருள் தொடர்பான சிக்கலாகவும் இருக்கலாம். உங்களுக்கு உதவும் சில தீர்வுகளை நாங்கள் விளக்கியுள்ளோம்.
தட்டச்சு செய்யும் போது கர்சர் இடது பக்கம் நகர்கிறது [சரி]
நீங்கள் இருந்தால் கீழே உள்ள தீர்வுகளைப் பயன்படுத்தவும் தட்டச்சு செய்யும் போது கர்சர் இடது பக்கம் நகர்கிறது . தொடர்வதற்கு முன், நாங்கள் உங்களுக்கு பரிந்துரைக்கிறோம் உங்கள் சுட்டியை சுத்தம் செய்யுங்கள் . மவுஸின் ஆப்டிகல் சென்சாரில் அழுக்கு குவிந்தால், அது மவுஸ் கர்சரின் கட்டுப்பாடற்ற இயக்கத்தை ஏற்படுத்தலாம்.
- மற்றொரு மவுஸ் அல்லது கீபோர்டை இணைக்கவும்
- விசைப்பலகை முகப்பு பொத்தானைச் சரிபார்க்கவும்
- பொருத்தமான சரிசெய்தல்களை இயக்கவும்
- தேவையான இயக்கிகளை நிறுவல் நீக்கி மீண்டும் நிறுவவும்
- உங்கள் கீபோர்டு அல்லது மவுஸ் டிரைவரின் கிடைக்கக்கூடிய மற்றொரு பதிப்பை நிறுவவும்
- உங்கள் சுட்டி பண்புகளை மாற்றவும்
- உங்கள் லேப்டாப் டச்பேடை முடக்கவும்
- தானியங்கு சேமிப்பு அம்சத்தை முடக்கவும்
- பாதிக்கப்பட்ட அலுவலக பயன்பாட்டை பாதுகாப்பான பயன்முறையில் தொடங்கவும்
- தீம்பொருளுக்காக உங்கள் கணினியை ஸ்கேன் செய்யவும்
- கணினி மீட்டமைப்பைச் செய்யவும்
- ஒரு இடத்தில் மேம்படுத்தல் செய்யவும்
இந்த திருத்தங்கள் அனைத்தையும் விரிவாகப் பார்ப்போம்.
1] மற்றொரு மவுஸ் அல்லது கீபோர்டை இணைக்கவும்
சிக்கல் உங்கள் விசைப்பலகை அல்லது சுட்டியுடன் தொடர்புடையதாக இருக்கலாம். உங்கள் கணினியுடன் மற்றொரு விசைப்பலகை அல்லது சுட்டியை இணைத்து என்ன நடக்கிறது என்பதைப் பார்க்க பரிந்துரைக்கிறோம். இது வன்பொருளா அல்லது மென்பொருள் பிழையா என்பதை இது உங்களுக்குத் தெரிவிக்கும்.
2] விசைப்பலகை முகப்பு பொத்தானைச் சரிபார்க்கவும்
விசைப்பலகை முகப்பு பொத்தான் கர்சரை வரியின் இடது பக்கத்திற்கு கொண்டு செல்ல பயன்படுகிறது. என்பதை சரிபார்க்கவும் வீடு உங்கள் விசைப்பலகையில் பொத்தான் சிக்கியிருக்கிறதா இல்லையா.
2] பொருத்தமான சரிசெய்தல்களை இயக்கவும்
விண்டோஸ் கம்ப்யூட்டர்களில் உள்ளமைந்த சரிசெய்தல் கருவிகள் பல சிக்கல்களைச் சரிசெய்ய உதவுகின்றன. நீங்கள் எதிர்கொள்ளும் பிரச்சனை விசைப்பலகை மற்றும் மவுஸுடன் தொடர்புடையது என்பதால், பின்வரும் பிழையறிந்து திருத்தும் கருவிகளை இயக்குமாறு பரிந்துரைக்கிறோம்:
- வன்பொருள் மற்றும் சாதனங்கள் சரிசெய்தல்
- விசைப்பலகை சரிசெய்தல்
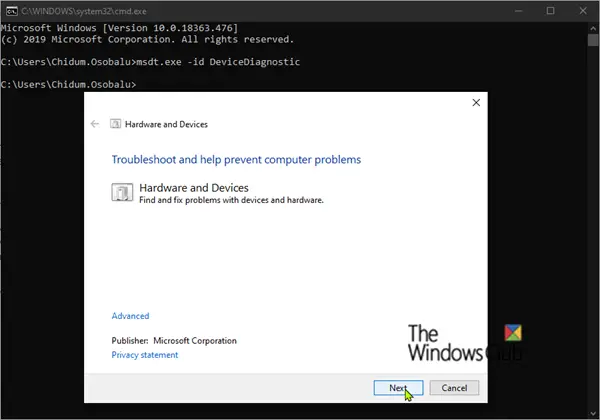
தி வன்பொருள் மற்றும் சாதனங்கள் சரிசெய்தல் கிடைக்கவில்லை விண்டோஸ் 11/10 அமைப்புகளில். எனவே, அதைத் தொடங்க நீங்கள் கட்டளை வரியில் அல்லது ரன் கட்டளை பெட்டியைப் பயன்படுத்த வேண்டும். அவற்றில் ஏதேனும் ஒன்றைத் திறந்து பின்வரும் கட்டளையை இயக்கவும்:
msdt.exe -id DeviceDiagnostic
3] தேவையான இயக்கிகளை நிறுவல் நீக்கி மீண்டும் நிறுவவும்
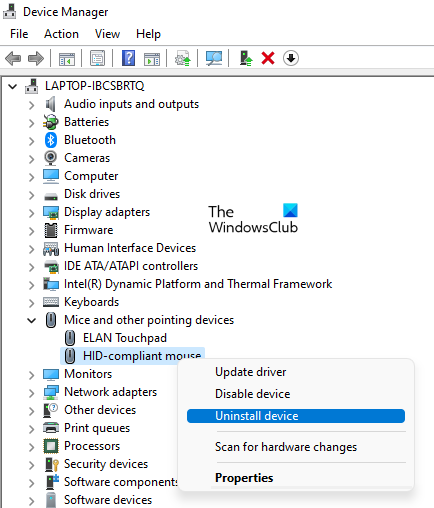
இந்த சிக்கலுக்கு ஒரு சாத்தியமான காரணம் சிதைந்த இயக்கி ஆகும். தேவையான இயக்கிகளை நிறுவல் நீக்கி மீண்டும் நிறுவவும், அது உதவுகிறதா என்று பார்க்கவும். நீங்கள் பயன்படுத்தலாம் சாதன மேலாளர் உங்கள் சுட்டி அல்லது விசைப்பலகை இயக்கியை நிறுவல் நீக்க. இயக்கியை நிறுவல் நீக்கிய பிறகு, உங்கள் கணினியை மறுதொடக்கம் செய்யுங்கள். மறுதொடக்கத்தில் காணாமல் போன இயக்கியை விண்டோஸ் தானாகவே நிறுவும்.
இது வேலை செய்யவில்லை என்றால், உங்கள் மவுஸ் அல்லது விசைப்பலகை இயக்கியின் சமீபத்திய பதிப்பைப் பதிவிறக்குமாறு நாங்கள் பரிந்துரைக்கிறோம் உற்பத்தியாளரின் வலைத்தளம் பின்னர் அதை கைமுறையாக நிறுவவும்.
4] உங்கள் கீபோர்டு அல்லது மவுஸ் டிரைவரின் கிடைக்கக்கூடிய மற்றொரு பதிப்பை நிறுவவும்
மேலே உள்ள முறை உங்களுக்கு உதவவில்லை என்றால், உங்கள் மவுஸ் அல்லது கீபோர்டு டிரைவரின் கிடைக்கக்கூடிய மற்றொரு பதிப்பை நிறுவ முயற்சிக்கவும். அது உதவலாம்.
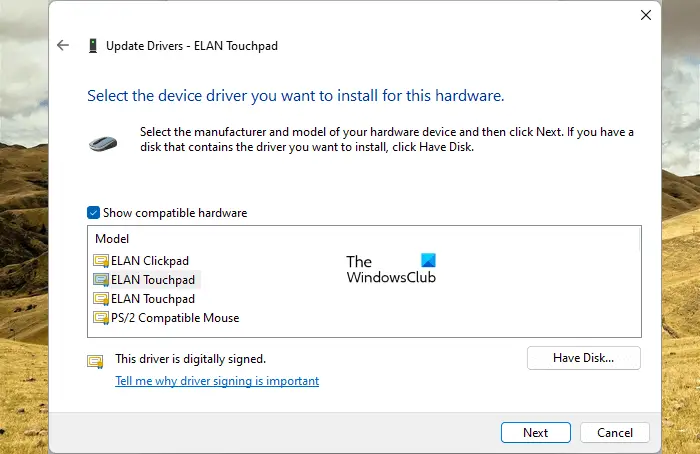
- சாதன நிர்வாகியைத் திறக்கவும் .
- உங்கள் விசைப்பலகை அல்லது சுட்டி இயக்கி மீது வலது கிளிக் செய்து தேர்ந்தெடுக்கவும் இயக்கியைப் புதுப்பிக்கவும் .
- கிளிக் செய்யவும் இயக்கிகளுக்காக எனது கணினியை உலாவுக .
- இப்போது, கிளிக் செய்யவும் எனது கணினியில் கிடைக்கக்கூடிய இயக்கிகளின் பட்டியலிலிருந்து தேர்வு செய்கிறேன் .
- என்பதை உறுதி செய்து கொள்ளுங்கள் இணக்கமான இயக்கிகளைக் காட்டு தேர்வுப்பெட்டி தேர்ந்தெடுக்கப்பட்டது.
- அனைத்து இணக்கமான இயக்கிகளையும் ஒவ்வொன்றாக நிறுவவும்.
இது வேலை செய்ய வேண்டும்.
5] உங்கள் சுட்டி பண்புகளை மாற்றவும்
தி சுட்டியை தானாக நகர்த்தவும் மவுஸ் பண்புகளில் உள்ள விருப்பம் ஒரு உரையாடல் பெட்டி திறக்கும் போது மவுஸ் கர்சரை தானாகவே இயல்புநிலை பொத்தானுக்கு நகர்த்துகிறது. இந்த அம்சம் இதுபோன்ற சிக்கலை ஏற்படுத்தக்கூடாது. ஆனால் நீங்கள் அதை முடக்க முயற்சி செய்து அது செயல்படுகிறதா என்று பார்க்கலாம். இதைச் செய்வதற்கான படிகள் பின்வருமாறு:
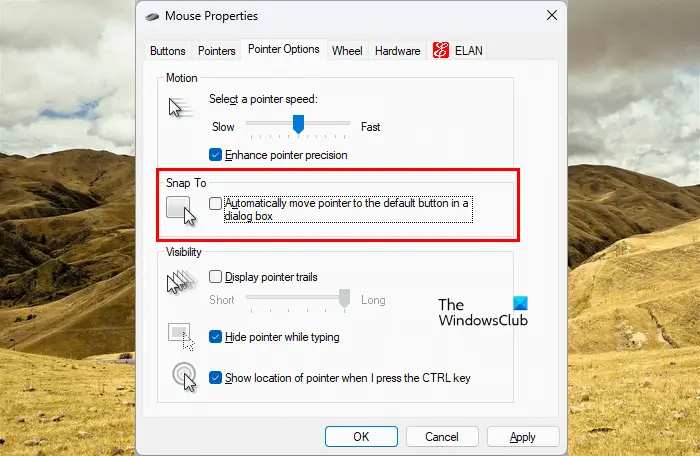
- கண்ட்ரோல் பேனலைத் திறக்கவும்.
- என்றால் மூலம் பார்க்கவும் பயன்முறை தேர்ந்தெடுக்கப்பட்டது வகை , செல்ல வன்பொருள் மற்றும் ஒலி > சுட்டி . இல்லையெனில், மவுஸ் விருப்பம் கண்ட்ரோல் பேனல் முகப்புப் பக்கத்தில் நேரடியாகத் தெரியும்.
- தி சுட்டி பண்புகள் சாளரம் தோன்றும். இப்போது, செல்லுங்கள் சுட்டி விருப்பங்கள் தாவல்.
- தேர்வுநீக்கவும் உரையாடல் பெட்டியில் உள்ள இயல்புநிலை பொத்தானுக்கு சுட்டியை தானாக நகர்த்தவும் தேர்வுப்பெட்டி.
6] உங்கள் லேப்டாப் டச்பேடை முடக்கவும்
இந்த திருத்தம் லேப்டாப் பயனர்களுக்கானது. உங்கள் உள்ளங்கை டச்பேடைத் தொட்டிருக்கலாம், இதன் காரணமாக சுட்டிக்காட்டி இடதுபுறமாக நகரும். நாங்கள் உங்களுக்கு பரிந்துரைக்கிறோம் உங்கள் லேப்டாப் டச்பேடை முடக்கவும் .
7] ஆட்டோ சேவ் அம்சத்தை முடக்கவும்
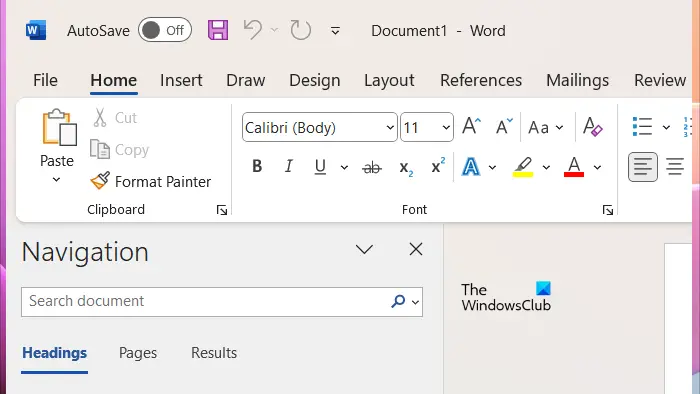
பவர்பாயிண்ட், எக்செல், வேர்ட் போன்ற மைக்ரோசாஃப்ட் ஆஃபீஸ் பயன்பாடுகளில் இந்தச் சிக்கலை நீங்கள் எதிர்கொண்டால், ஆட்டோ சேவ் அம்சம் காரணமாக இது நிகழலாம். இது ஒரு பயனுள்ள அம்சமாகும், இருப்பினும், சில பயனர்கள் அதன் காரணமாக சிக்கல் ஏற்படுவதாக தெரிவித்தனர். எனவே, அதை முடக்குவது உதவியாக இருக்கும்.
8] பாதிக்கப்பட்ட அலுவலக பயன்பாட்டை பாதுகாப்பான பயன்முறையில் துவக்கவும்
மைக்ரோசாஃப்ட் ஆஃபீஸ் பயன்பாட்டில் நிறுவப்பட்ட ஆட்-இன் காரணமாகவும் இந்தச் சிக்கல் ஏற்படலாம். இதை சரிபார்க்க, பாதிக்கப்பட்ட Office பயன்பாட்டை பாதுகாப்பான பயன்முறையில் தொடங்கவும் பின்னர் பிரச்சினை தொடர்கிறதா என்று பார்க்கவும்.
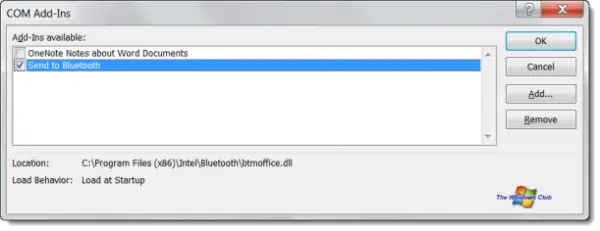
பாதுகாப்பான பயன்முறையில் சிக்கல் மறைந்துவிட்டால், துணை நிரல்களில் ஒன்று குற்றவாளி. சிக்கல் உள்ள ஆட்-இனைக் கண்டறிய, பாதுகாப்பான பயன்முறையிலிருந்து வெளியேறி, பாதிக்கப்பட்ட அலுவலகப் பயன்பாட்டை இயல்பான பயன்முறையில் மறுதொடக்கம் செய்யவும். இப்போது, துணை நிரல்களை ஒவ்வொன்றாக முடக்கி, பின்னர் சிக்கலின் நிலையைச் சரிபார்க்கவும். சிக்கல் மறைந்துவிட்டால், நீங்கள் முடக்கிய செருகுநிரல் குற்றவாளி. அந்தச் செருகு நிரலை முடக்கி வைக்கவும் அல்லது அதை அகற்றி அதன் மாற்றீட்டைத் தேடவும்.
நிறுவப்பட்ட அனைத்து துணை நிரல்களையும் பார்க்க, கீழே கொடுக்கப்பட்டுள்ள படிகளைப் பின்பற்றவும்:
- பாதிக்கப்பட்ட அலுவலக பயன்பாட்டைத் திறக்கவும்.
- செல்க' கோப்பு > விருப்பங்கள் > துணை நிரல்கள் .'
- தேர்ந்தெடு COM துணை நிரல்கள் கீழ்தோன்றும் மற்றும் கிளிக் செய்யவும் போ .
- செருகுநிரலை முடக்க தேர்வுப்பெட்டியைத் தேர்வுநீக்கவும்.
9] தீம்பொருளுக்காக உங்கள் கணினியை ஸ்கேன் செய்யவும்
எல்லா பயன்பாடுகளிலும் சிக்கல் ஏற்பட்டால், உங்கள் சிஸ்டம் பாதிக்கப்பட்டிருக்கலாம். வைரஸ் தடுப்பு மற்றும் ஆண்டிமால்வேர் ஸ்கேன் ஆகியவற்றை இயக்க பரிந்துரைக்கிறோம். நீங்கள் பயன்படுத்தலாம் இலவச வைரஸ் தடுப்பு மென்பொருள் உங்கள் கணினியை ஸ்கேன் செய்ய.
10] கணினி மீட்டமைப்பைச் செய்யவும்
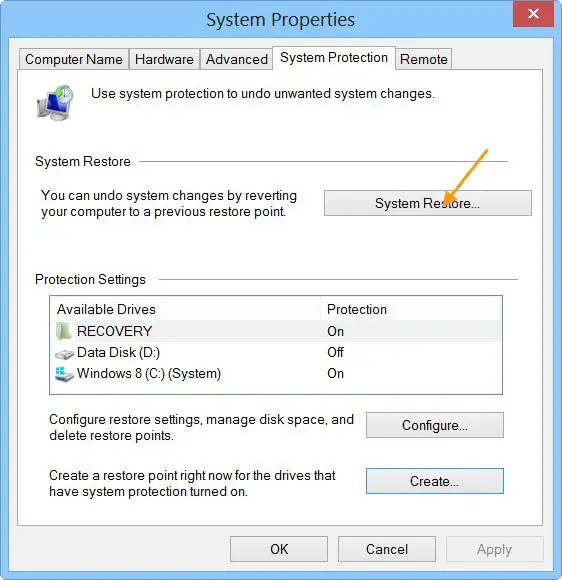
சிக்கல் இன்னும் தொடர்ந்தால், நாங்கள் பரிந்துரைக்கிறோம் கணினி மீட்டமைப்பைச் செய்யவும் . கணினி மீட்பு உங்கள் கணினியை முந்தைய வேலை நிலைக்கு கொண்டு செல்லும். இயல்பாக, இது செயலில் உள்ளது மற்றும் உங்கள் கணினியில் மாற்றங்களைக் கண்டறியும் போது தானாகவே மீட்டெடுப்பு புள்ளிகளை உருவாக்குகிறது. உங்கள் கணினியை முந்தைய வேலை நிலைக்கு மீட்டமைக்க, இந்த மீட்டெடுப்பு புள்ளிகளைப் பயன்படுத்தலாம். உங்கள் கணினியை மீட்டமைத்து, உங்கள் கணினியில் சிக்கல் ஏற்படுவதற்கு முன்பு உருவாக்கப்பட்ட மீட்டெடுப்பு புள்ளியைத் தேர்ந்தெடுக்கவும்.
11] ஒரு இடத்தில் மேம்படுத்தல் செய்யவும்
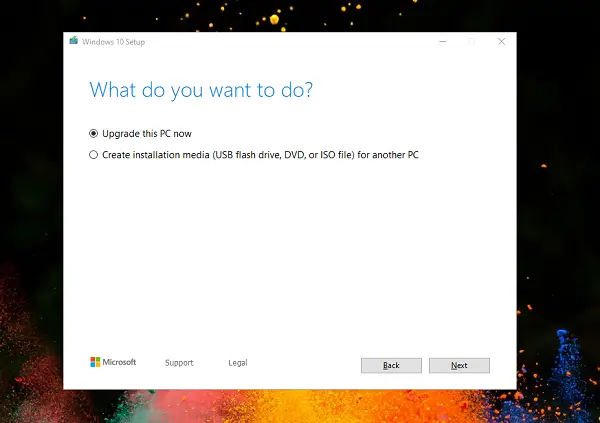
ஒரு இடத்தில் மேம்படுத்தல் விண்டோஸ் இயங்குதளத்தை நிறுவல் நீக்காமல் சரிசெய்கிறது. எனவே, இந்த செயல்பாட்டில், தரவு இழப்பு ஆபத்து இல்லை. ஆனால் பாதுகாப்புக் கண்ணோட்டத்தில், தொடர்வதற்கு முன் காப்புப்பிரதியை உருவாக்க பரிந்துரைக்கிறோம்.
அவ்வளவுதான். இது உதவும் என்று நான் நம்புகிறேன்.
எனது கர்சர் ஏன் இடது பக்கம் தாவுகிறது?
மென்பொருள் சிக்கல்கள், அழுக்கு மவுஸ், நெரிசலான இடது அம்புக்குறி விசை, சிக்கல் நிறைந்த ஆட்-இன், வைரஸ் அல்லது மால்வேர் தொற்று போன்ற பல காரணங்கள் இந்தப் பிரச்சனைக்கு உள்ளன.
எனது கர்சர் கோளாறை எவ்வாறு சரிசெய்வது?
மவுஸ் கர்சர் கோளாறு, போன்றது கர்சர் இயக்கம் இல்லை சிதைந்த மவுஸ் டிரைவர் காரணமாக ஏற்படலாம். உங்கள் மவுஸ் டிரைவரைப் புதுப்பிக்கவும் அல்லது மீண்டும் நிறுவவும், அது உதவுகிறதா என்று பார்க்கவும். இந்தச் சிக்கலைச் சரிசெய்ய, வன்பொருள் மற்றும் சாதனங்கள் சரிசெய்தலையும் இயக்கலாம். மேலும், USB போர்ட் சேதமடைந்துள்ளதா இல்லையா என்பதைச் சரிபார்க்க உங்கள் மவுஸை மற்றொரு USB போர்ட்டுடன் இணைக்கவும்.
இயங்கும் எல்லா பயன்பாடுகளையும் முடிக்கவும்
தொடர்புடையது : மவுஸ் கர்சர் எதிர் திசையில் நகர்கிறது .















