விண்டோஸ் 11 இல் ஸ்னிப்பிங் கருவி மூலம் வீடியோவை பதிவு செய்வது எப்படி ஸ்னிப்பிங் டூல் என்பது Windows உடன் வரும் மற்றும் ஸ்கிரீன் ஷாட்களை எடுக்க உங்களை அனுமதிக்கும் ஒரு சிறிய பயன்பாடாகும். ஆனால் வீடியோவை பதிவு செய்யவும் இதைப் பயன்படுத்தலாம் என்பது உங்களுக்குத் தெரியுமா? அதை எப்படி செய்வது என்பது இங்கே: 1. ஸ்டார்ட் மெனுவில் ஸ்னிப்பிங் டூலைத் தேடி அதைத் திறக்கவும். 2. 'புதிய' என்பதற்கு அடுத்துள்ள கீழ்தோன்றும் என்பதைக் கிளிக் செய்து, 'வீடியோ ஸ்னிப்' என்பதைத் தேர்ந்தெடுக்கவும். 3. ஒரு சிறிய சாளரம் தோன்றும். பதிவைத் தொடங்க 'பதிவு' பொத்தானைக் கிளிக் செய்யவும். 4. பதிவு செய்வதை நிறுத்த, 'நிறுத்து' பொத்தானைக் கிளிக் செய்யவும். 5. உங்கள் வீடியோ இப்போது ஸ்னிப்பிங் டூல் விண்டோவில் சேமிக்கப்படும். நீங்கள் சிறுகுறிப்புகளைச் சேர்க்கலாம், சேமிக்கலாம் அல்லது இங்கிருந்து பகிரலாம். அதுவும் அவ்வளவுதான்! விண்டோஸ் 11 இல் வீடியோவை பதிவு செய்ய ஸ்னிப்பிங் கருவியை எவ்வாறு பயன்படுத்துவது என்பது இப்போது உங்களுக்குத் தெரியும்.
கத்தரிக்கோல் விண்டோஸ் இயக்க முறைமையின் புதிய அம்சம் அல்ல, பெரும்பாலான பயனர்கள் தங்கள் திரையின் ஸ்கிரீன் ஷாட்களை எடுக்க இந்தக் கருவியைப் பயன்படுத்துகின்றனர். இருப்பினும், பெரும்பாலான பயனர்களுக்குத் தெரியாதது என்னவென்றால், இந்த கருவி மூலம் நீங்கள் இப்போது வீடியோக்களை பதிவு செய்யலாம். அவர்கள் வழக்கமாக தங்கள் திரையைப் பதிவுசெய்ய மூன்றாம் தரப்பு பயன்பாட்டை நிறுவுவார்கள். மைக்ரோசாப்ட் இந்த சிக்கலை மிகவும் எளிமையாக தீர்த்தது: நல்ல பழைய ஸ்னிப்பிங் கருவியில் வீடியோவை பதிவு செய்யும் திறனை அவர்கள் சேர்த்தனர். இந்த இடுகையில், உங்களால் எப்படி முடியும் என்று பார்ப்போம் ஸ்னிப்பிங் கருவி மூலம் வீடியோவை பதிவு செய்யவும் விண்டோஸ் 11 கணினியில்.

கோர்டானா தேடல் பட்டி வெள்ளை
இப்போது நீங்கள் ஸ்னிப்பிங் கருவியை ஸ்கிரீன் ஷாட்களுக்கு மட்டுமல்ல, ஸ்கிரீன் ரெக்கார்டிங்கிற்கும் பயன்படுத்தலாம். ஸ்னிப்பிங் டூலை சமீபத்திய பதிப்பிற்கு அப்டேட் செய்தால் போதும், பர்ன் பட்டனைக் காண்பீர்கள்.
விண்டோஸ் 11 இல் ஸ்னிப்பிங் கருவி மூலம் வீடியோவை பதிவு செய்யவும்
விண்டோஸ் 11 இல், ஸ்னிப்பிங் டூல் ஒரு உள்ளமைக்கப்பட்ட வீடியோ ரெக்கார்டருடன் ஒருங்கிணைக்கப்பட்டுள்ளது, இது பல வழிகளில் பயனுள்ளதாக இருக்கும், மேலும் மைக்ரோசாஃப்ட் ஸ்டோர் நூலகத்தில் புதுப்பிப்பைக் காணலாம். இந்தப் புதுப்பிப்புக்கு முன், Win+Shift+Sஐ அழுத்தி ஒரு ஸ்னிப்பைப் படம்பிடித்தோம். செவ்வக பயன்முறை முன்னிருப்பாக அமைக்கப்பட்டிருப்பதால், இது ஒரு செவ்வக துண்டுகளை உருவாக்கும். இருப்பினும், நீங்கள் கருவிப்பட்டியில் இருந்து சாளர பயன்முறை, முழுத்திரை முறை மற்றும் ஃப்ரீஃபார்ம் பயன்முறையையும் தேர்ந்தெடுக்கலாம்.
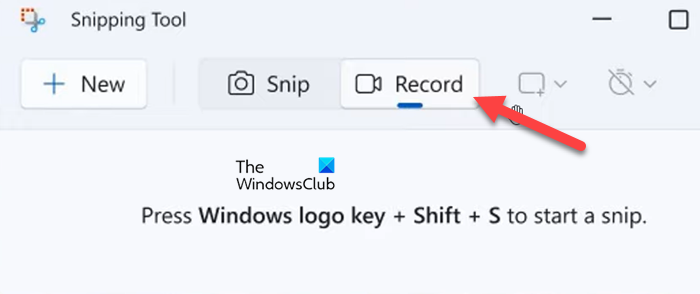
எங்களுக்குத் தெரியும், இந்த கருவி விண்டோஸ் கணினியில் ஸ்கிரீன் ஷாட்களை எடுப்பதில் பிரபலமானது, இருப்பினும், புதிய கூடுதலாக, ஸ்கிரீன் ரெக்கார்டிங் அம்சம், ரெக்கார்டிங் திரைகளுக்கு வரும்போது மூன்றாம் தரப்பு பயன்பாடுகளை அகற்ற பயனர்களை அனுமதிக்கிறது. உங்களிடம் விண்டோஸ் 11 கணினி இருந்தால், வீடியோவை பதிவு செய்ய விரும்பினால், நீங்கள் மூன்றாம் தரப்பு மென்பொருளைப் பயன்படுத்த வேண்டியதில்லை. ஏனெனில், உள்ளமைக்கப்பட்ட ஸ்னிப்பிங் கருவிகளின் புதுப்பிக்கப்பட்ட பதிப்பு 11.2211.35.0 வீடியோவைப் பதிவுசெய்ய உங்களை அனுமதிக்கிறது. மைக்ரோசாப்ட் இந்த புதுப்பிப்பை தேவ் சேனல் சாதனங்களுக்கு வெளியிடத் தொடங்கியுள்ளது, பின்னர் இது அனைத்து Windows 11 சாதனங்களுக்கும் வெளியிடப்படும்.
சாளரங்களின் பட்டியல் 10 விசைப்பலகை குறுக்குவழிகள்
விண்டோஸ் கணினியில் ஸ்னிப்பிங் கருவி மூலம் வீடியோவை பதிவு செய்ய கீழே உள்ள படிகளைப் பின்பற்றவும்.
- விண்டோஸ் விசையை அழுத்தி தேடவும் கத்தரிக்கோல் .
- பயன்பாட்டைத் திறந்து பொத்தானைக் கிளிக் செய்யவும் எழுதுங்கள் பொத்தானை.
- தேர்ந்தெடு புதியது பொத்தானை மற்றும் பதிவு செய்ய ஒரு பகுதியை தேர்ந்தெடுக்கவும்.
- இப்போது கிளிக் செய்யவும் தொடங்கு தேவைக்கேற்ப உங்கள் திரை அமர்வை பதிவு செய்யவும்.
- தேர்ந்தெடு நிறுத்து நீங்கள் பதிவை நிறுத்த விரும்பும் பொத்தான்.
- இறுதியாக கிளிக் செய்யவும் சேமி பொத்தான் ரெக்கார்டிங் கோப்பைச் சேமிக்க விரும்பிய இடத்தைத் தேர்ந்தெடுக்கவும்.
நீங்கள் எப்போது வேண்டுமானாலும் கோப்பை அணுகலாம்.
இந்த அம்சம் மிகவும் பாராட்டப்பட்டாலும், இது அதன் வரம்புகளைக் கொண்டுள்ளது: காட்சிகளை செதுக்கவோ அல்லது திருத்தவோ இயலாமை அவற்றில் ஒன்றாகும். இதுதான் அல்டிமேட் ஸ்கிரீன் ரெக்கார்டர்! இந்த அம்சத்தைப் பயன்படுத்தும் போது மனதில் கொள்ள வேண்டிய மற்றொரு விஷயம் என்னவென்றால், இது ஆடியோ ரெக்கார்டிங்கை ஆதரிக்காது. இந்த இரண்டு குறைபாடுகளையும் நீங்கள் கவனிக்காமல் இருந்தால், இந்த அம்சம் பயனுள்ளதாக இருக்கும், எனவே Windows 11 இல் Snipping கருவி மூலம் வீடியோவை எவ்வாறு பதிவு செய்வது என்பதை விரிவாகப் பார்ப்போம்.
0
படி: Windows Mixed Reality இல் வீடியோவை பதிவு செய்வது எப்படி
ஸ்னிப்பிங் கருவி மற்றும் அதன் சமீபத்திய புதுப்பிப்பு, உங்கள் திரையைப் பதிவு செய்ய அனுமதிக்கிறதா என்பது போன்ற உங்கள் எல்லா கேள்விகளையும் நாங்கள் தீர்த்துவிட்டோம் என்று நம்புகிறேன்.
படி: ஸ்னிப்பிங் கருவியை சரிசெய்யவும் இந்த ஆப்ஸ் பிழையைத் திறக்க முடியாது.















