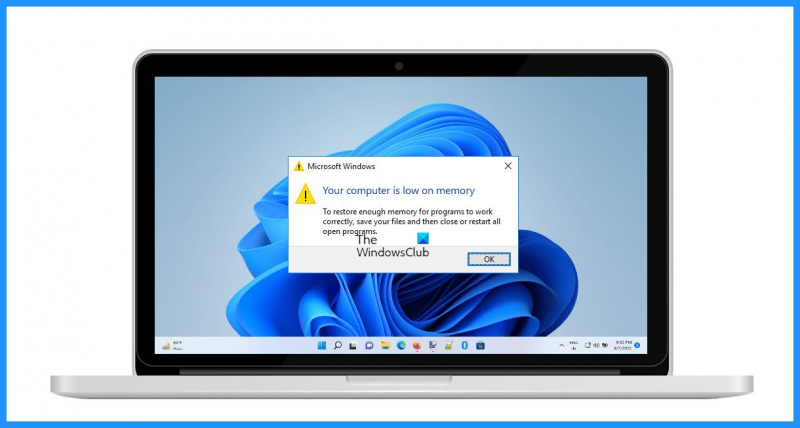Windows 11/10 இல் உங்கள் கணினியில் நினைவகம் குறைவாக உள்ளது. ஏனெனில் Windows 11/10 ஆனது Windows இன் முந்தைய பதிப்புகளை விட அதிக நினைவகத்தைப் பயன்படுத்துகிறது. இதை சரிசெய்ய, உங்கள் கணினியில் உள்ள நினைவகத்தின் அளவை அதிகரிக்க வேண்டும். இதைச் செய்ய, நீங்கள் முதலில் கண்ட்ரோல் பேனலைத் திறக்க வேண்டும். பின்னர், கணினி மற்றும் பாதுகாப்புக்குச் செல்லவும். அடுத்து, Administrative Tools என்பதைக் கிளிக் செய்யவும். இறுதியாக, கணினி மேலாண்மை ஐகானில் இருமுறை கிளிக் செய்யவும். கணினி மேலாண்மை சாளரத்தைத் திறந்ததும், செயல்திறன் தாவலைக் கிளிக் செய்யவும். இங்கே, உங்கள் கணினியின் நினைவகத்தின் அளவைக் காண்பீர்கள். 4 ஜிபிக்கு குறைவாக இருந்தால், அதை அதிகரிக்க வேண்டும். உங்கள் கணினியில் நினைவகத்தின் அளவை அதிகரிக்க, நீங்கள் வன்பொருள் தாவலுக்குச் செல்ல வேண்டும். இங்கே, உங்கள் கணினியில் உள்ள அனைத்து வன்பொருள்களின் பட்டியலைக் காண்பீர்கள். நினைவக உள்ளீட்டைக் கண்டுபிடித்து அதில் இருமுறை கிளிக் செய்யவும். நினைவக சாளரத்தில், உங்கள் கணினியின் நினைவகத்தின் அளவைக் காண்பீர்கள். உங்கள் கணினியில் அதிக ரேம் சேர்ப்பதன் மூலம் இதை அதிகரிக்கலாம். இதைச் செய்ய, சேர் பொத்தானைக் கிளிக் செய்க. நினைவகத்தைச் சேர் சாளரத்தில், உங்கள் கணினியில் கிடைக்கக்கூடிய அனைத்து ரேம்களின் பட்டியலைக் காண்பீர்கள். நீங்கள் சேர்க்க விரும்பும் ரேமின் அளவைத் தேர்ந்தெடுத்து சரி பொத்தானைக் கிளிக் செய்யவும். உங்கள் கணினி இப்போது அதிக நினைவகத்தைக் கொண்டிருக்கும், மேலும் Windows 11/10 ஐ மேலும் சீராக இயக்க முடியும்.
மழை அர்த்தம் ரேம் . இது செயலி மூலம் கணக்கிடப்பட்ட தரவுகளை சேமிக்கும் ஒரு ஆவியாகும் நினைவகம். பயனர்கள் உள்ளிட்ட கட்டளைகளின்படி முடிவுகளைக் காண்பிக்க நிரல்களுக்கு இந்தத் தரவு தேவைப்படுகிறது. ரேம் என்பது கணினிகளின் முக்கியமான வன்பொருள் அங்கமாகும். எல்லா நிரல்களும் சரியாக இயங்குவதற்கு சில அளவு ரேம் பயன்படுத்துகின்றன. உங்கள் கணினியில் போதுமான நினைவகம் இல்லையென்றால், திறந்த நிரல்கள் சரியாக வேலை செய்யாது அல்லது எதிர்பாராதவிதமாக வெளியேறாது. இந்த கட்டுரையில், நீங்கள் பார்த்தால் என்ன செய்ய முடியும் என்பதை நாங்கள் விவாதிப்போம். உங்கள் கணினியில் நினைவகம் குறைவாக உள்ளது உங்கள் கணினியில் செய்தி.
சாளர கால்குலேட்டரில் பின்னம் செய்வது எப்படி

Windows 11/10 இல் உங்கள் கணினியில் நினைவகம் குறைவாக உள்ளது
பிழை செய்தி உங்கள் கணினியில் நினைவகம் குறைவாக உள்ளது ' தனக்குத்தானே பேசுகிறது. உங்கள் கணினியில் நிரல்களை இயக்க போதுமான நினைவகம் இல்லை. இந்த சிக்கலை தீர்க்க, நீங்கள் நினைவகத்தை விடுவிக்க வேண்டும். இந்த சிக்கலை தீர்க்க பின்வரும் தீர்வுகளை நீங்கள் முயற்சி செய்யலாம்.
- எந்த செயல்முறை அதிக நினைவகத்தைப் பயன்படுத்துகிறது என்பதைச் சரிபார்க்கவும்
- தேவையற்ற செயல்முறைகள் மற்றும் பயன்பாடுகளை நிர்வகிக்கவும்
- மெய்நிகர் நினைவகத்தை அதிகரிக்கவும்
- உங்கள் அனைத்து இயக்கிகளும் புதுப்பித்த நிலையில் இருப்பதை உறுதிசெய்யவும்
- விண்டோஸ் மெமரி கண்டறியும் கருவியை இயக்கவும்
- கணினி பராமரிப்பு சரிசெய்தலை இயக்கவும்
- உங்கள் ரேமை மேம்படுத்தவும்
இந்த அனைத்து திருத்தங்களையும் விரிவாகப் பார்ப்போம்.
1] எந்த செயல்முறை அதிக நினைவகத்தைப் பயன்படுத்துகிறது என்பதைச் சரிபார்க்கவும்
கட்டுரையில் முன்பு விளக்கியது போல், எல்லா நிரல்களும் ஒரு கணினியில் இயங்க ஒரு குறிப்பிட்ட அளவு ரேம் தேவைப்படுகிறது. நிரல்களால் நுகரப்படும் ரேமின் அளவு ஒரே மாதிரியாக இருக்காது. இதன் பொருள் சில புரோகிராம்கள் அதிக ரேம் பயன்படுத்தக்கூடும். இது நடந்தால், அது பயனருக்கு சிக்கலை உருவாக்குகிறது. சில நிரல்கள் அல்லது சேவைகள் உங்கள் சாதனத்தில் அதிக ரேம் உபயோகிக்கலாம். அவர்களை அடையாளம் கண்டு, தேவை இல்லை என்றால் கொன்று விடுங்கள். அதற்கான வழிமுறைகள் கீழே விளக்கப்பட்டுள்ளன:
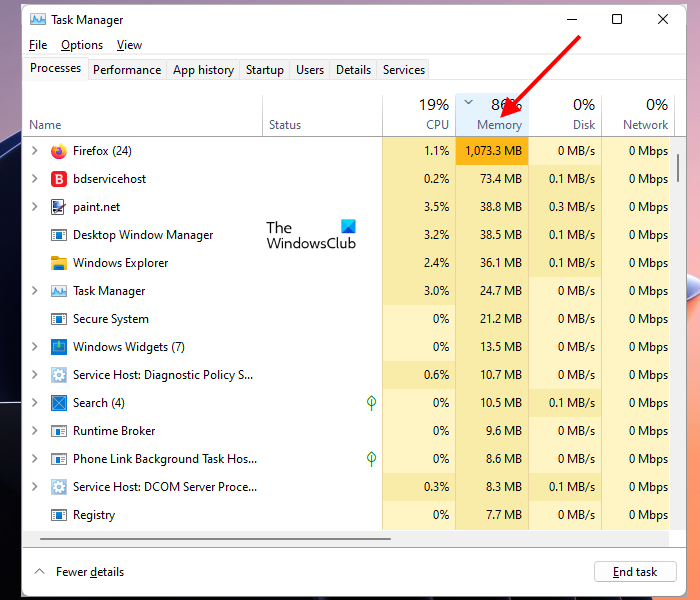
- பணி நிர்வாகியைத் திறக்கவும்.
- கிளிக் செய்யவும் நினைவு . இது RAM ஐ உட்கொள்ளும் அனைத்து நிரல்களையும் இறங்கு வரிசையில் வரிசைப்படுத்தும்.
- உங்கள் கணினியில் எந்த புரோகிராம் அதிக ரேம் பயன்படுத்துகிறது என்பதை இப்போது நீங்கள் எளிதாகப் பார்க்கலாம். உங்களுக்கு இந்த திட்டம் தேவையில்லை என்றால், அதை நிறுத்தவும். இதைச் செய்ய, இந்த நிரலை வலது கிளிக் செய்து தேர்ந்தெடுக்கவும் பணியை முடிக்கவும் .
ஒரு குறிப்பிட்ட சேவை நினைவகத்தின் பெரும்பகுதியைப் பயன்படுத்துவதாக பணி மேலாளர் காட்டினால், அதை வலது கிளிக் செய்வதன் மூலம் அந்த சேவையை நிறுத்தவும். ஆனால் அதற்கு முன், இது விண்டோஸ் சேவை அல்ல என்பதை உறுதிப்படுத்தவும். இதைச் செய்ய, இந்த சேவையை வலது கிளிக் செய்து தேர்ந்தெடுக்கவும் சேவைகளைத் திற . இந்தச் செயல் சேவை மேலாளர் பயன்பாட்டைத் திறக்கும்.
சேவைகள் மேலாளர் பயன்பாட்டில், இந்தச் சேவையைக் கண்டுபிடித்து அதன் பண்புகளை இருமுறை கிளிக் செய்வதன் மூலம் திறக்கவும். இப்போது நீங்கள் அதன் விளக்கத்தை கீழே படிக்கலாம் பொது இந்தச் சேவையை நிறுத்த முடியுமா இல்லையா என்பதை இந்தத் தாவல் உங்களுக்குத் தெரிவிக்கும். ஒரு சேவையின் விளக்கம் உங்களுக்குப் புரியவில்லை என்றால், இணையத்தில் இந்தச் சேவையைப் பற்றிய கூடுதல் தகவல்களைப் படிக்கலாம்.
சில பயனர்கள் RunSWUSB சேவையை குற்றவாளியாக அடையாளம் கண்டுள்ளனர். அவர்களைப் பொறுத்தவரை, RunSWUSB சேவை அதிக நினைவகத்தை உட்கொண்டது. அதை அவர்கள் தடுத்து நிறுத்தியதால் பிரச்னை சரி செய்யப்பட்டது. இந்த சேவை Realtek பிணைய அட்டை இயக்கியுடன் தொடர்புடையது. இந்த சேவை அதிக ரேம் பயன்படுத்துவதை நீங்கள் கண்டால், அதை முடக்கலாம்.
படி : விண்டோஸில் நினைவக தற்காலிக சேமிப்பை எவ்வாறு அழிப்பது
2] தேவையற்ற செயல்முறைகள் அல்லது பயன்பாடுகளை நிர்வகிக்கவும்
நினைவக நுகர்வு குறைக்க தேவையற்ற செயல்முறைகள் அல்லது பயன்பாடுகளை நிர்வகிப்பது முக்கியம். ஸ்டார்ட்அப் அப்ளிகேஷன்கள் என்பது கணினி தொடங்கும் போது தானாகவே தொடங்கும் பயன்பாடுகள். இந்தப் பயன்பாடுகள் பின்புலத்தில் தொடர்ந்து இயங்கி, கணினி வளங்களைப் பயன்படுத்துகின்றன. உங்களுக்குத் தேவையில்லாத தொடக்கப் பயன்பாடுகளை முடக்குவது முக்கியம்.
விண்டோஸ் தொடங்கும் போது, அனைத்து இயக்கிகள், விண்டோஸ் சேவைகள், தொடக்க பயன்பாடுகள் மற்றும் மூன்றாம் தரப்பு சேவைகள் ஏற்றப்படும். அனைத்து சேவைகளும் தொடக்க பயன்பாடுகளும் பின்னணியில் இயங்கும். உங்கள் கணினிக்கு விண்டோஸ் சேவைகள் தேவை. எனவே, விண்டோஸ் சேவைகளை முடக்குவது தவறான முடிவாகும், ஏனெனில் இது உங்கள் கணினியை நிலையற்றதாக மாற்றும். ஆனால் நீங்கள் மூன்றாம் தரப்பு சேவைகளை முடக்கலாம். இது உங்கள் கணினியில் பிழைகளை ஏற்படுத்தாது. மூன்றாம் தரப்பு சேவைகளைப் பார்க்கவும் முடக்கவும் நீங்கள் MSConfig பயன்பாட்டைப் பயன்படுத்த வேண்டும்.
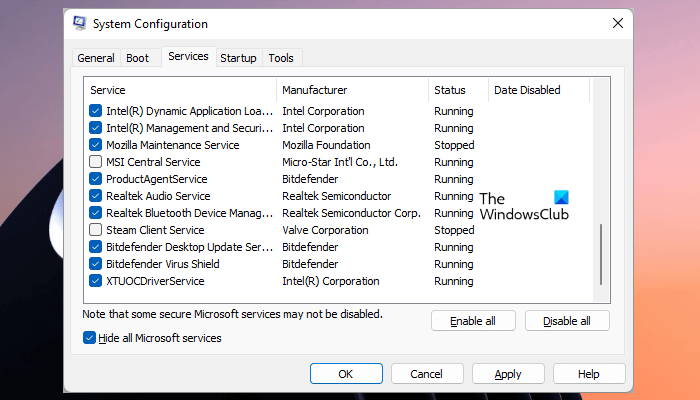
- திறந்த ஓடு கட்டளை புலம் மற்றும் வகை MSCconfig . கிளிக் செய்யவும் நன்றாக . இது திறக்கும் கணினி கட்டமைப்பு (MSConfig) விண்ணப்பம்.
- இப்போது செல்லுங்கள் சேவைகள் தாவல்
- காசோலை அனைத்து Microsoft சேவைகளையும் மறை தேர்வுப்பெட்டி. நீங்கள் அதை கீழ் இடது பக்கத்தில் பார்ப்பீர்கள்.
- இப்போது நீங்கள் மூன்றாம் தரப்பு சேவைகளை மட்டுமே பார்ப்பீர்கள். உங்களுக்குத் தேவையில்லாத மூன்றாம் தரப்பு சேவைகளைத் தேர்வுநீக்கவும். இப்போது கிளிக் செய்யவும் விண்ணப்பிக்கவும் பின்னர் கிளிக் செய்யவும் நன்றாக.
- உங்கள் கணினியை மறுதொடக்கம் செய்யுங்கள்.
மேலே உள்ள செயல் தேர்ந்தெடுக்கப்பட்ட மூன்றாம் தரப்பு சேவைகளை முடக்கும்.
3] மெய்நிகர் நினைவகத்தை அதிகரிக்கவும்
இந்த சிக்கலை தீர்க்க ஒரு சிறந்த வழி மெய்நிகர் நினைவகத்தை அதிகரிப்பதாகும். மெய்நிகர் நினைவகம் ஸ்வாப் கோப்பு என்றும் அழைக்கப்படுகிறது. தேவைப்படும் போது ஃபிசிக்கல் மெமரி அல்லது ரேம் கூடுதலாக விண்டோஸ் பயன்படுத்துகிறது.
படி : உங்கள் சிஸ்டம் விண்டோஸில் உள்ள மெய்நிகர் நினைவக செய்தியை சரிசெய்தல்.
4] உங்களின் அனைத்து இயக்கிகளும் புதுப்பித்த நிலையில் இருப்பதை உறுதிசெய்யவும்.
இந்த பிழைக்கான ஒரு சாத்தியமான காரணம் சேதமடைந்த அல்லது காலாவதியான வட்டுகள் ஆகும். உங்கள் அனைத்து இயக்கிகளும் புதுப்பித்த நிலையில் இருப்பதை உறுதிசெய்யவும். விண்டோஸ் 11/10 தானாகவே இயக்கி புதுப்பிப்புகளை சரிபார்க்கிறது. இயக்கி புதுப்பிப்பு இருந்தால், அது Windows 11/10 அமைப்புகளில் விருப்ப மேம்படுத்தல்கள் பக்கத்தில் காண்பிக்கப்படும். விண்டோஸ் 11/10 அமைப்புகளில் விருப்ப புதுப்பிப்புகளைத் திறந்து, உங்கள் இயக்கிகளுக்கு புதுப்பிப்பு கிடைக்கிறதா என்று பார்க்கவும். ஆம் எனில், உங்கள் இயக்கிகளைப் புதுப்பித்து, அது உதவுகிறதா என்பதைப் பார்க்கவும்.
Minecraft ஐ மீட்டமைக்கவும்
படி : எப்படி விண்டோஸ் 11 இல் ரேம் பயன்பாட்டை விடுவிக்கவும், குறைக்கவும் அல்லது கட்டுப்படுத்தவும்
5] விண்டோஸ் மெமரி கண்டறியும் கருவியை இயக்கவும்.
பிழை இன்னும் தோன்றினால், உங்கள் ரேம் சரியாக வேலை செய்கிறதா என்பதை நீங்கள் சரிபார்க்க வேண்டும். ரேம் செயலிழந்தால், கணினி பின்வரும் அறிகுறிகளைக் காட்டத் தொடங்குகிறது:
- கணினி செயல்திறன் குறைகிறது
- நிரல்கள் எதிர்பாராத விதமாக செயலிழந்து அல்லது திறக்க மறுக்கிறது,
- பல்பணி என்பது உங்கள் கணினியை சிதைப்பதற்கு கடினமான நட் ஆகும்.
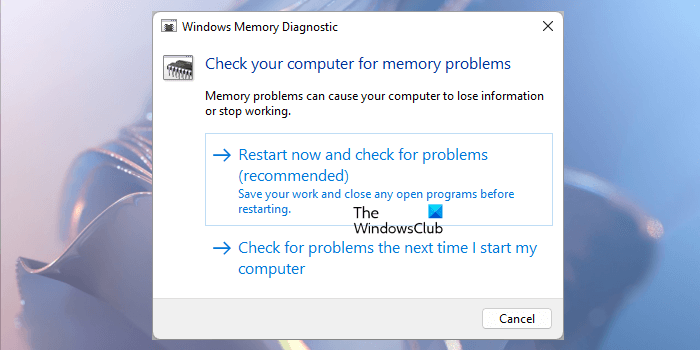
உங்கள் விஷயத்தில், மேலே குறிப்பிட்டது போன்ற அறிகுறிகளை உங்கள் கணினி உங்களுக்குக் காட்டுகிறது. எனவே, Windows Memory Diagnostic Tool ஐ இயக்குவதன் மூலம் உங்கள் நினைவகத்தை சோதிக்க வேண்டும்.
6] கணினி பராமரிப்பு சரிசெய்தலை இயக்கவும்
கணினி பராமரிப்பு சரிசெய்தல் Windows PC களில் பொதுவான பராமரிப்பு சிக்கல்களைக் கண்டறிந்து சரிசெய்கிறது. கணினி பராமரிப்பு சரிசெய்தலை இயக்கவும், அது நினைவக சிக்கலை சரிசெய்கிறதா என்று பார்க்கவும்.
படி: பலருக்கு இருக்கும் மிகப்பெரிய ரேம் கட்டுக்கதைகள்
7] உங்கள் ரேமை மேம்படுத்தவும்
சிக்கல் தொடர்ந்தால், உங்கள் ரேமை மேம்படுத்த வேண்டும். குறைவான ரேம் உள்ள கணினியில் பல புரோகிராம்களை இயக்கும்போது நினைவாற்றல் இல்லாத பிரச்சனை ஏற்படுகிறது.
படி : விண்டோஸில் நினைவக சுருக்கத்தை எவ்வாறு இயக்குவது அல்லது முடக்குவது.
கணினியில் நினைவகம் குறைவதற்கு என்ன காரணம்?
கம்ப்யூட்டரில் போதுமான ரேம் இல்லாத பட்சத்தில் கணினியில் நினைவாற்றல் இல்லாத பிரச்சனை ஏற்படுகிறது. உங்கள் கணினியில் நீங்கள் இயங்கும் ஒவ்வொரு நிரலும் ஒரு குறிப்பிட்ட அளவு ரேம் பயன்படுத்துகிறது. நீங்கள் பல கனமான நிரல்களைத் திறக்கும்போது, உங்கள் கணினியில் நினைவகம் தீர்ந்துவிடும். இணைய உலாவியில் பல டேப்களைத் திறப்பதும் அதிக ரேமைப் பயன்படுத்துகிறது. இந்த சிக்கலை சரிசெய்ய, நீங்கள் ரேமை விடுவிக்க வேண்டும்.
ரேமை விடுவிப்பது எப்படி?
உன்னால் முடியும் நினைவகத்தை விடுவிக்கவும் பணி மேலாளரில் தேவையற்ற செயல்முறைகளை அழிப்பதன் மூலம். ஆனால் அதற்கு முன், செயல்முறை விண்டோஸ் செயல்முறை அல்ல என்பதை உறுதிப்படுத்தவும். விண்டோஸ் செயல்முறையை அழிப்பது உங்கள் கணினியை நிலையற்றதாக மாற்றும். இயங்கும் பயன்பாடுகளும் ரேமைப் பயன்படுத்துகின்றன. எனவே, அனைத்து தொடக்க பயன்பாடுகளையும் முடக்கவும், இதனால் அவை கணினி தொடக்கத்தில் தானாகவே தொடங்காது.