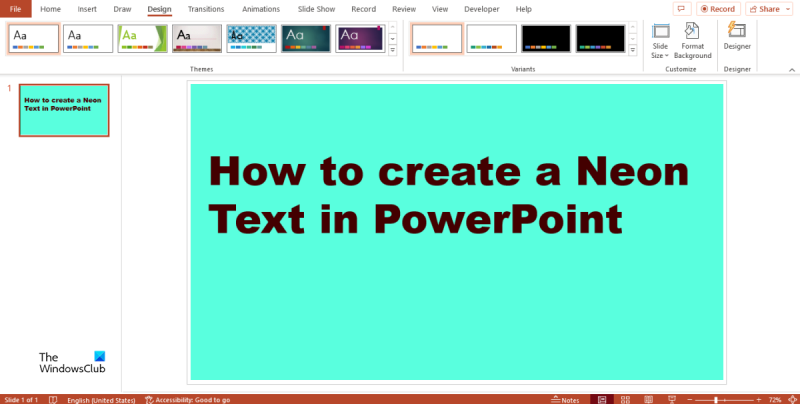ஒரு IT நிபுணராக, எனது PowerPoint விளக்கக்காட்சிகளை மிகவும் ஆற்றல்மிக்கதாகவும் ஈர்க்கக்கூடியதாகவும் மாற்றுவதற்கான வழிகளை நான் எப்போதும் தேடுகிறேன். இதைச் செய்வதற்கான ஒரு வழி, நியான் உரையைச் சேர்ப்பது. நியான் உரை எந்த விளக்கக்காட்சிக்கும் வேடிக்கையான மற்றும் பண்டிகைத் தொடுதலைச் சேர்க்கும், மேலும் PowerPoint இன் உள்ளமைக்கப்பட்ட கருவிகளைப் பயன்படுத்தி உருவாக்குவது எளிது. பவர்பாயிண்டில் நியான் உரையை உருவாக்க, 'செருகு' மெனுவிலிருந்து 'உரை பெட்டி' கருவியைத் தேர்ந்தெடுப்பதன் மூலம் தொடங்கவும். பின்னர், உங்கள் ஸ்லைடில் ஒரு உரைப் பெட்டியை வரைந்து, உங்கள் உரையைத் தட்டச்சு செய்யவும். அடுத்து, ரிப்பனில் இருந்து 'Format' தாவலைத் தேர்ந்தெடுத்து, 'Text Effects' கீழ்தோன்றும் மெனுவைக் கிளிக் செய்யவும். அங்கிருந்து, 'மாற்றம்' விருப்பத்தைத் தேர்ந்தெடுத்து, 'பளபளப்பு' விளைவைத் தேர்ந்தெடுக்கவும். இப்போது, 'கலர்' விருப்பத்தைத் தேர்ந்தெடுத்து, தட்டில் இருந்து வண்ணத்தைத் தேர்ந்தெடுப்பதன் மூலம் பளபளப்பு விளைவை சரிசெய்யலாம். உங்கள் விளக்கக்காட்சிக்கு ஏற்ற உரை நடையை உருவாக்க, விளைவின் 'அளவு' மற்றும் 'மென்மை' ஆகியவற்றையும் நீங்கள் சரிசெய்யலாம். ஒரு சில கிளிக்குகளில், உங்கள் பவர்பாயிண்ட் ஸ்லைடுகளில் நியான் உரையைச் சேர்க்கலாம், அது உங்கள் விளக்கக்காட்சியை பாப் செய்யும்!
மைக்ரோசாஃப்ட் பவர்பாயிண்ட் என்று வரும்போது, நம் பார்வையாளர்களிடமிருந்து தனித்து நிற்கும் வகையில், நம் படங்கள் மற்றும் உரையில் விளைவுகள் மற்றும் வண்ணங்களைச் சேர்க்கலாம். உருவாக்குவது பற்றி நீங்கள் எப்போதாவது யோசித்திருக்கிறீர்களா? பவர்பாயிண்டில் நியான் உரை ? சரி, இந்த டுடோரியலில், மைக்ரோசாஃப்ட் பவர்பாயிண்டில் நியான் உரையை எவ்வாறு உருவாக்குவது என்பதை விளக்குவோம். நியான் விளைவு உங்கள் உரைக்கு பளபளப்பான பளபளப்பைக் கொடுக்கும்.

பவர்பாயிண்டில் நியான் உரையை உருவாக்குவது எப்படி
PowerPoint இல் நியான் விளைவை உருவாக்க கீழே உள்ள படிகளைப் பின்பற்றவும்.
எதிர்ப்பு ஹேக்கர் மென்பொருள் இலவச பதிவிறக்க
- PowerPoint ஐ இயக்கவும்.
- ஸ்லைடு அமைப்பை காலியாக மாற்றவும்.
- ஸ்லைடில் ஒரு உரைப் பெட்டியைச் செருகவும் மற்றும் உங்கள் உரையை உள்ளிடவும்.
- எழுத்துரு நிறத்தைத் தேர்ந்தெடுக்கவும்.
- வடிவ வடிவமைப்பு தாவலைக் கிளிக் செய்து, உரை விளைவுகளைத் தேர்ந்தெடுக்கவும்.
- Glow விருப்பத்தின் மேல் வட்டமிட்டு Glow Options என்பதைத் தேர்ந்தெடுக்கவும்.
- Glow பிரிவில், நிறம் மற்றும் அளவை மாற்றவும்.
- உரை புலத்தை நகலெடுத்து எழுத்துரு நிறத்தை வெள்ளையாக மாற்ற Ctrl D ஐ அழுத்தவும்.
- 'உரை விருப்பங்கள்' பொத்தானைக் கிளிக் செய்து, 'உரை நிரப்புதல் மற்றும் அவுட்லைன்' தாவலுக்கு மாறவும்.
- டெக்ஸ்ட் அவுட்லைன் பிரிவில், சாலிட் லைனைத் தேர்வுசெய்து, வண்ண பொத்தானைக் கிளிக் செய்து, இலகுவான நிறத்தைத் தேர்வுசெய்து, அகலத்தை 3 pt ஆக மாற்றவும்.
- உரை விளைவுகள் தாவலுக்குச் சென்று பளபளப்பின் அளவை 6pt ஆகவும் அதன் ஒளிபுகாநிலையை 13% ஆகவும் மாற்றவும். பின்னர் இரண்டாவது உரையை முதல் உரையின் மேல் வைக்கவும்.
- உரை பெட்டியை நகலெடுக்க Ctrl D ஐ மீண்டும் அழுத்தவும்.
- உரை விளைவுகள் தாவலுக்குச் செல்லவும்.
- Glow பிரிவில், Preset பட்டனைக் கிளிக் செய்து, No Glow என்பதைத் தேர்ந்தெடுக்கவும்.
- நிரப்பு மற்றும் உரை அவுட்லைன் தாவலுக்குச் சென்று, உரை அவுட்லைன் பிரிவில் ஒளிபுகாநிலையை 29% ஆக மாற்றவும்.
- இப்போது Text Effects தாவலுக்குச் சென்று, Drop Shadow பகுதியைத் தேர்ந்தெடுத்து, Preset பட்டனைக் கிளிக் செய்து, Offset: Right விருப்பத்தைத் தேர்ந்தெடுக்கவும்.
- நிழல் அளவின் ஒளிபுகாநிலையை 103% ஆக மாற்றவும். இப்போது முந்தைய உரைப் பெட்டிகளின் மேல் மூன்றாவது உரைப் பெட்டியை வைக்கவும்.
- வடிவமைப்பு தாவலைக் கிளிக் செய்து, வடிவமைப்பு பின்னணி பொத்தானைக் கிளிக் செய்து, பின்னணி நிறத்தை கருப்பு நிறமாக மாற்றவும்.
- இப்போது PowerPoint இல் நியான் உரை உள்ளது.
ஏவுதல் பவர் பாயிண்ட் .
ஸ்லைடு அமைப்பை மாற்றவும் காலியாக அது கசப்பாக இருக்கிறது
ஸ்லைடில் உரைப் பெட்டியைச் செருகவும், அதில் உரையை உள்ளிடவும்; நீங்கள் மாற்ற முடியும் எழுத்துரு வகை மற்றும் அளவு உரை.
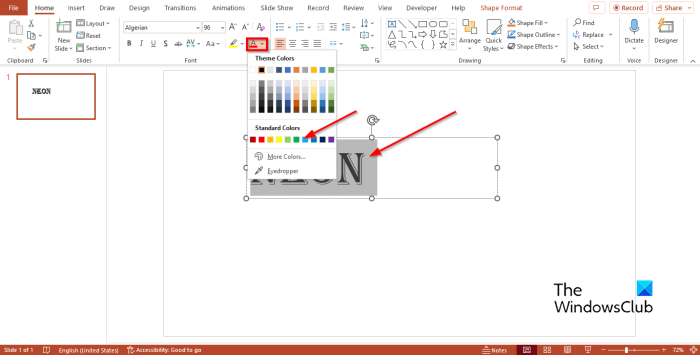
உரை புலத்தில் உரையை முன்னிலைப்படுத்தி F ஐ அழுத்தவும் நிறம் உள்ள பொத்தான் எழுத்துரு குழுவாகவும், வெளிர் நீலம் போன்ற வெளிர் நிறத்தைத் தேர்ந்தெடுக்கவும்.
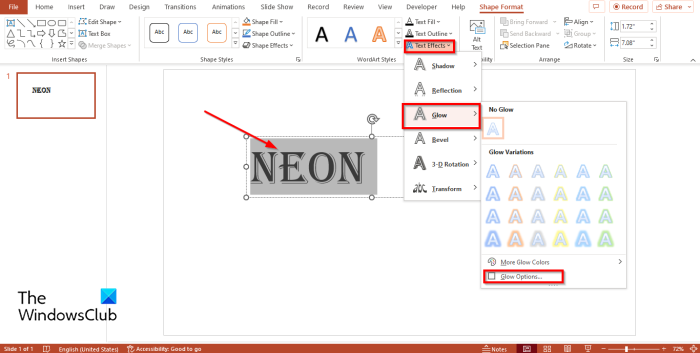
பின்னர் கிளிக் செய்யவும் படிவ வடிவம் தாவல் மற்றும் தேர்ந்தெடுக்கவும் உரை விளைவுகள் உள்ள பொத்தான் WordArt பாணிகள் குழு.
கர்சரை வைக்கவும் பிரகாசிக்கவும் விருப்பம் மற்றும் தேர்வு பிரகாசிக்கவும் விருப்பங்கள் மெனுவிலிருந்து.
ஏ வடிவம் வடிவம் குழு வலதுபுறத்தில் தோன்றும்.
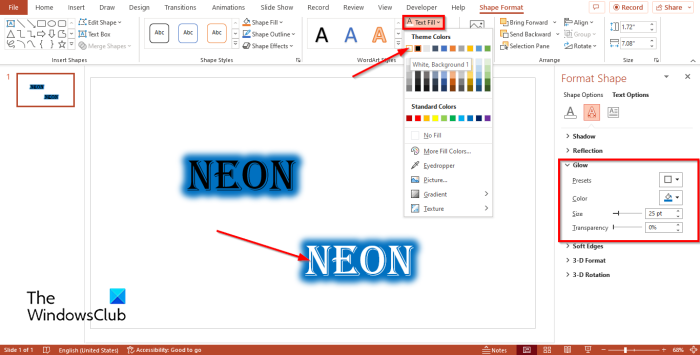
கீழ் பிரகாசிக்கவும் பிரிவு, நிறம் மாற்றம்.
பின்னர் நீங்கள் விரும்பும் அளவுக்கு அளவை மாற்றவும். இந்த பாடத்தில் நாம் மாறிவிட்டோம் அளவு செய்ய 25 புள்ளிகள் .
இப்போது நாம் உரை புலத்தை நகலெடுக்கப் போகிறோம்.
அச்சகம் Ctrl டி உரை புலத்தை நகலெடுக்க.
இப்போது பொத்தானைக் கிளிக் செய்வதன் மூலம் உரைப்பெட்டியில் உள்ள உரையின் எழுத்துரு நிறத்தை வெள்ளை நிறமாக மாற்றவும் உரையை நிரப்புதல் பொத்தான் மற்றும் வெள்ளை தேர்வு.
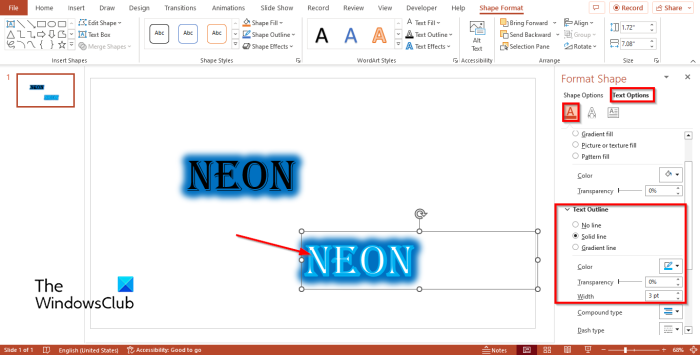
greasemonky youtube
அச்சகம் உரை விருப்பங்கள் பொத்தானை.
அது இயக்கத்தில் இருப்பதை உறுதிசெய்யவும் உரையை நிரப்புதல் மற்றும் அவுட்லைன் தாவல்
IN உரை அமைப்பு பிரிவு, தேர்ந்தெடு திடமான கோடு மற்றும் பட்டனை அழுத்துவதன் மூலம் ஒரு இலகுவான நிறத்தை தேர்வு செய்யவும் நிறம் பொத்தானை.
இப்போது மாறு அகலம் செய்ய 3 புள்ளிகள் .
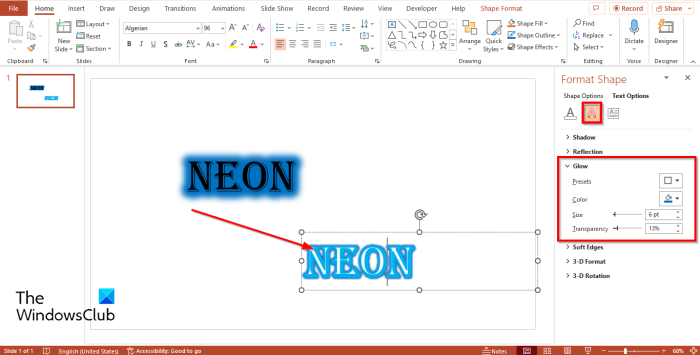
அச்சகம் உரை விளைவுகள் தாவல் மற்றும் பளபளப்பை மாற்றவும் அளவு 6pt வரை மற்றும் வெளிப்படைத்தன்மை 13% வரை.
பின்னர் இரண்டாவது உரையை முதல் உரையின் மேல் வைக்கவும்.
அச்சகம் Ctrl டி மீண்டும் உரை பெட்டியை நகலெடுக்க.
அன்று வடிவம் வடிவம் அச்சகம் உரை விளைவுகள் தாவல்
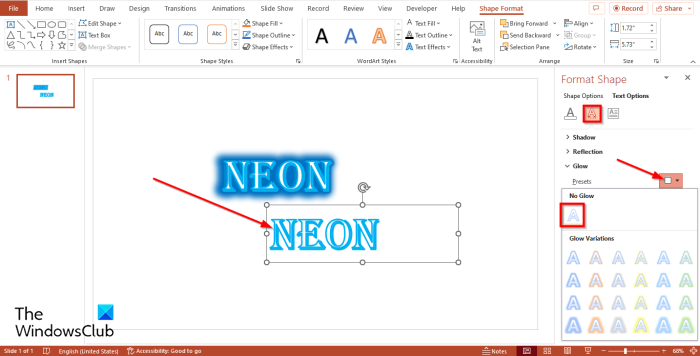
கீழ் பிரகாசிக்கவும் , கிளிக் செய்யவும் முன்னமைக்கப்பட்ட பொத்தானை மற்றும் தேர்ந்தெடுக்கவும் பளபளப்பு இல்லை .
இப்போது கிளிக் செய்யவும் உரை நிரப்புதல் மற்றும் அவுட்லைன் தாவல்
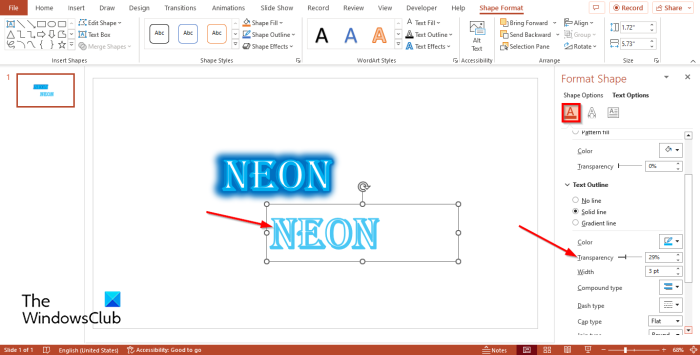
பி.சி.யில் பக்கங்களை வார்த்தையாக மாற்றவும்
கீழ் உரை அமைப்பு , மாற்றம் வெளிப்படைத்தன்மை செய்ய 29% .
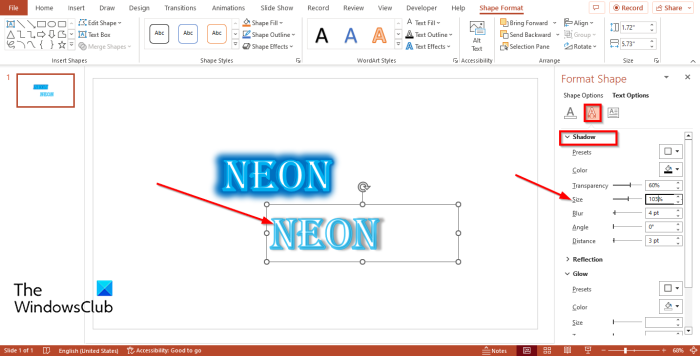
இப்போது கிளிக் செய்யவும் உரை விளைவுகள் தாவல் மற்றும் தேர்ந்தெடுக்கவும் நிழல் பிரிவு.
அச்சகம் முன்னமைக்கப்பட்ட பொத்தானை மற்றும் தேர்ந்தெடுக்கவும் ஆஃப்செட்: சரி விருப்பம்.
மாற்றம் அளவு நிழல்கள் 103% .
இப்போது முந்தைய உரைப் பெட்டிகளின் மேல் மூன்றாவது உரைப் பெட்டியை வைக்கவும்.
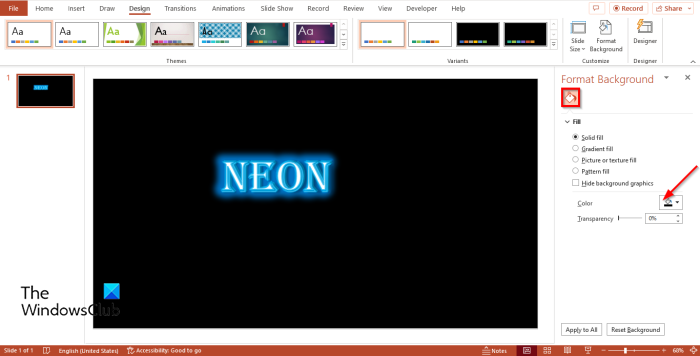
எக்ஸ்பாக்ஸ் ஒன் பிளேட்டோ
அச்சகம் வடிவமைப்பு தாவலை கிளிக் செய்யவும் பின்னணி வடிவம் பொத்தானை
பின்னணி நிறத்தை கருப்பு நிறமாக மாற்றவும்.
இப்போது PowerPoint இல் நியான் உரை உள்ளது.
PowerPoint இல் ஒளிரும் விளைவு என்ன?
மைக்ரோசாஃப்ட் பவர்பாயிண்ட்டில், நீங்கள் உரை, படங்கள் மற்றும் வடிவங்களில் எஃபெக்ட்களைச் சேர்க்கலாம். பளபளப்பு விளைவு வடிவ பகுதிக்கு வெளியே ஒரு மூடுபனி வண்ண விருப்பத்தை சேர்க்கிறது. PowerPoint இல், நீங்கள் பளபளப்பான விளைவின் நடை, நிறம், அளவு மற்றும் வெளிப்படைத்தன்மையை மாற்றலாம்.
PowerPoint இல் ஒளிரும் உரையை எவ்வாறு சேர்ப்பது?
- WordArt ஐ PowerPoint இல் செருகவும் மற்றும் உரை பெட்டியில் உரையை உள்ளிடவும்.
- WordArt Styles குழுவில் உள்ள Text Effects பட்டனை கிளிக் செய்யவும்.
- பளபளப்பு விருப்பத்தின் மீது வட்டமிட்டு, மெனுவிலிருந்து ஒரு பளபளப்பு விளைவைத் தேர்ந்தெடுக்கவும்.
- இப்போது எங்களிடம் ஒளிரும் உரை உள்ளது.
படி : PowerPoint இல் ஒரு சதவீதத்துடன் உரை அல்லது வடிவத்தின் பகுதியை நிரப்புவது எப்படி
PowerPoint இல் சிறப்பு உரை விளைவுகளை உருவாக்க எந்த அம்சம் உதவுகிறது?
பவர்பாயிண்டில் சிறப்பு உரை விளைவுகளை உருவாக்க பயனர்களுக்கு உதவும் அம்சம் உரை விளைவுகள் எனப்படும். டெக்ஸ்ட் எஃபெக்ட்ஸ் அம்சம் ஒளி, நிழல், பிரதிபலிப்பு, பெவல், 3டி சுழற்றுதல் மற்றும் உருமாற்றம் போன்ற காட்சி விளைவுகளைச் சேர்க்கிறது.
படி : எப்படி PowerPoint இல் உரையை மறைப்பது மற்றும் அதைத் திறக்க கிளிக் செய்யவும்
PowerPoint இல் நியான் உரையை எவ்வாறு உருவாக்குவது என்பது உங்களுக்குப் புரியும் என நம்புகிறோம்.