ஃபோட்டோஷாப் என்பது டிஜிட்டல் புகைப்படங்கள் அல்லது படங்களைத் திருத்துவதற்கான முதன்மைக் கருவியாகும். பயன்படுத்த எளிதான பல தயாரிப்புகள் காளான்களாக வளர்ந்தாலும், ஃபோட்டோஷாப் சந்தையில் அதன் மதிப்பைத் தக்க வைத்துக் கொண்டுள்ளது. டிஜிட்டல் படங்களின் பின்னணியை அகற்ற நிறைய பேர் விரும்பலாம், அதற்கு ஃபோட்டோஷாப் சிறந்த கருவியாக இருக்கும். அதற்கான நடைமுறை பற்றி விவாதிப்போம் ஃபோட்டோஷாப்பில் பின்னணியை வெளிப்படையானதாக மாற்றவும்.

சிறந்த கருவிகள் இலவசமாகக் கிடைத்தாலும் பின்னணியை அகற்ற ஃபோட்டோஷாப்பை ஏன் பயன்படுத்த வேண்டும்?
ஃபோட்டோஷாப் என்பது பணம் செலுத்தும் மென்பொருள் மற்றும் விலை உயர்ந்தது. Remove.bg மற்றும் போன்ற இணையதளங்கள் கேன்வா நீங்கள் வேலையை இலவசமாக செய்ய அனுமதிக்கும், ஆனால் அவர்களுக்கு 2 வரம்புகள் உள்ளன. முதல் வரம்பு என்னவென்றால், இது ஒரு அடிப்படை பின்னணியை அகற்றும் போது, சிறந்த கூடுதல் பக்கங்களை அகற்றுவது கடினமாக இருக்கும். இரண்டாவதாக, சிக்கலான படங்களுக்கு பின்னணியை சரியாக அகற்றுவது இந்தக் கருவிகளுக்கு கடினமாக இருக்கும். அடிப்படையில், இலவச கருவிகள் புள்ளிவிவரங்கள் மற்றும் லோகோக்களுக்கு நல்லது, இருப்பினும் சிக்கலான புகைப்படங்களுக்கு, உங்களுக்கு ஃபோட்டோஷாப் தேவைப்படும்.
ஃபோட்டோஷாப்பில் பின்னணியை வெளிப்படையானதாக மாற்றுவது எப்படி
படத்தின் பின்னணியை வெளிப்படையானதாக மாற்ற, பின்வரும் முறைகளில் ஏதேனும் ஒன்றை முயற்சிக்கவும்:
மேக் முகவரியைக் காண்பிக்கும் சாளர பயன்பாடுகளில் மைக்ரோசாஃப்ட் லேபிள் மேக் முகவரிகள் எவ்வாறு இருக்கும்?
- விரைவான அமைப்புகளைப் பயன்படுத்துதல்
- பொருள் தேர்வு கருவிகளைப் பயன்படுத்துதல்
- தேர்ந்தெடு மற்றும் முகமூடி கருவியைப் பயன்படுத்துதல்
1] விரைவு அமைப்புகளைப் பயன்படுத்துதல்
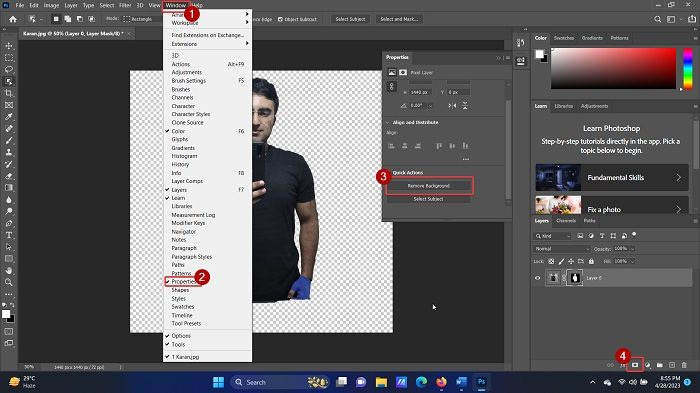
ஃபோட்டோஷாப்பில் விரைவான அமைப்புகளைப் பயன்படுத்தி படத்தின் பின்னணியை அகற்ற விரும்பினால், செயல்முறை பின்வருமாறு:
- திற அடோ போட்டோஷாப் .
- கிளிக் செய்யவும் கோப்பு > திற .
- படத்தைப் பார்த்துத் திறக்கவும்.
- படத்தை தேர்ந்தெடுக்க ஒருமுறை கிளிக் செய்யவும்.
- அச்சகம் CTRL + C நகலை உருவாக்க (அடுக்கை உருவாக்க இந்த படி முக்கியமானது).
- கிளிக் செய்யவும் ஜன்னல் மேலே உள்ள தாவல்களில்.
- தேர்ந்தெடு பண்புகள் பட்டியலில் இருந்து.
- இதற்கான பட்டியலை விரிவாக்குங்கள் விரைவான செயல்கள் .
- கிளிக் செய்யவும் பின்னணியை அகற்று .
- சில வினாடிகள் காத்திருக்கவும், பின்புலம் அகற்றப்படும்.
எளிமையானதா? ஆனால் இந்த முறை ஒரு குறைபாட்டைக் கொண்டுள்ளது, இது மனித உருவங்கள் அல்லது நன்கு வரையறுக்கப்பட்ட பின்னணியில் மட்டுமே வேலை செய்யும். சிக்கலான பின்னணியில், தானியங்கி கருவி பின்னணியைக் கண்டறியாது.
2] பொருள் தேர்வு கருவிகளைப் பயன்படுத்துதல்
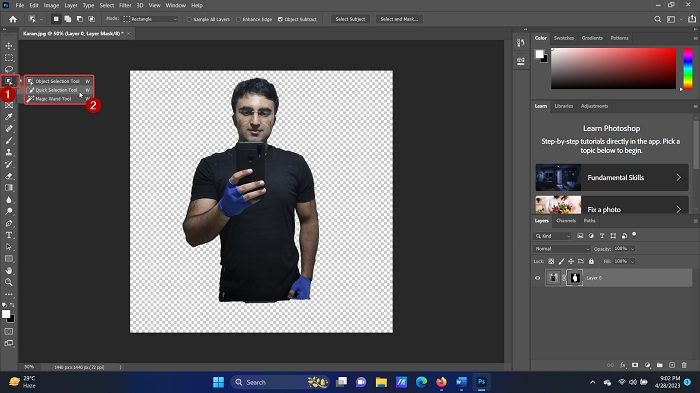
அடோப் போட்டோஷாப் ஒரு பொருளின் சில பகுதிகளைத் தேர்ந்தெடுக்கும் கருவிகளின் தொகுப்பைக் கொண்டுள்ளது. விசைப்பலகை ஷார்ட்கட் W ஐ அழுத்துவதன் மூலமோ அல்லது இடது பலகத்தில் உள்ள விருப்பத்தின் மீது வலது கிளிக் செய்வதன் மூலமோ இந்த விருப்பத்தை நீங்கள் செயல்படுத்தலாம். இந்த இரண்டு சந்தர்ப்பங்களிலும், பின்வரும் 3 கருவிகளை நீங்கள் கவனிப்பீர்கள்:
- பொருள் தேர்வு கருவி
- விரைவான தேர்வு கருவி
- மந்திரக்கோல் கருவி
தி பொருள் தேர்வு கருவி ஒரு பகுதியைச் சுற்றி ஒரு செவ்வகத்தைத் தேர்ந்தெடுக்க உங்களை அனுமதிக்கிறது மற்றும் அந்த செவ்வகத் தேர்வில் உள்ள அனைத்து பொருட்களும் தேர்ந்தெடுக்கப்படும். தி விரைவான தேர்வு கருவி பகுதிவாரியாக புள்ளிவிவரங்களைத் தேர்ந்தெடுக்க உங்களை அனுமதிக்கிறது. தி மந்திரக்கோலை கருவி மனித உருவங்களையும் பொருட்களையும் துல்லியமாகத் தேர்ந்தெடுக்கும்.
நீங்கள் வைத்திருக்க விரும்பும் பகுதியைத் தேர்ந்தெடுக்க இந்த மூன்று கருவிகளின் கலவையைப் பயன்படுத்தலாம். பின்னர் கீழ் வலது மூலையில் உள்ள லேயர் மாஸ்க் ஐகானைக் கிளிக் செய்தால் பின்புலம் நீக்கப்படும்.
3] தேர்ந்தெடு மற்றும் முகமூடி கருவியைப் பயன்படுத்துதல்
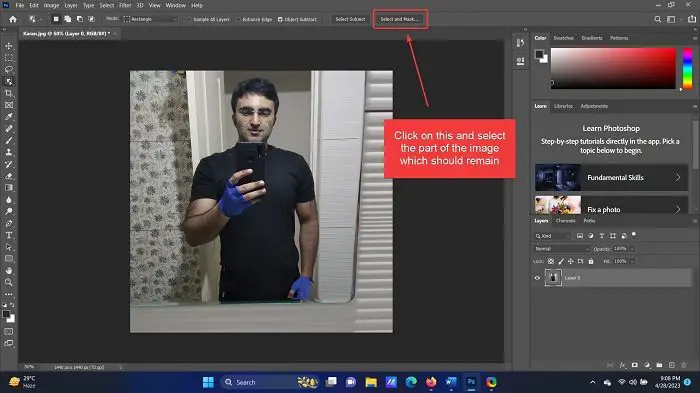
அடோப் ஃபோட்டோஷாப்பில் பின்னணியை அகற்ற நான் பயன்படுத்திய அனைத்து கருவிகளிலும், மனித உருவங்களுக்கு செலக்ட் அண்ட் மாஸ்க் கருவி சிறந்தது. காரணம், முக்கியப் படத்தில் இருந்து அனைத்தையும் நீக்கிவிட்டு, பின்னர், மனித உருவத்தைத் தேர்ந்தெடுத்து சேர்க்கலாம். தேர்வு மற்றும் முகமூடி கருவியைப் பயன்படுத்துவதற்கான செயல்முறை பின்வருமாறு:
- மேலே விவரிக்கப்பட்டுள்ளபடி அடோப் போட்டோஷாப்பில் படத்தைத் திறக்கவும்.
- வெறுமனே கிளிக் செய்யவும் தேர்ந்தெடுத்து முகமூடி மேலே உள்ள பட்டியலில் விருப்பம்.
- முழுப் படமும் அகற்றப்படும் (ஆனால் வெளிர் நிறத்தில் தெரியும். இது அகற்றப்பட்ட பின்புலத்தைக் குறிக்கும்.
- இப்போது நீங்கள் சேர்க்க வேண்டிய பகுதியைத் தேர்ந்தெடுக்கவும்.
தேர்ந்தெடுக்கப்படாத அனைத்தும் பின்னணியாக அகற்றப்படும்.
இது உதவிகரமாக இருந்ததா? கருத்துப் பிரிவில் எங்களுக்குத் தெரியப்படுத்தவும். பின்னூட்டத்துடன் மேம்படுத்த விரும்புகிறோம்.
ஒரு படத்திலிருந்து பின்னணியை எவ்வாறு அகற்றுவது?
முன்னதாக, நீங்கள் லாஸ்ஸோ கருவியைப் பயன்படுத்தி படத்தின் சட்டத்தைத் தேர்ந்தெடுத்து பின்னணியை கைமுறையாக அகற்ற வேண்டும். இருப்பினும், இப்போது இது தேவையில்லை. பெரும்பாலான கருவிகள் (இலவசம் மற்றும் கட்டண இரண்டும்) பின்னணியை புத்திசாலித்தனமாக கண்டறிந்து இறுதியில் அதை அகற்றும் விருப்பத்துடன் வருகின்றன. நீங்கள் பயன்படுத்தலாம் இலவச கருவிகள் , கேன்வா (மிகவும் பிரபலமானது), அல்லது படத்தின் பின்னணியை அகற்ற MS Word .
போட்டோஷாப்பில் ஒரு படத்தின் பின்னணியை மொத்தமாக எப்படி அகற்றுவது?
ஃபோட்டோஷாப் உள்ளிட்ட எந்தவொரு கருவியிலும் பல படங்களின் பின்னணியை அகற்ற விருப்பம் இல்லை. ஏனென்றால், அகற்றப்பட வேண்டிய பகுதியை கைமுறையாக தேர்ந்தெடுக்க வேண்டும். இருப்பினும், நீங்கள் ஃபோட்டோஷாப் கேன்வாஸில் பல அடுக்குகளை உருவாக்கலாம் மற்றும் பின்னணியை விரைவாகத் தேர்ந்தெடுத்து அகற்றுவதற்கு பொருள் தேர்வு கருவியைப் பயன்படுத்தலாம்.










![நீராவி ஸ்டோர் பட்டன் இல்லை அல்லது வேலை செய்யவில்லை [சரி]](https://prankmike.com/img/steam/1D/steam-store-button-missing-or-not-working-fix-1.jpg)




