நீங்கள் PowerPoint இல் ஸ்பின்னிங் வீல் அனிமேஷனை உருவாக்க விரும்பினால், நீங்கள் செய்ய வேண்டிய சில விஷயங்கள் உள்ளன. முதலில், நீங்கள் ஒரு புதிய PowerPoint விளக்கக்காட்சியை உருவாக்க வேண்டும். பின்னர், உங்கள் விளக்கக்காட்சியில் ஸ்பின்னிங் வீல் அனிமேஷனைச் செருக வேண்டும். இறுதியாக, நீங்கள் விரும்பும் விதத்தில் உங்கள் ஸ்பின்னிங் வீல் அனிமேஷனைத் தனிப்பயனாக்க வேண்டும். தொடங்குவதற்கு, PowerPoint ஐத் திறந்து புதிய விளக்கக்காட்சியை உருவாக்கவும். பின்னர், செருகு தாவலுக்குச் சென்று, அனிமேஷன் கீழ்தோன்றும் மெனுவைக் கிளிக் செய்யவும். மெனுவில், ஸ்பின்னிங் வீல் அனிமேஷனைத் தேர்ந்தெடுக்கவும். ஸ்பின்னிங் வீல் அனிமேஷனைச் செருகியவுடன், நீங்கள் விரும்பும் விதத்தில் அதைத் தனிப்பயனாக்க வேண்டும். இதைச் செய்ய, அனிமேஷன் தாவலுக்குச் சென்று, அனிமேஷன் பேன் பொத்தானைக் கிளிக் செய்யவும். அனிமேஷன் பேனில், உங்கள் விளக்கக்காட்சியில் உள்ள அனைத்து அனிமேஷன்களின் பட்டியலைக் காண்பீர்கள். ஸ்பின்னிங் வீல் அனிமேஷனைக் கிளிக் செய்து, பின்னர் விளைவு விருப்பங்கள் பொத்தானைக் கிளிக் செய்யவும். விளைவு விருப்பங்கள் மெனுவில், சுழலும் சக்கரம் எவ்வளவு வேகமாகச் சுழல வேண்டும் என்பதை நீங்கள் தேர்வு செய்யலாம். அனிமேஷன் எவ்வளவு காலம் நீடிக்க வேண்டும் என்பதையும் நீங்கள் தேர்வு செய்யலாம். உங்கள் ஸ்பின்னிங் வீல் அனிமேஷனை மிகவும் யதார்த்தமாக மாற்ற, நீங்கள் தள்ளாட்ட விளைவையும் சேர்க்கலாம். இதைச் செய்ய, Wobble பொத்தானைக் கிளிக் செய்க. உங்கள் ஸ்பின்னிங் வீல் அனிமேஷனில் நீங்கள் மகிழ்ச்சியடைந்தவுடன், அது எப்படி இருக்கிறது என்பதைப் பார்க்க, முன்னோட்டம் பொத்தானைக் கிளிக் செய்யவும். முடிவுகளில் நீங்கள் திருப்தி அடைந்தால், உங்கள் மாற்றங்களைச் சேமிக்க சேமி பொத்தானைக் கிளிக் செய்யவும்.
பவர்பாயிண்ட் விளக்கக்காட்சிகளை உருவாக்குவதற்கும், உங்கள் விளக்கக்காட்சியை உங்கள் பார்வையாளர்களுக்கு உயிரூட்டுவதற்கு அது வழங்கும் அருமையான அனிமேஷன்களுக்கும் பெயர் பெற்றது. அனிமேஷன் என்பது உங்கள் கண்களுக்கு நகரும் பொருளின் மாயையை கொடுக்கும் ஒரு விளைவு. நீங்கள் எப்போதாவது யோசித்திருக்கிறீர்களா PowerPoint இல் ஸ்பின்னிங் வீல் அனிமேஷனை உருவாக்குகிறது ? சரி, இந்த டுடோரியலில், எப்படி PowerPoint இல் ஸ்பின்னிங் வீல் அனிமேஷனை உருவாக்குவது என்பதை விளக்குவோம்.
எப்படி PowerPoint இல் ஸ்பின்னிங் வீல் அனிமேஷனை உருவாக்குவது
PowerPoint இல் ஸ்பின்னிங் வீல் அனிமேஷனை உருவாக்க, இந்தப் படிகளைப் பின்பற்றவும்:
- பை விளக்கப்படத்தைச் செருகவும்
- பை சார்ட்டை படமாக மாற்றவும்
- சக்கரத்தில் அனிமேஷனைச் சேர்த்தல்
பை விளக்கப்படத்தைச் செருகவும்
ஏவுதல் மைக்ரோசாப்ட் பவர்பாயிண்ட் .
ஸ்லைடு அமைப்பை காலியாக மாற்றவும்.
செல்க செருகு தாவல்
கிளிக் செய்யவும் வரைபடம் IN விளக்கம் குழு.
ஒரு விளக்கப்படத்தைச் செருகவும் ஒரு உரையாடல் பெட்டி திறக்கும்.

கிளிக் செய்யவும் IN இடது பேனலில் மற்றும் தேர்ந்தெடுக்கவும் பை விளக்கப்படம் வலதுபுறத்தில் வரைபடம்.
கிளிக் செய்யவும் நன்றாக .
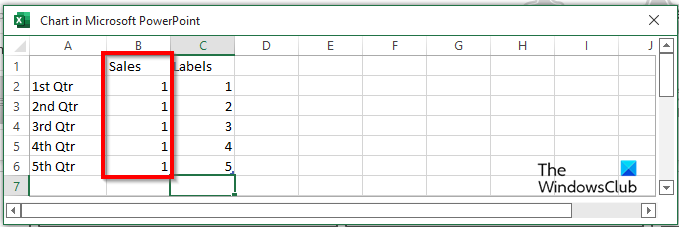
ஏ மினி எக்செல் ஒரு சாளரம் திறக்கும் (மைக்ரோசாஃப்ட் பவர்பாயிண்டில் உள்ள வரைபடம்.)
என்ற பிரிவில் விற்பனை , அனைத்து Qtr க்கும் 1 ஐ உள்ளிடவும்.
இப்போது நாம் சக்கரத்தில் சில லேபிள்களைச் சேர்க்கப் போகிறோம்.
மினி எக்செல் சாளரத்தை மூடு.
பை விளக்கப்படத்தில் வலது கிளிக் செய்து தேர்ந்தெடுக்கவும் தரவு லேபிள்களைச் சேர்க்கவும் .
பை விளக்கப்படத்தின் அனைத்து பகுதிகளும் அவற்றின் லேபிளாக முதலிடத்தைக் கொண்டிருப்பதை நீங்கள் கவனிப்பீர்கள்.
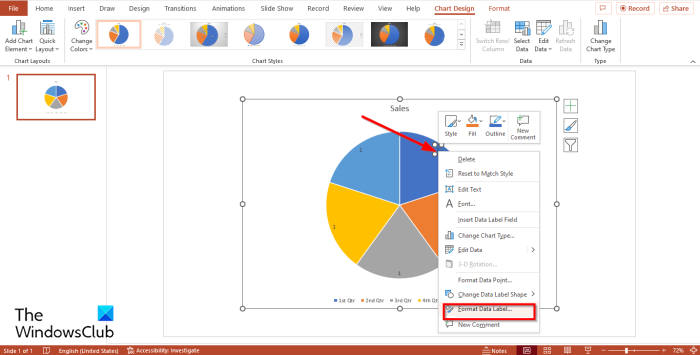
பை விளக்கப்படத்தில் உள்ள லேபிளை வலது கிளிக் செய்து தேர்ந்தெடுக்கவும் தரவு வடிவமைப்பு லேபிள் சூழல் மெனுவிலிருந்து.
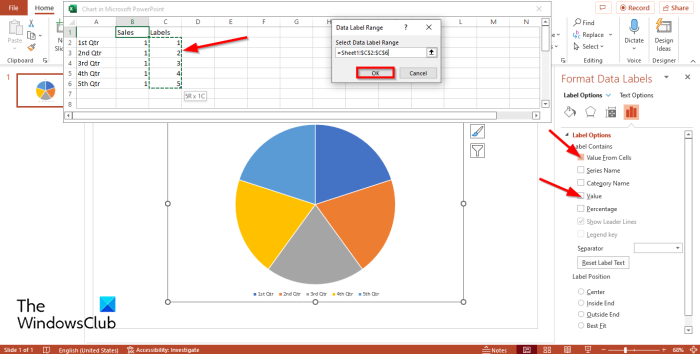
அன்று லேபிள் விருப்பங்கள் கீழ் தாவல் லேபிள் விருப்பங்கள் பிரிவில், நீங்கள் அதை கவனிப்பீர்கள் மதிப்பு சரிபார்க்கப்பட்டது. தேர்வுநீக்கவும் மதிப்பு தேர்வுப்பெட்டி.
விருப்பத்திற்கான பெட்டியை சரிபார்க்கவும் கலத்திலிருந்து மதிப்பு .
மினி எக்செல் உடன் ஒரு சாளரம் தோன்றும் தரவு வரம்பு உரையாடல் சாளரம்.
IN லேபிள் தேர்ந்தெடுக்கப்பட்ட எக்செல் சாளரத்தில் உள்ள பிரிவில், லேபிள்கள் மற்றும் அந்த லேபிள்களின் வரம்பில் தோன்றும் தரவு வரம்பு உரையாடல் சாளரம்.
பின்னர் கிளிக் செய்யவும் சரி மற்றும் மூடவும் மினி எக்செல் சாளரம் மற்றும் பேனல்.
விளக்கப்படம் இப்போது சரியான லேபிள்களைக் காட்டுவதை நீங்கள் கவனிப்பீர்கள்.
விளக்கப்படத்திலிருந்து விளக்கப்படத்தின் தலைப்பு மற்றும் புராணத்தை அகற்றவும்.
விரும்பினால், நீங்கள் லேபிளின் எழுத்துரு அல்லது எழுத்துரு அளவை மாற்றலாம்.
YouTube இலிருந்து வசன வரிகள் பதிவிறக்கம் செய்வது எப்படி
பை சார்ட்டை படமாக மாற்றவும்
இப்போது நாம் பை விளக்கப்படத்தை ஒரு படமாக மாற்றப் போகிறோம்.
விளக்கப்படத்தில் வலது கிளிக் செய்து தேர்ந்தெடுக்கவும் வெட்டு சூழல் மெனுவிலிருந்து.
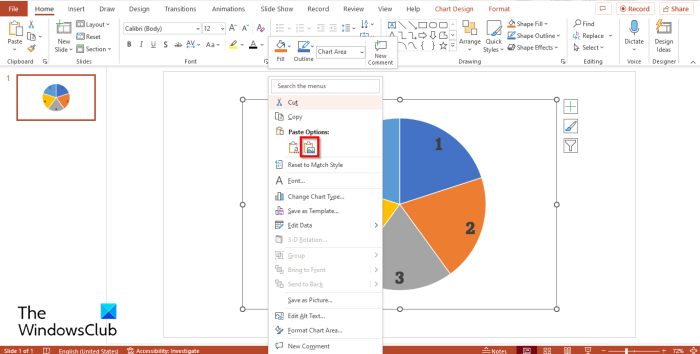
இப்போது மீண்டும் வலது கிளிக் செய்து தேர்ந்தெடுக்கவும் படத்தைச் செருகவும் மெனுவிலிருந்து.
இப்போது பை சார்ட் ஒரு படம்.
இப்போது படத்தை வட்ட வடிவில் செதுக்கப் போகிறோம்.
ஒரு படம் தேர்ந்தெடுக்கப்பட்டுள்ளதா என்பதை உறுதிப்படுத்தவும்.
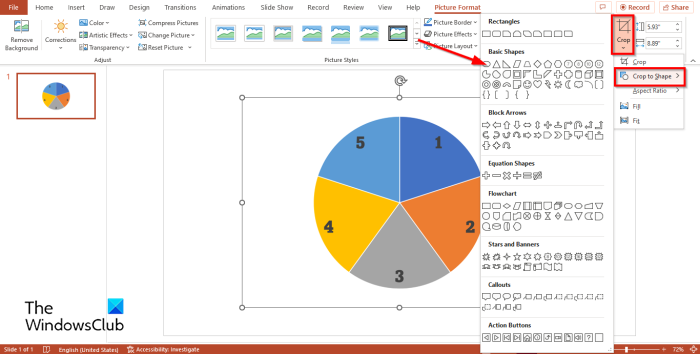
அச்சகம் பட வடிவம் தாவல்
அச்சகம் பயிர் பொத்தான், கர்சரை வைக்கவும் வடிவத்திற்கு வெட்டவும் மற்றும் மெனுவிலிருந்து ஓவல் என்பதைத் தேர்ந்தெடுக்கவும்.
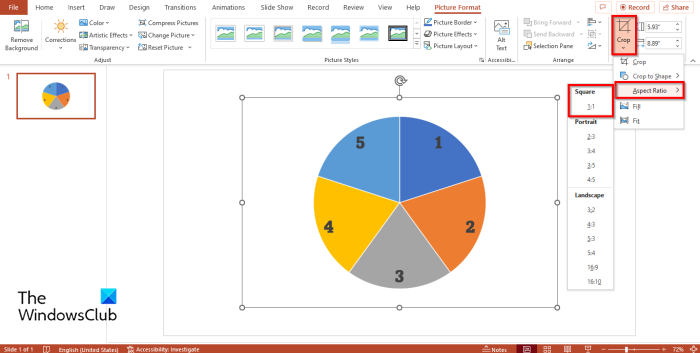
பின்னர் கிளிக் செய்யவும் பயிர் மீண்டும் பட்டன், மேல் சுற்றவும் விகிதம் மற்றும் தேர்ந்தெடுக்கவும் சதுரம் 1:1 .
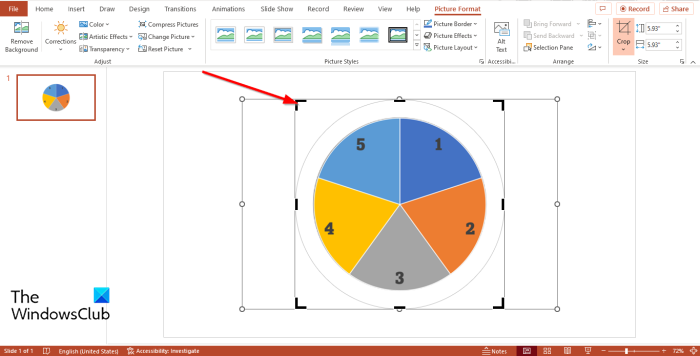
பிடி Ctrl + Shift பட்டன் மற்றும் கர்சரை க்ராப் கார்னரில் வைத்து, அதை கீழே இழுத்து வட்டம் அமைக்கவும்.
இப்போது கிளிக் செய்யவும் வெளியேறு பொத்தானை.
சக்கரத்தில் அனிமேஷனைச் சேர்த்தல்
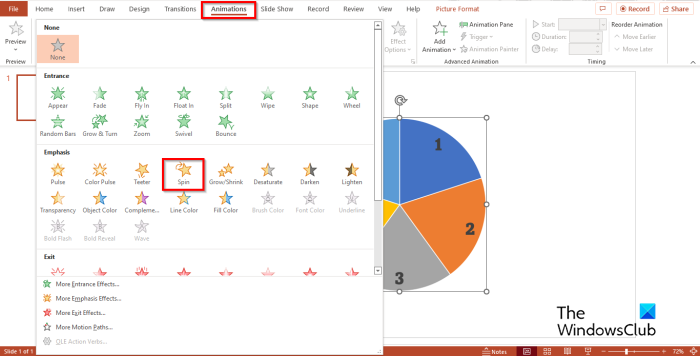
பின்னர் கிளிக் செய்யவும் இயங்குபடம் தாவல் மற்றும் தேர்ந்தெடுக்கவும் சுழற்சி கீழ் நடவடிக்கை வலியுறுத்தல் பிரிவில் இயங்குபடம் கேலரி.
சக்கரம் சுழலும்.
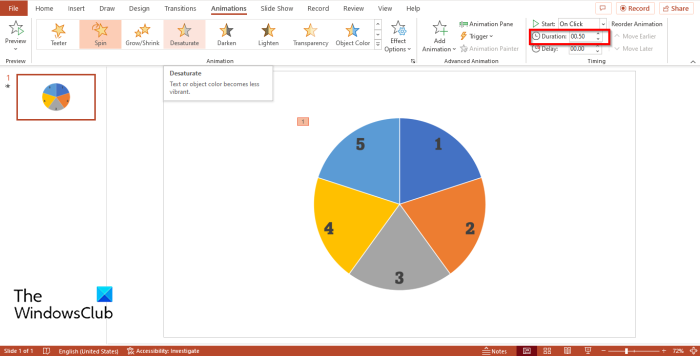
அல்ட்ரா சர்ஃப் சினெட்
நீங்கள் சக்கரம் வேகமாக செல்ல விரும்பினால், நீங்கள் செல்லுங்கள் கால அளவு உள்ள பொத்தான் டைமிங் குழு மற்றும் குறைக்க 00.50 .
அச்சகம் இயங்குபடம் பேனல் பொத்தான்.
ஒரு இயங்குபடம் பேனல் வலதுபுறத்தில் தோன்றும்.
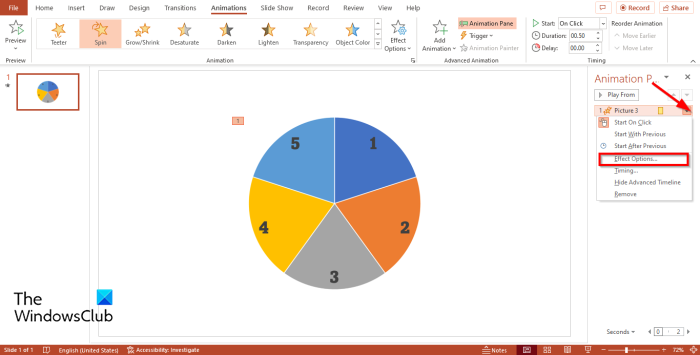
படத்தைக் குறிக்கும் தலைப்பை எங்கே பார்க்கிறீர்கள் இயங்குபடம் பேனல், கீழ்தோன்றும் அம்புக்குறியைக் கிளிக் செய்து, ஐகானைக் கிளிக் செய்யவும் விளைவு அளவுருக்கள் .
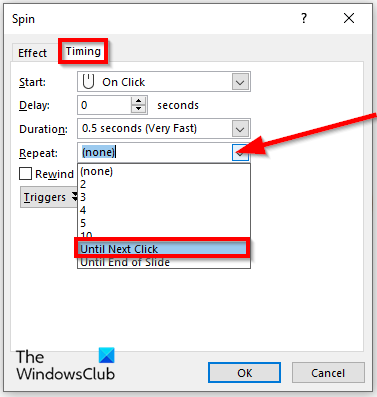
சுழற்சி ஒரு உரையாடல் பெட்டி திறக்கும். அச்சகம் டைமிங் தாவல்
IN மீண்டும் மீண்டும் பிரிவில், கீழ்தோன்றும் மெனுவைக் கிளிக் செய்து தேர்ந்தெடுக்கவும் அடுத்த கிளிக் வரை .
பின்னர் கிளிக் செய்யவும் நன்றாக .
இப்போது நாம் ஒரு ஸ்பின்னிங் வீல் கட்டுப்பாட்டை உருவாக்கப் போகிறோம். வட்டம் தேர்ந்தெடுக்கப்பட்டுள்ளதா என்பதை உறுதிப்படுத்தவும்.
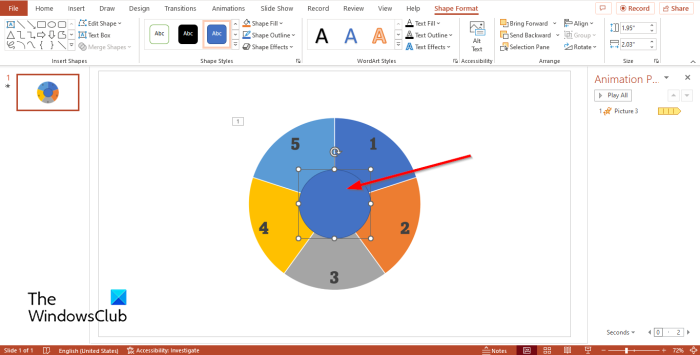
செல்க செருகு தாவல், கிளிக் செய்யவும் படிவங்கள் மற்றும் ஒரு ஓவல் வடிவத்தைத் தேர்ந்தெடுத்து அதை சுழலும் சக்கரத்தின் நடுவில் வரையவும்.
நீங்கள் விரும்பினால் வட்டத்தின் நிறத்தை மாற்றலாம். இந்த டுடோரியலில் நிறத்தை கருப்பு நிறமாக மாற்றுவோம்.
இப்போது நாம் வரையப்பட்ட வட்டத்தில் சின்னங்களைச் செருகப் போகிறோம்.
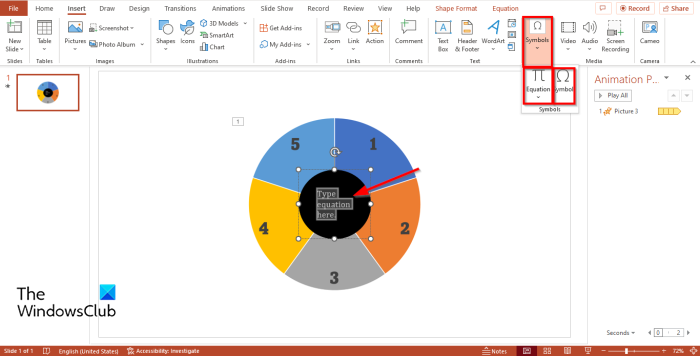
செல்க செருகு தாவலை கிளிக் செய்யவும் சின்னம் பொத்தானை. குறியீடு கட்டளை முடக்கப்பட்டிருப்பதை நீங்கள் கவனிப்பீர்கள்.
குறியீட்டு கட்டளையை இயக்க, பொத்தானைக் கிளிக் செய்யவும் சமன்பாடு கட்டளை, பின்னர் கிளிக் செய்யவும் சின்னம் அணி.
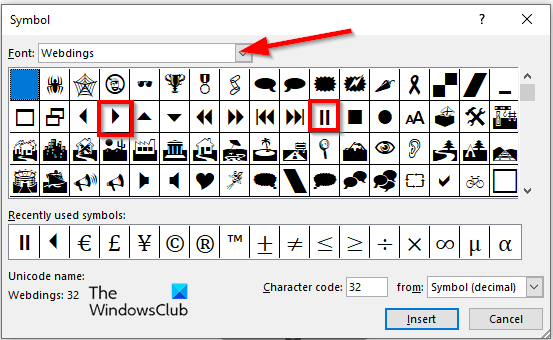
ஏ சின்னம் ஒரு உரையாடல் பெட்டி தோன்றும்.
அச்சகம் எழுத்துரு கீழ் அம்புக்குறியைக் கொடுத்து தேர்ந்தெடுக்கவும் வெப்டிங்ஸ் சூழல் மெனுவிலிருந்து.
Webdings ஐ தேட அனைத்து எழுத்துக்களையும் நீங்கள் காண்பீர்கள்.
தேர்ந்தெடு விளையாடு குறியீடு, பின்னர் ஒட்டு என்பதைத் தேர்ந்தெடுக்கவும்.
தேர்ந்தெடு இடைநிறுத்தம் குறியீடு, பின்னர் ஒட்டு என்பதைத் தேர்ந்தெடுக்கவும்.
இப்போது சக்கரத்தை சுட்டிக்காட்டும் அனிமேஷனில் ஒரு ஊசியைச் சேர்ப்போம்.
செல்க செருகு தாவல், கிளிக் செய்யவும் படிவங்கள் மற்றும் தேர்ந்தெடுக்கவும் அம்பு: சரி மெனுவிலிருந்து.
சக்கரத்தை சுட்டிக்காட்டும் அம்புக்குறியை வரையவும்.
இப்போது நாம் வட்டத்தின் மையத்தில் உள்ள குறியீட்டு பொத்தான்களுக்கு ஒரு பெயரைக் கொடுக்கப் போகிறோம்.
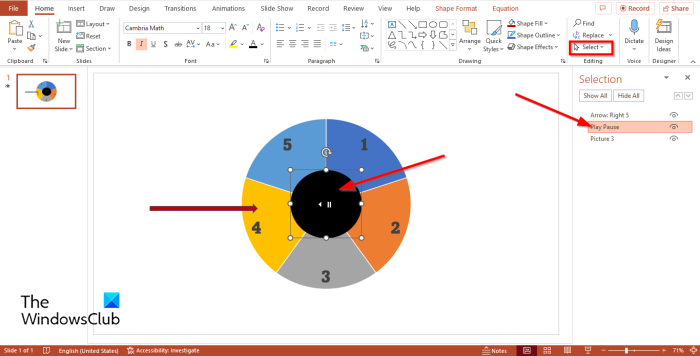
தொடருங்கள் வீடு தாவலை கிளிக் செய்யவும் தேர்வு செய்யவும் உள்ள பொத்தான் எடிட்டிங் குழு.
தேர்ந்தெடு தேர்வு பார் மெனு.
ஏ தேர்வு இடதுபுறத்தில் ஒரு குழு தோன்றும்.
தேர்வுப் பட்டியில், சின்னங்கள் அழைக்கப்படுகின்றன ஓவல் 4 . ஓவல் 4 ஐ இருமுறை கிளிக் செய்து, சின்னங்களை இவ்வாறு மறுபெயரிடவும் இடைநிறுத்தம் விளையாடு .
பின்னர் திறக்கவும் இயங்குபடம் பேனலை மீண்டும் திறந்து, கீழ்தோன்றும் பொத்தானைக் கிளிக் செய்து தேர்ந்தெடுக்கவும் விளைவு அளவுருக்கள் .
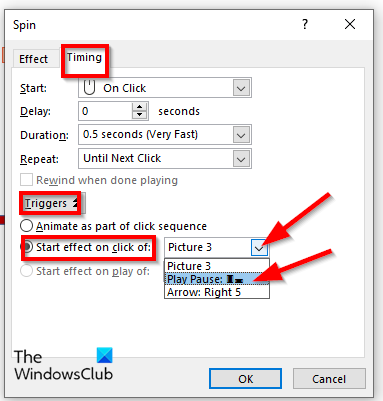
மறைகுறியாக்கப்பட்ட கோப்புகளை மறைகுறியாக்கப்பட்ட கோப்புறையில் நகர்த்தினால் என்ன ஆகும்?
ஒரு உரையாடல் பெட்டி திறக்கும், பொத்தானைக் கிளிக் செய்யவும் டைமிங் தாவலை கிளிக் செய்யவும் தொடங்கப்பட்டது பொத்தானை.
தேர்ந்தெடு கிளிக்-டு-ஸ்டார்ட் விளைவு விருப்பம் மற்றும் தேர்வு விளையாடு/இடைநிறுத்தம் கீழ்தோன்றும் மெனுவிலிருந்து.
பின்னர் கிளிக் செய்யவும் நன்றாக .
சக்கரம் சுழல ஆரம்பிக்கும்.
இப்போது நாம் சுழலும் போது சக்கரம் நிறுத்தப்பட வேண்டும்.

செல்க இயங்குபடம் மீண்டும் தாவலை கிளிக் செய்யவும் அனிமேஷனைச் சேர்க்கவும் பொத்தானை.
பின்னர் தேர்ந்தெடுக்கவும் தோன்றும் IN உள்நுழைய மெனு பிரிவு.
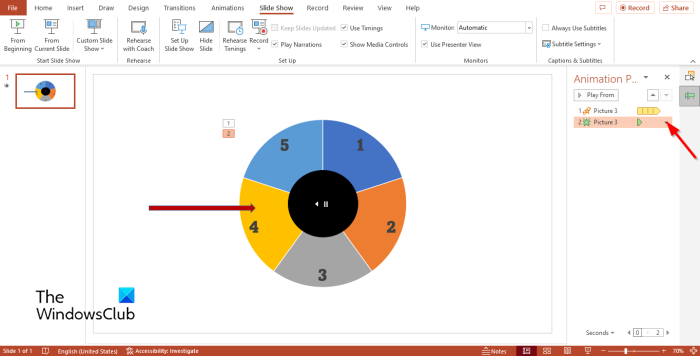
அன்று தேர்வு கீழ்தோன்றும் அம்புக்குறியைக் கிளிக் செய்யவும் தோன்றும் அனிமேஷன் மற்றும் தேர்வு விளைவு அளவுருக்கள் .
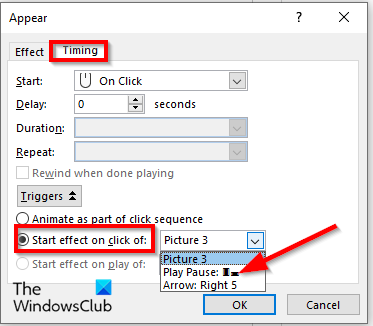
எப்பொழுது தோன்றும் ஒரு உரையாடல் பெட்டி திறக்கும், பொத்தானைக் கிளிக் செய்யவும் டைமிங் தாவலை, பின்னர் கிளிக் செய்யவும் தொடங்கப்பட்டது பொத்தானை.
தேர்ந்தெடு கிளிக்கில் விளைவு தொடங்கும் இருந்து விருப்பம் மற்றும் தேர்வு இடைநிறுத்தம் விளையாடு கீழ்தோன்றும் மெனுவிலிருந்து.
பின்னர் கிளிக் செய்யவும் நன்றாக .
பின்னர் கிளிக் செய்யவும் ஸ்லைடு ஷோ பக்கத்தின் கீழே உள்ள பொத்தான்.
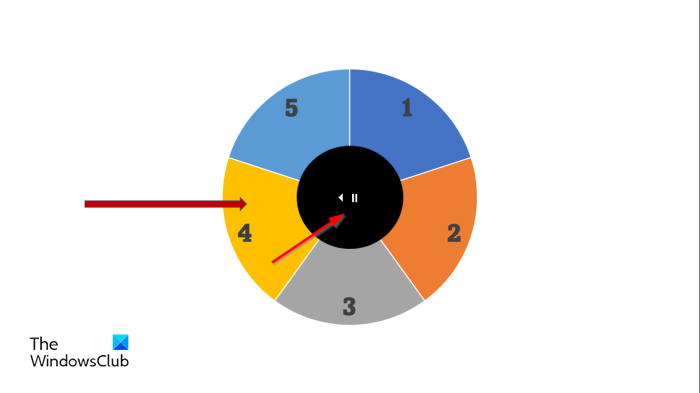
சுழலும் சக்கரத்துடன் கூடிய ஸ்லைடுஷோ திறக்கப்படும். சக்கரத்தை இயக்க அல்லது இடைநிறுத்த வட்டத்தின் மீது கிளிக் செய்யவும்.
ஸ்லைடுஷோவிலிருந்து வெளியேற Esc விசையை அழுத்தவும்.
மைக்ரோசாஃப்ட் பவர்பாயிண்ட்டில் ஸ்பின்னிங் வீல் அனிமேஷனை எப்படி உருவாக்குவது என்பது உங்களுக்குப் புரியும் என நம்புகிறோம்.
பவர்பாயிண்டில் ஏதாவது ஸ்பின் செய்ய முடியுமா?
ஆம், ஸ்லைடில் நீங்கள் செருகும் எந்தவொரு பொருளையும் PowerPoint இல் சுழற்றச் செய்யலாம். பொருட்களைச் சுழற்றச் செய்ய, அனிமேஷன் தாவலில் சுழற்சி விளைவைத் தேர்ந்தெடுக்க வேண்டும். சுழற்சி விளைவு என்பது PowerPoint இல் உள்ள நுழைவு விளைவு ஆகும்.
படி : எப்படி PowerPoint இல் Motion Path அனிமேஷனை உருவாக்குவது மற்றும் சேர்ப்பது
PowerPointல் 3D அனிமேஷன் செய்வது எப்படி?
PowerPoint இல் 3D அனிமேஷனை உருவாக்க, இந்தப் படிகளைப் பின்பற்றவும்:
- 'செருகு' தாவலுக்குச் செல்லவும்.
- விளக்கக் குழுவில் உள்ள 3D மாதிரி பொத்தானைக் கிளிக் செய்யவும்.
- ஒரு உரையாடல் பெட்டி திறக்கும், 3D படத்தைத் தேர்ந்தெடுத்து, செருகு என்பதைக் கிளிக் செய்யவும்.
- அனிமேஷன் தாவலைக் கிளிக் செய்து, அனிமேஷன் கேலரியில் இருந்து அனிமேஷனைத் தேர்ந்தெடுக்கவும்.
PowerPoint இல் உள்ள நான்கு வகையான அனிமேஷன் என்ன?
மைக்ரோசாஃப்ட் பவர்பாயிண்ட்டில் நான்கு வகையான அனிமேஷன்கள் உள்ளன, அதாவது நுழைவு, வலியுறுத்தல், வெளியேறுதல் மற்றும் மோஷன் பாதைகள். ஒவ்வொரு வகை அனிமேஷனும் உங்கள் படங்களையும் வடிவங்களையும் உயிர்ப்பிக்கும் வெவ்வேறு விளைவுகளைக் கொண்டுள்ளது.






![குறிப்பிட்ட பிணைய கடவுச்சொல் சரியாக இல்லை [சரி]](https://prankmike.com/img/network/BB/the-specified-network-password-is-not-correct-fix-1.jpg)








