படத்தில் உள்ள படம் (PIP) பல சாளர பயன்முறையாகும், இது வீடியோக்களைப் பார்ப்பதற்கு மிகவும் பயனுள்ளதாக இருக்கும். சிறிய மிதக்கும் சாளரத்தில் திரைப்படத்தைப் பார்க்கும் போது பயனர் பிற ஆப்ஸின் உள்ளடக்கத்தை உலாவலாம் அல்லது பயன்படுத்தலாம்.
எனவே, முன்புறத்தில் உள்ள மற்ற பணிகளில் கவனம் செலுத்தி வீடியோக்களைப் பார்த்து மகிழ்ந்தால், பிக்சர் இன் பிக்சர் பயன்முறை உங்களுக்கு உதவியாக இருக்கும். இது பிளவு திரையின் தேவையை நீக்குகிறது. எனவே, இந்த கட்டுரையில் நீங்கள் எப்படி கற்றுக்கொள்வீர்கள் Windows 11/10 இல் பிக்சர்-இன்-பிக்ச்சர் பயன்முறையில் எந்த பயன்பாட்டையும் இயக்கவும் .

Windows 11/10 இல் Picture in Picture ஐ எவ்வாறு பயன்படுத்துவது
உங்கள் விண்டோஸ் கணினியில் பிக்சர் இன் பிக்சர் பயன்முறையில் வீடியோக்களைப் பார்க்கக்கூடிய ஐந்து வழிகள் கீழே கொடுக்கப்பட்டுள்ளன:
- திரைப்படங்கள் & டிவி ஆப்
- VLC மீடியா பிளேயர்
- கூகிள் குரோம்
- Microsoft Edge மற்றும் Mozilla Firefox
1] திரைப்படங்கள் & டிவி ஆப்
உங்கள் விண்டோஸ் கணினியில், நீங்கள் இதைப் பயன்படுத்தலாம் வீடியோக்களை இயக்க திரைப்படங்கள் & டிவி ஆப்ஸ் மினி பயன்முறையைப் பயன்படுத்தி படத்தில் உள்ள படத்தில். அதை எப்படி செய்வது என்று பார்ப்போம்:
- திரைப்படங்கள் & டிவி பயன்பாட்டைப் பயன்படுத்தி மினி வியூவில் நீங்கள் இயக்க விரும்பும் வீடியோவைத் திறக்கவும். நீங்கள் வீடியோவை அதன் இலக்கு கோப்புறையிலிருந்து வலது கிளிக் செய்து தேர்வு செய்யலாம் > திரைப்படங்கள் & டிவியுடன் திறக்கவும் .
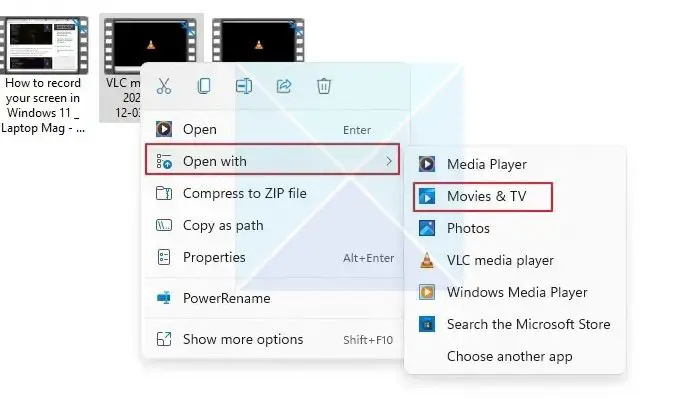
- கண்டுபிடிக்க மினி வியூ ஐகானில் விளையாடு திரைப்படங்கள் & டிவி பயன்பாட்டின் கீழே, அதைக் கிளிக் செய்யவும்.
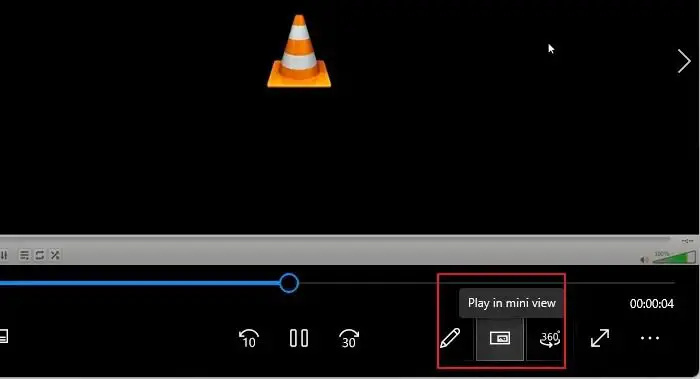
- வீடியோ மினி வியூவாகக் குறைந்து, உங்கள் கணினியின் திரையின் மூலையில் இருக்கும் அல்லது எங்கு இழுத்தாலும் மினி வியூவில் வீடியோக்களைப் பார்க்கும்போது வேலை செய்யலாம்.
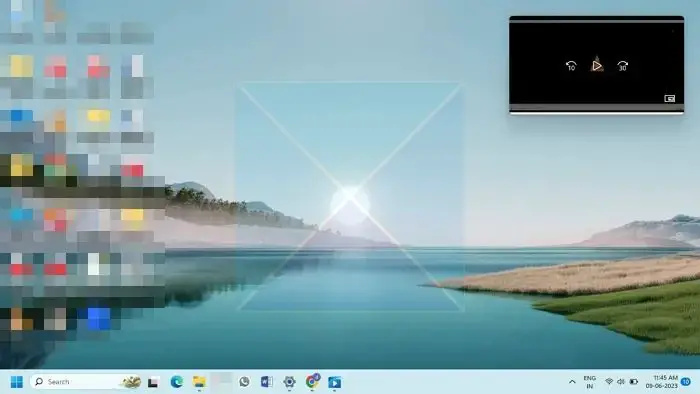
2] VLC மீடியா பிளேயர்
விண்டோஸ் பதிப்பு போது VLC மீடியா பிளேயர் பிக்சர்-இன்-பிக்ச்சர் பயன்முறையை நேரடியாக ஆதரிக்காது, நீங்கள் விண்டோஸ் கணினியில் இயக்கினால், PiP பயன்முறையைப் போலவே பல அமைப்புகளையும் மாற்றலாம். விண்டோஸ் 11 பிசியில் விஎல்சி விண்டோஸின் பிக்சர் இன் பிக்சர் பயன்முறையை எவ்வாறு பயன்படுத்துவது என்பதை கீழே உள்ள முறைகள் காண்பிக்கும்:
- VLC மீடியா பிளேயரைப் பயன்படுத்தி PiP முறையில் நீங்கள் விரும்பும் வீடியோவைத் திறக்கவும். அடுத்து, கிளிக் செய்யவும் காண்க தாவலை இயக்கவும் எப்போதும் மேலே விருப்பம். இது அனைத்து திறந்த சாளரங்களுக்கும் மேலாக VLC ஐத் தொடர்ந்து அமைக்கும், இது பிக்சர்-இன்-பிக்ச்சர் பயன்முறையின் அதே முடிவுகளை உருவாக்கும்.
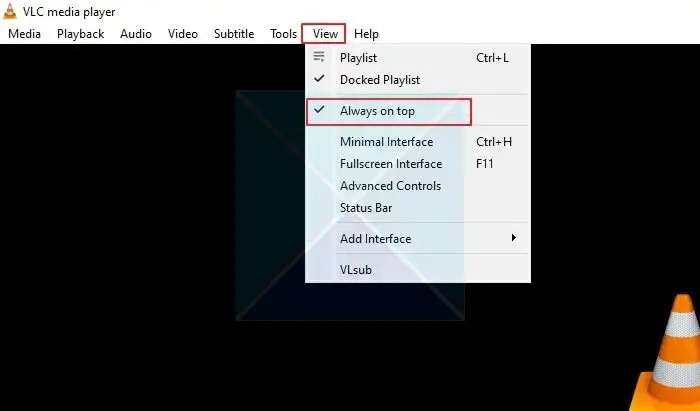
- VLC பிளேயரின் கூறுகளைக் குறைக்க, கிளிக் செய்யவும் கருவிகள் தாவல் மற்றும் தேர்வு விருப்பங்கள் மெனுவிலிருந்து.
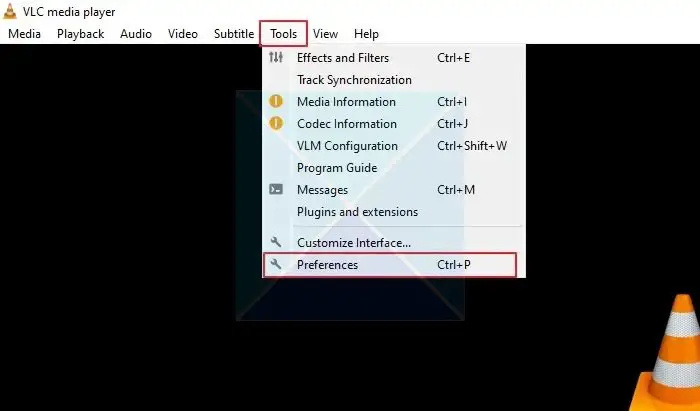
- எளிய விருப்பத்தேர்வுகள் சாளரத்தில், கிளிக் செய்யவும் இடைமுகம் தாவலை மற்றும் தேர்வுநீக்கவும் இடைமுகத்தில் வீடியோவை ஒருங்கிணைக்கவும் விருப்பம். அடுத்து, கிளிக் செய்யவும் சேமிக்கவும் .
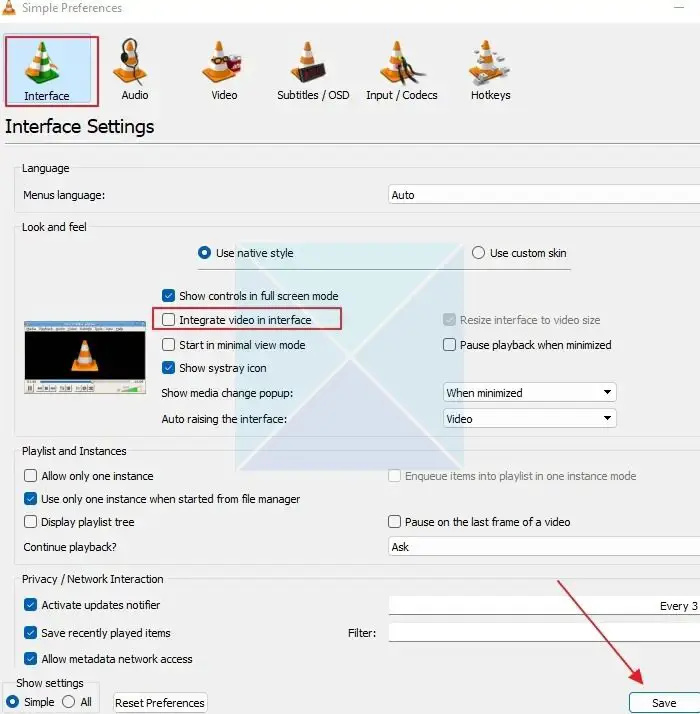
மாற்றங்கள் நடைமுறைக்கு வர, VLC மீடியா பிளேயரை மூடிவிட்டு மீண்டும் திறக்கவும். வீடியோ பிக்சர் இன் பிக்சர் பயன்முறையில் இயக்கப்படும். நீங்கள் செயல்படுத்த வேண்டும் எப்போதும் மேலே இருந்து விருப்பம் காண்க நீங்கள் VLC மீடியா பிளேயரை மீண்டும் திறக்கும் போதெல்லாம் டேப். இப்போது, நீங்கள் VLC பிளேயரின் அளவை எந்த அளவிற்கு வேண்டுமானாலும் மாற்றலாம் மற்றும் உங்கள் திரையில் நீங்கள் விரும்பும் இடத்திற்கு நகர்த்தலாம்.
உதவிக்குறிப்பு : VLC இல் உள்ள சாளர எல்லைகளை அகற்ற, Tools > Preferences > Video என்பதற்குச் சென்று Windows அலங்காரங்கள் விருப்பத்தைத் தேர்வுநீக்கவும். இதைச் செய்வதன் மூலம், VLC பிளேயர் ஃப்ரேம்லெஸ் ஆகிவிடும் மற்றும் அதன் எல்லைகளை இழக்கும்.
3] கூகுள் குரோம்
நீட்டிப்பை அமைப்பதன் மூலம், Chrome இல் Picture in Picture பயன்முறையைப் பயன்படுத்தலாம். மிதக்கும் சாளரத்தில் எந்த இணையதளத்திலும் வீடியோக்களைப் பார்க்க நீட்டிப்பைப் பயன்படுத்தலாம்.
- பிக்சர்-இன்-பிக்ச்சரைச் சேர்ப்பதன் மூலம் தொடங்குவோம் குரோம் நீட்டிப்பு உங்கள் Chrome நீட்டிப்புகளின் பட்டியலில் Google மூலம். கிளிக் செய்யவும் Chrome இல் சேர் அதற்கு அடுத்துள்ள பொத்தானைக் கிளிக் செய்து, கிளிக் செய்யவும் நீட்டிப்பைச் சேர்க்கவும் பாப்-அப் விண்டோவில் பொத்தான்.
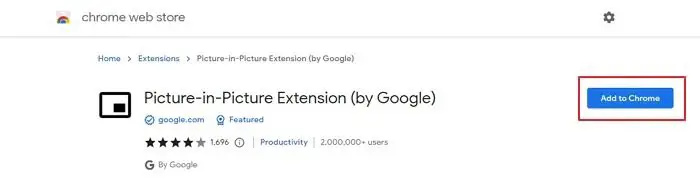
- பேஸ்புக் மற்றும் யூடியூப், நெட்ஃபிக்ஸ் போன்றவற்றின் வீடியோக்களைக் கொண்ட இணையதளங்கள், நீட்டிப்புடன் இணக்கமானது. எனவே, இது நடைமுறையில் எல்லா இணையதளங்களிலும் செயல்படக்கூடும்.
- இப்போது, ஒரு இணையதளத்தில் இருந்து நீங்கள் விரும்பும் வீடியோவை இயக்கவும். இப்போது, இந்த முக்கிய சேர்க்கைகளைப் பயன்படுத்தவும் Alt + P உங்கள் Windows PC இல் Chrome இல் Picture in Picture ஐத் தொடங்க.
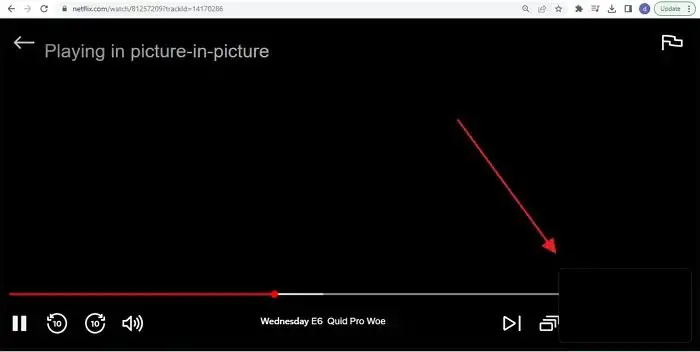
- பிக்சர்-இன்-பிக்சர் நீட்டிப்பு ஐகானைக் கிளிக் செய்வதன் மூலமும் நீங்கள் PiP ஐ செயல்படுத்தலாம். இயக்கப்பட்டால், முன்னணி வீடியோ கருப்பு நிறமாக மாறும், மேலும் உங்கள் கணினியின் திரையின் ஒரு மூலையில் ஒரு சிறிய மிதக்கும் சாளரம் இயங்கத் தொடங்கும். கூடுதலாக, உங்கள் விருப்பங்களுக்கு ஏற்ப மினி பிளேயரின் சாளர அளவு மற்றும் நிலையை மாற்றலாம்.
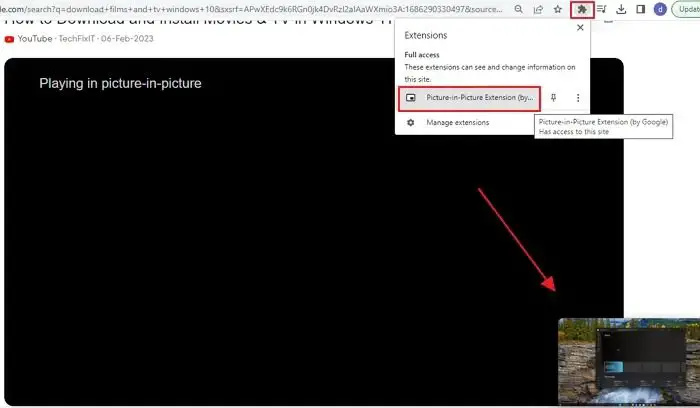
குறிப்பு : Picture in Picture நீட்டிப்பு ஒரு நேரத்தில் ஒரு வீடியோவை மட்டுமே கையாளும். ஒரு வீடியோ ஏற்கனவே மிதக்கும் சாளரத்தில் இயங்கினால், அது ஒரே நேரத்தில் மற்றொரு வீடியோவை PiP பயன்முறையில் இயக்க முடியாது. இருப்பினும், நீங்கள் மற்றொரு வீடியோவை இயக்க முயற்சித்தால் அது முதல் வீடியோவை மாற்றிவிடும்.
4] Microsoft Edge மற்றும் Mozilla Firefox
நீங்கள் பயர்பாக்ஸ் மற்றும் மைக்ரோஸ்ஃப்ட் எட்ஜ் ஆகிய இரண்டிலும் பிக்சர் இன் பிக்சர் பயன்முறையைப் பயன்படுத்தலாம், ஏனெனில் அவை உலாவிகளில் கட்டமைக்கப்பட்டுள்ளன, இது உங்களுக்கு அனுபவத்தையும் பல பணிகளையும் எளிதாக்குகிறது. எங்கள் வழிகாட்டியைப் படிக்கவும்:
- மைக்ரோசாஃப்ட் எட்ஜில் PIP ஐ எவ்வாறு இயக்குவது
- பயர்பாக்ஸில் PIP ஐ எவ்வாறு இயக்குவது
எனவே, விண்டோஸின் பிக்சர் இன் பிக்சர் பயன்முறையை இயக்குவதற்கான நுட்பங்கள் இவை. உள்நாட்டில் சேமிக்கப்பட்ட மீடியா கோப்புகளுக்கு Windows 11 திரைப்படங்கள் & டிவி பயன்பாட்டைப் பயன்படுத்தலாம். YouTube, Facebook, Netflix, Prime Video போன்ற இணையதளங்களில் வீடியோக்களை இயக்க, Google Chrome இல் Picture in Picture நீட்டிப்பைப் பயன்படுத்தலாம்.
பிசியில் யூடியூப்பில் பிக்சர்-இன்-பிக்ச்சர் செய்வது எப்படி?
ஒவ்வொரு யூடியூப் பிளேயரில் உள்ள ஐகானைக் கிளிக் செய்வதன் மூலம் மினி-பிளேயருக்கு மாறுவதற்கு Youtube அனுமதிக்கிறது. யூடியூப் வீடியோவைத் திறந்து ஒரு PIP ஐகானைக் கிளிக் செய்தால் போதும். நீங்கள் அதைச் செய்யும்போது, பிளேயர் கீழ் வலதுபுறத்தில் தோன்றும், உலாவி முகப்புப் பக்கத்திற்குத் திரும்பும்.
கணினியில் பிக்சர்-இன்-பிக்சர் உள்ளதா?
பிசி, ஆப்ஸ் மற்றும் உலாவிகளில் பிஐபி பயன்முறை இல்லை என்றாலும், பிக்சர்-இன்-பிக்சர் பயன்முறையில் வீடியோக்களை இயக்க அனுமதிக்கவும். நீங்கள் விளையாடத் தொடங்கியவுடன், பிளேயரில் PIP ஐகானைப் பார்க்கவும், அதை மினி பிளேயரில் விளையாடுவதற்கான வழியை நீங்கள் பார்க்க வேண்டும்.















