நீங்கள் Windows 11 அல்லது 10ஐ இயக்குகிறீர்கள் என்றால், உங்கள் கணினியை சுத்தம் செய்து மேம்படுத்த WinClean ஐப் பயன்படுத்தலாம். WinClean என்பது ஒரு இலவச பயன்பாடாகும், இது உங்கள் ஹார்ட் டிரைவை சுத்தம் செய்வதையும் செயல்திறனை மேம்படுத்துவதையும் எளிதாக்குகிறது. இது எவ்வாறு செயல்படுகிறது என்பதற்கான விரைவான கண்ணோட்டம் இங்கே.
WinClean உங்கள் ஹார்ட் டிரைவை ஸ்கேன் செய்து பாதுகாப்பாக நீக்கக்கூடிய கோப்புகளை அடையாளம் காட்டுகிறது. அது கண்டறிந்த கோப்புகளின் பட்டியலையும், அவற்றை நீக்குவதன் மூலம் எவ்வளவு இடத்தை சேமிப்பீர்கள் என்ற மதிப்பீட்டையும் காட்டுகிறது. எந்த கோப்புகளை நீக்க வேண்டும் என்பதை நீங்கள் முடிவு செய்யலாம், மீதமுள்ளவற்றை WinClean செய்யும்.
பயனர் சுயவிவர சாளரங்களை நீக்கு 10 செ.மீ.
WinClean உங்கள் கணினியை மேம்படுத்த உதவும் பல அம்சங்களையும் கொண்டுள்ளது. எடுத்துக்காட்டாக, இது உங்கள் ஹார்ட் டிரைவை defragment செய்யலாம், பதிவேட்டில் பிழைகள் மற்றும் பலவற்றை சரிசெய்யலாம். ஒட்டுமொத்தமாக, உங்கள் விண்டோஸ் சிஸ்டம் சீராக இயங்க வேண்டுமென்றால் WinClean ஒரு சிறந்த கருவியாகும்.
நீங்கள் பல்வேறு கணினி பயன்பாடுகளைப் பயன்படுத்த விரும்பினால் அல்லது பல்வேறு சேவைகளை நிறுவல் நீக்க அல்லது Windows 11 அல்லது Windows 10 இல் சில அமைப்புகளை மாற்றியமைக்க விரும்பினால், நீங்கள் தேர்வு செய்யலாம் WinClean . WinClean என்பது ஒரு இலவச மற்றும் திறந்த மூல பயன்பாடாகும், இது பயனர்கள் தங்கள் Windows 11/10 PC ஐ நிமிடங்களில் சுத்தம் செய்து மேம்படுத்த அனுமதிக்கிறது.
WinClean இன் அம்சங்கள் மற்றும் விருப்பங்கள்
WinClean உங்களை விரைவாக இயக்குவதற்கு பல விருப்பங்கள் மற்றும் அம்சங்களுடன் வருகிறது. சில சிக்கலான படிகளுக்குப் பதிலாக, விரைவான பயன்பாட்டிற்கு WinClean ஐப் பயன்படுத்தலாம். இது பல விருப்பங்களை உள்ளடக்கியிருந்தாலும், மிக முக்கியமான விஷயங்களின் பட்டியலை இங்கே காணலாம்:
- ஆக்கிரமிப்பு வட்டு சுத்தம்
- நிகழ்வு பதிவுகளை அழிக்கவும்
- எக்ஸ்ப்ளோரர் வரலாற்றை அழிக்கவும்
- அனைத்து கணினி மீட்டெடுப்பு புள்ளிகளையும் நீக்கவும்
- குப்பை கோப்புகளை நீக்கவும்
- திட்டமிடப்பட்ட வட்டு சரிபார்ப்பு பயன்பாடு
- வட்டு சுத்தம் செய்யும் கருவியை இயக்கவும்
- கணினி கோப்பு சரிபார்ப்பை இயக்கவும்
- விளம்பரங்களை முடக்கு
- பயோமெட்ரிக் சேவைகளை முடக்கு
- புளூடூத் சேவைகளை முடக்கு
- டெலிவரி மேம்படுத்தலை முடக்கு
- டெலிமெட்ரி மற்றும் தரவு சேகரிப்பை முடக்கு
- ஹைப்பர்-வி சேவைகளை முடக்கு
- கோப்பு நீட்டிப்புகளை எப்போதும் காட்டு
- கோப்புறை ஒன்றிணைப்பு முரண்பாடுகளை எப்போதும் காட்டு
- பதிவிறக்கம் தடுப்பதை முடக்கு
- தூக்க பயன்முறையை முடக்கு
- பின்னொட்டு லேபிளை முடக்கு
- தொடக்க மெனுவில் இணையத் தேடலை முடக்கவும்
- குறுகிய கோப்பு பெயர்களை முறையாக உருவாக்குவதை முடக்கு
- Legacy Windows Photo Viewerஐ இயக்கவும்
- பணிப்பட்டியில் உள்ள கடிகாரத்தில் குறுகிய வினாடிகள்
- கோப்பு எக்ஸ்ப்ளோரர் தலைப்புப் பட்டியில் முழு பாதையையும் காட்டு
ஏற்கனவே குறிப்பிட்டுள்ளபடி, பயன்பாட்டில் வேறு விருப்பங்கள் உள்ளன. இருப்பினும், அவை அனைத்தையும் கண்டுபிடிக்க நீங்கள் அதைப் பயன்படுத்த வேண்டும்.
இந்த WinClean பயன்பாட்டைப் பற்றி நீங்கள் தெரிந்து கொள்ள வேண்டிய இரண்டு முக்கியமான விஷயங்கள் உள்ளன. முதலில், ஒவ்வொரு முறையும் நீங்கள் ஒரு கட்டளையை இயக்க அல்லது அமைப்பை சரிசெய்ய முயற்சிக்கும் போது இது கணினி மீட்டெடுப்பு புள்ளியை உருவாக்குகிறது. நீங்கள் எப்போதும் பாதுகாப்பான பக்கத்தில் இருக்க முடியும் என்பதால் இது மிக முக்கியமான நடைமுறைகளில் ஒன்றாகும்.
இரண்டாவதாக, இது மூன்று வெவ்வேறு தாவல்களைக் கொண்டுள்ளது - சேவை , டெப்லோட் , மற்றும் அமைவு . மேலே உள்ள அனைத்து விருப்பங்களும் இந்த மூன்று பிரிவுகளாக தொகுக்கப்பட்டுள்ளன, எனவே சரியான விருப்பத்தைத் தேடுவதற்கு நீங்கள் அதிக நேரம் செலவிட வேண்டியதில்லை.
Windows 11/10 ஐ சுத்தம் செய்து மேம்படுத்த WinClean ஐ எவ்வாறு பயன்படுத்துவது
Windows 11/10 ஐ சுத்தம் செய்து மேம்படுத்த WinClean ஐப் பயன்படுத்த, இந்தப் படிகளைப் பின்பற்றவும்:
- GitHub இலிருந்து பயன்பாட்டைப் பதிவிறக்கி நிறுவவும்.
- உங்கள் கணினியில் WinClean ஐ திறக்கவும்.
- நீங்கள் மாற்ற விரும்பும் அமைப்பைக் கண்டறியவும்.
- பொருத்தமான பெட்டியை சரிபார்க்கவும்.
- கிளிக் செய்யவும் ஸ்கிரிப்ட்களை செயல்படுத்துதல் பொத்தானை.
இந்தப் படிகளைப் பற்றி மேலும் அறிய, தொடர்ந்து படிக்கவும்.
முதலில் நீங்கள் GitHub இலிருந்து பயன்பாட்டைப் பதிவிறக்கம் செய்து அதை நிறுவ வேண்டும். நீங்கள் விண்டோஸ் 11 ஐப் பயன்படுத்துகிறீர்கள் என்றால், 64-பிட் பதிப்பைப் பதிவிறக்க பரிந்துரைக்கப்படுகிறது. இருப்பினும், நீங்கள் விண்டோஸ் 10 ஐப் பயன்படுத்துகிறீர்கள் என்றால், உங்கள் கட்டமைப்பைச் சரிபார்த்து, அதற்கேற்ப நிறுவியைப் பதிவிறக்குவது நல்லது. அதன் பிறகு, உங்கள் கணினியில் பயன்பாட்டை நிறுவவும். உங்கள் தகவலுக்கு, உங்கள் கணினியில் பயன்பாட்டை நிறுவுவதில் சிக்கலான எதுவும் இல்லை.
எக்செல் இல் பல வரிசைகளை நீக்குவது எப்படி
அதன் பிறகு, உங்கள் கணினியில் WinClean பயன்பாட்டைத் திறக்கவும். இது போன்ற ஒரு சாளரத்தை நீங்கள் காணலாம்:

முன்பு கூறியது போல், நீங்கள் மூன்று வெவ்வேறு தாவல்களைக் காணலாம். நீங்கள் விரும்பும் விருப்பத்தைக் கண்டறிய இந்த தாவல்கள் வழியாக செல்ல வேண்டும். எடுத்துக்காட்டாக, நீங்கள் காசோலை வட்டு பயன்பாட்டைப் பயன்படுத்த விரும்பினால், குப்பைக் கோப்புகளை அகற்ற அல்லது நிகழ்வு பதிவுகளை அழிக்க, நீங்கள் செல்ல வேண்டும் சேவை tab மறுபுறம், நீங்கள் பயோமெட்ரிக் சேவைகள், ஹைப்பர்-வி போன்றவற்றை முடக்க விரும்பினால், நீங்கள் சரிபார்க்க வேண்டும் டெப்லோட் தாவல்
விருப்பங்களைப் பயன்படுத்த, நீங்கள் அவற்றைக் கண்டுபிடித்து பொருத்தமான பெட்டியை சரிபார்க்க வேண்டும்.
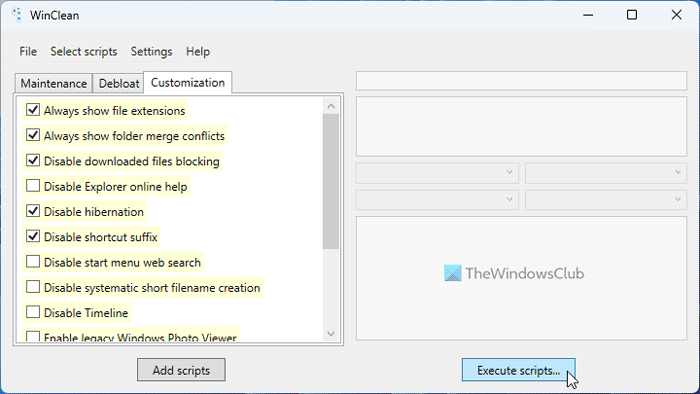
அலுவலகம் 2016 பதிவேற்ற மையம்
இறுதியாக கிளிக் செய்யவும் ஸ்கிரிப்ட்களை செயல்படுத்துதல் விண்ணப்பிக்க வலதுபுறத்தில் உள்ள பொத்தான். முன்பு கூறியது போல், நீங்கள் எதையாவது மாற்ற முயற்சிக்கும் போதெல்லாம் இது கணினி மீட்டெடுப்பு புள்ளியை உருவாக்குகிறது. நீங்கள் ஏற்கனவே கணினி மீட்பு புள்ளி அமைப்பை இயக்கியிருந்தால், நீங்கள் வேறு எதுவும் செய்ய வேண்டியதில்லை. இல்லையெனில், இந்த பயன்பாட்டைப் பயன்படுத்த நீங்கள் அதை இயக்க வேண்டும்.
இவ்வளவு தான்! நீங்கள் விரும்பினால், WinClean இலிருந்து பதிவிறக்கம் செய்யலாம் github.com . நீங்கள் அதை எப்படி கண்டுபிடிப்பீர்கள் என்பதை எங்களுக்குத் தெரியப்படுத்துங்கள்.
படி: விண்டோஸிற்கான க்ளீன் மாஸ்டர் உங்கள் கணினியை சுத்தம் செய்து மேம்படுத்தும்
facebook கணக்கை நிரந்தரமாக நீக்குவது எப்படி 2018
Windows 10ஐ விட Windows 11 சிறந்ததா?
நீங்கள் விதிமுறைகள் மற்றும் நிபந்தனைகளை வரையறுக்கும் வரை Windows இன் குறிப்பிட்ட பதிப்பை மற்றொன்றை விட சிறந்ததாக அறிவிப்பது சாத்தியமில்லை. இது பல விஷயங்களைப் பொறுத்தது. எடுத்துக்காட்டாக, சராசரி பயனர் Windows 10 இலிருந்து Windows 11 க்கு மாறும்போது வேக வேறுபாட்டைக் கவனிக்காமல் இருக்கலாம். மறுபுறம், Windows 11 இல் கேம்களை விளையாடும் போது விளையாட்டாளர்கள் தாமதத்தை அனுபவிக்கலாம். இருப்பினும், அதிகாரிகளின் கூற்றுப்படி, Windows 11 சில வழிகளில் சிறந்தது. . அம்சங்கள், மேம்படுத்தல்கள் போன்றவற்றின் அடிப்படையில் Windows 10 ஐ விட.
படி: சிறந்த செயல்திறனுக்காக விண்டோஸை மேம்படுத்துவதற்கான தொடக்க உதவிக்குறிப்புகள்
விண்டோஸ் 11 கிளீனர் உள்ளதா?
ஆம், விண்டோஸ் 10ஐப் போலவே, விண்டோஸ் 11லும் பல கிளீனர்கள் மற்றும் கணினியை சுத்தம் செய்வதற்கான விருப்பங்களுடன் வருகிறது. எடுத்துக்காட்டாக, டிஸ்க் கிளீனப் டூல், ஸ்டோரேஜ் சென்ஸ் போன்றவற்றை நீங்கள் காணலாம். மாற்றாக, நீங்கள் பயன்படுத்தலாம் இயக்கி மேம்படுத்தல் ஹார்ட் டிரைவை டிஃப்ராக்மென்ட் செய்யும் திறன், நிறுவப்பட்ட பயன்பாடுகளை அகற்ற விண்டோஸ் அமைப்புகள் பேனலைப் பயன்படுத்துதல், தொடக்கத்திலிருந்து பயன்பாடுகளை அகற்ற பணி நிர்வாகியைப் பயன்படுத்துதல் போன்றவை. மைக்ரோசாப்ட் பிசி மேலாளர் நீங்கள் பார்க்கக்கூடிய ஒரு பரிந்துரையும் கூட.
படி: இந்த அமைப்புகளை மாற்றுவதன் மூலம் Windows 11 இன் செயல்திறனை மேம்படுத்தவும்.












![ChatGPT ஒரே ஐபியிலிருந்து பல பதிவுகள் [சரி]](https://prankmike.com/img/other/A4/chatgpt-too-many-signups-from-the-same-ip-fix-1.png)

