ஒரு IT நிபுணராக, எனது பணிப்பாய்வுகளை மேம்படுத்துவதற்கும் எனது செயல்திறனை அதிகரிப்பதற்கும் நான் எப்போதும் வழிகளைத் தேடுகிறேன். நான் இதைச் செய்வதற்கான ஒரு வழி, சமீபத்திய பாதுகாப்பு நெறிமுறைகளைப் பின்பற்றி, எனது சாதனங்கள் அனைத்தும் புதுப்பிக்கப்படுவதை உறுதிசெய்வதாகும். சமீபத்தில், புதிய WPA3 பாதுகாப்பு நெறிமுறையைப் பயன்படுத்திக் கொள்ள எனது Windows 11 இயங்குதளத்தைப் புதுப்பிப்பதில் கவனம் செலுத்தி வருகிறேன். விண்டோஸ் 11 இல் WPA3 ஐ எவ்வாறு இயக்குவது மற்றும் WPA3 பாதுகாப்புடன் Wi-Fi உடன் இணைப்பது எப்படி என்பதற்கான விரைவான வழிகாட்டி இங்கே உள்ளது. தொடங்க, உங்கள் விசைப்பலகையில் Windows + I ஐ அழுத்தி அமைப்புகள் பயன்பாட்டைத் திறக்கவும். பின்னர், 'நெட்வொர்க் & இன்டர்நெட்' வகையைக் கிளிக் செய்யவும். அடுத்து, திரையின் இடது பக்கத்தில் உள்ள 'வைஃபை' தாவலைக் கிளிக் செய்யவும். பின்னர், கீழே உருட்டி, 'தெரிந்த நெட்வொர்க்குகளை நிர்வகி' இணைப்பைக் கிளிக் செய்யவும். இப்போது, நீங்கள் இணைக்க விரும்பும் பிணையத்தைக் கண்டுபிடித்து அதைக் கிளிக் செய்யவும். பின்னர், 'பண்புகள்' பொத்தானை கிளிக் செய்யவும். கீழே உருட்டி, 'பாதுகாப்பு வகை' கீழ்தோன்றும் மெனுவைக் கண்டறியவும். அதைக் கிளிக் செய்து, 'WPA3' விருப்பத்தைத் தேர்ந்தெடுக்கவும். இறுதியாக, 'இணைப்பு' பொத்தானைக் கிளிக் செய்து, கேட்கும் போது பிணையத்திற்கான கடவுச்சொல்லை உள்ளிடவும். அவ்வளவுதான்! நீங்கள் இப்போது WPA3 பாதுகாப்பு நெறிமுறையைப் பயன்படுத்தி நெட்வொர்க்குடன் இணைக்கப்பட்டுள்ளீர்கள்.
உனக்கு வேண்டும் விண்டோஸ் 11 இல் WPA3 பாதுகாப்பைப் பயன்படுத்தி வைஃபையுடன் இணைக்கவும் ? WPA3 பாதுகாப்பு என்பது அதன் முன்னோடிகளை விட அதிக அளவிலான பாதுகாப்பைக் கொண்ட சமீபத்திய வைஃபை தரமாகும், இது வைஃபை பயனர்களை தாக்குதல்கள் மற்றும் பாதுகாப்பு அச்சுறுத்தல்களிலிருந்து பாதுகாக்க வடிவமைக்கப்பட்டுள்ளது. பல திசைவிகள் இப்போது இந்த வகையான பாதுகாப்பை ஆதரிக்கின்றன, மேலும் நீங்கள் அதை திசைவியின் வலைத்தளத்தின் மூலம் எளிதாக இயக்கலாம். இருப்பினும், பயனர்கள் தங்கள் கணினிகளில் WPA3 ஐப் பயன்படுத்தி Wi-Fi உடன் இணைக்க முயற்சிக்கும்போது சிக்கல்களை எதிர்கொள்கின்றனர், ஏனெனில் அவர்களின் Windows 11 இல் இந்த வகையான பாதுகாப்பைப் பயன்படுத்துவதற்கான தேவைகள் அவர்களுக்குத் தெரியாது.
சாளரங்கள் எல் வேலை செய்யவில்லை

எனவே, இந்த கட்டுரை Windows 11 இல் WPA3 பாதுகாப்பைப் பயன்படுத்தி WiFi இல் எவ்வாறு சேர்வது மற்றும் பாதுகாப்பு வகை பற்றிய பிற விவரங்களைப் பற்றி விவாதிக்கும். எங்களுடன் தங்கு!
WPA3 என்றால் என்ன, அது ஏன் WPA2 ஐ விட சிறந்தது?
மேலே குறிப்பிட்டுள்ளபடி, WPA3 என்பது Wi-Fi நெட்வொர்க்கில் உள்ளவர்களின் பாதுகாப்பை மேம்படுத்த வடிவமைக்கப்பட்ட Wi-Fi பாதுகாக்கப்பட்ட அணுகல் பாதுகாப்பு தரத்தின் புதிய பதிப்பாகும். நம்மில் பெரும்பாலோருக்குத் தெரியும், மற்றவர்களின் சாதனங்களை அணுக வைஃபை ஹேக்கிங் செய்வது சாதாரணமாகிவிட்டது மற்றும் பலர் இந்த வகையான தாக்குதலுக்கு பலியாகியுள்ளனர்.
பகிரப்பட்ட கடவுச்சொல்லுடன் செயல்படும் ஒரு வகையான பாதுகாப்புடன் நீங்கள் வைஃபையைப் பயன்படுத்தும் வரை, வைஃபை கடவுச்சொல்லை அணுகக்கூடிய ஹேக்கர்களால் நீங்கள் தாக்கப்படும் அபாயம் உள்ளது. பகிரப்பட்ட கடவுச்சொல்லுடன் வேலை செய்யாததால், WPA3 உண்மையில் தீர்க்க வடிவமைக்கப்பட்டுள்ள பிரச்சனை இதுவாகும்.
இந்த பாதுகாப்பு அமைப்பைப் பயன்படுத்தி Wi-Fi உடன் இணைக்கும் ஒவ்வொரு புதிய சாதனமும் WPA2 இலிருந்து வேறுபட்ட பகிரப்பட்ட கடவுச்சொல்லைப் பயன்படுத்த வேண்டிய அவசியமில்லாத ஒரு செயல்முறையின் மூலம் அவ்வாறு செய்யும்.
விண்டோஸ் 11 இல் WPA3 பாதுகாப்பைப் பயன்படுத்தி Wi-Fi உடன் இணைப்பது எப்படி
WPA3 ஐப் பயன்படுத்தி Wi-Fi உடன் இணைப்பது மற்ற வகை பாதுகாப்புகளுடன் Wi-Fi உடன் இணைப்பதைப் போன்றது. இருப்பினும், நீங்கள் அவ்வாறு செய்வதற்கு முன் சில தேவைகள் பூர்த்தி செய்யப்பட வேண்டும், அவை இங்கே:
- WPA3 ஆதரவுடன் திசைவி.
- விண்டோஸ் 11 புதுப்பிப்புகள் உங்கள் கணினியில் நிறுவப்பட்டுள்ளன.
- கணினியில் WPA3 ஐ ஆதரிக்கும் வயர்லெஸ் நெட்வொர்க் அடாப்டர் இருக்க வேண்டும்.
1] WPA3 இயக்கப்பட்ட திசைவி
பெரும்பாலான திசைவிகள் WPA3 பாதுகாப்புடன் மட்டுமே கட்டமைக்கப்பட்டுள்ளன என்பதை அறிவது அவசியம். எனவே, உங்கள் Windows 11 கணினியில் இந்த வகையான பாதுகாப்பைப் பயன்படுத்த விரும்பினால், நீங்கள் பயன்படுத்தும் திசைவி அதை ஆதரிக்கிறது என்பதை உறுதிப்படுத்த வேண்டும். இந்தத் தகவல் பெரும்பாலான சந்தர்ப்பங்களில் சாதனத்தின் பயனர் கையேட்டில் அல்லது உற்பத்தியாளரின் இணையதளத்தில் கிடைக்கும். இருப்பினும், WPA3 ஐ இயக்க ரூட்டரின் இணையதளத்தில் நீங்கள் மாற்றங்களைச் செய்ய வேண்டியிருக்கும்.
2] உங்கள் கணினியில் Windows 11 புதுப்பிப்புகளை நிறுவவும்.
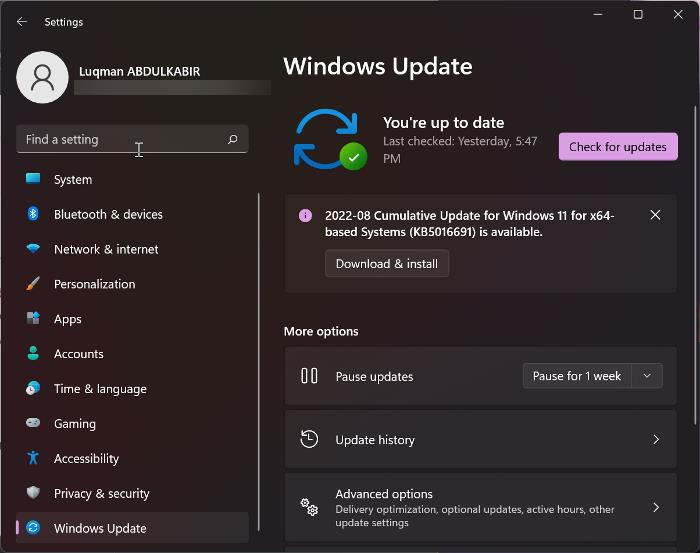
தற்போது, விண்டோஸ் 10 (2004) மற்றும் விண்டோஸ் 11 மட்டுமே WPA3 ஐ ஆதரிக்கின்றன. இதன் பொருள் உங்கள் கணினியில் Windows இன் இந்த பதிப்புகளில் ஒன்று நிறுவப்படவில்லை என்றால், WPA3 பாதுகாப்பைப் பயன்படுத்தி Wi-Fi உடன் இணைக்க முடியாது. மேலும், நீங்கள் ஏற்கனவே விண்டோஸின் பதிப்புகளில் ஒன்றைப் பயன்படுத்தினால், சமீபத்திய புதுப்பிப்புகள் நிறுவப்பட்டுள்ளதா என்பதை உறுதிப்படுத்தவும். விண்டோஸ் 11 இல் புதுப்பிப்புகளை எவ்வாறு சரிபார்க்கலாம் என்பது இங்கே:
- அச்சகம் விண்டோஸ் + நான் திறந்த அமைப்புகள் .
- அச்சகம் விண்டோஸ் புதுப்பிப்புகள் .
- தேர்வு செய்யவும் புதுப்பிப்புகளைச் சரிபார்க்கவும் .
3] கணினியில் WPA3 ஐ ஆதரிக்கும் வயர்லெஸ் நெட்வொர்க் அடாப்டர் இருக்க வேண்டும்.
ஒவ்வொரு கணினியும் ஒரு குறிப்பிட்ட வயர்லெஸ் நெட்வொர்க் அடாப்டருடன் வருகிறது, இது பிசியின் பிராண்ட் மற்றும் பயன்முறையைப் பொறுத்து மாறுபடும். இந்த வயர்லெஸ் நெட்வொர்க் அடாப்டர்கள் ஒவ்வொன்றும் அதன் சொந்த அம்சங்களையும் ஆதரவையும் கொண்டுள்ளது. இதன் பொருள் உங்கள் வயர்லெஸ் நெட்வொர்க் அடாப்டர் WPA3 ஐ ஆதரிக்கவில்லை என்றால், உங்கள் கணினியில் உள்ள பாதுகாப்பு வகையைப் பயன்படுத்தி Wi-Fi உடன் இணைக்க முடியாது. உங்கள் வயர்லெஸ் அடாப்டர் WPA3 ஐ ஆதரிக்கிறதா என்பதைக் கண்டறிய, நீங்கள் அதன் உற்பத்தியாளரின் வலைத்தளத்தைப் பார்க்கலாம் அல்லது இன்னும் சிறப்பாக, இந்த முறையைப் பயன்படுத்தவும்:
- கட்டளை வரியில் திறக்கவும்.
- n ஐ உள்ளிடவும் etsh wlan இயக்கிகளைக் காட்டுகிறது மற்றும் Enter ஐ அழுத்தவும்.
- பின்னர் கீழே பாருங்கள் உள்கட்டமைப்பு பயன்முறையில் அங்கீகாரம் மற்றும் குறியாக்கம் ஆதரிக்கப்படுகிறது WPA3-Personal உள்ளதா என்று பார்க்கவும்.
உங்களிடம் WPA3-செயல்படுத்தப்பட்ட ரூட்டர் மற்றும் நெட்வொர்க் அடாப்டர் இருந்தால், இந்த வகையான பாதுகாப்பைப் பயன்படுத்துவதற்கு ஒரே விஷயம் விண்டோஸ் புதுப்பிப்பு. இந்த தேவைகள் அனைத்தும் பூர்த்தி செய்யப்பட்டால், Windows 11 இல் WPA3 பாதுகாப்பைப் பயன்படுத்தி Wi-Fi உடன் எளிதாக இணைக்கலாம்.
பேஸ்புக்கில் விளம்பர விருப்பங்களை எவ்வாறு கண்டுபிடிப்பது
படி: WPA3-தனிப்பட்ட மற்றும் WPA3-எண்டர்பிரைஸ் Wi-Fi குறியாக்கத்தின் விளக்கம்
WPA3 பாதுகாப்பைப் பயன்படுத்தி நான் வைஃபையுடன் இணைக்கப்பட்டுள்ளேன் என்பதை எப்படி அறிவது?
நீங்கள் WPA3 பாதுகாப்பு வகையைப் பயன்படுத்தி Wi-Fi உடன் இணைக்கப்பட்டுள்ளீர்களா என்பதைக் கண்டறிய:
- Wi-Fi உடன் இணைத்து வலது கிளிக் செய்யவும் வைஃபை ஐகான் பணிப்பட்டியின் வலது பக்கத்தில்.
- கிளிக் செய்யவும் நெட்வொர்க் மற்றும் இணைய பகிர்வு .
- தோன்றும் சாளரத்தில், கிளிக் செய்யவும் Wi-Fi நீங்கள் இணைக்கப்பட்டுள்ள வைஃபை நெட்வொர்க்கைத் தேர்ந்தெடுக்கவும்.
- வைஃபை நெட்வொர்க் பக்கத்தை கீழே ஸ்க்ரோல் செய்து அதற்கு முன் மதிப்பைச் சரிபார்க்கவும் பாதுகாப்பு வகை .
- இது WPA3 என்றால், WPA3 பாதுகாப்பைப் பயன்படுத்தி WiFi உடன் இணைக்கப்பட்டுள்ளீர்கள்.
படி : Windows 11/10 இல் Wi-Fi QR குறியீட்டை ஸ்கேன் செய்வது எப்படி?
எனது சாதனம் WPA3 உடன் இணைக்க முடியுமா?
கட்டுரையில் உள்ள அனைத்து தேவைகளும் பூர்த்தி செய்யப்பட்டால், உங்கள் சாதனம் WPA3 பாதுகாப்புடன் Wi-Fi உடன் இணைக்க முடியும். மேலும், WPA3 Wi-Fi 6 ஐ ஆதரிக்கும் அனைத்து சாதனங்களிலும் வேலை செய்கிறது.















