இந்த இடுகை உங்களுக்கு காண்பிக்கும் ஆண்ட்ராய்டு போனில் இருந்து விண்டோஸ் 11/10 பிசிக்கு இணைப்புகளை அனுப்புவது எப்படி . உங்கள் மொபைலில் உலாவும்போது, புகைப்படங்களைப் பார்க்க, கட்டுரைகளைப் படிக்க அல்லது படிவங்களை நிரப்ப சில நேரங்களில் பெரிய காட்சிக்கு மாற விரும்பலாம். இதுபோன்ற இணையப் பக்க இணைப்புகளை கணினியில் அணுக நீங்கள் உங்களுக்கு மின்னஞ்சல் அனுப்பலாம், ஆனால் உங்கள் இன்பாக்ஸைத் தொடர்ந்து சுத்தம் செய்யாவிட்டால், இந்த மின்னஞ்சல்கள் குவிந்து உங்கள் கணக்கில் தேவையற்ற இடத்தைப் பிடிக்கும்.
எக்ஸ்பாக்ஸ் பயன்பாடு ஆஃப்லைன் விண்டோஸ் 10 இல் தோன்றும்
இந்த இடுகையில், ஆண்ட்ராய்டு போனிலிருந்து விண்டோஸ் பிசிக்கு இணையப் பக்க இணைப்புகளை அனுப்ப உதவும் சில மாற்று முறைகளை நாங்கள் பகிர்ந்து கொள்கிறோம்.
ஆண்ட்ராய்டு போனில் இருந்து பிசிக்கு இணைப்புகளை அனுப்புவது எப்படி
உங்கள் Android ஃபோனில் இருந்து உங்கள் Windows PC க்கு இணையப் பக்க இணைப்புகளை அனுப்ப, நீங்கள் பின்வரும் முறைகளில் ஒன்றைப் பயன்படுத்தலாம்:
- Google Chrome ஐப் பயன்படுத்தி இணைப்புகளை அனுப்பவும்.
- Microsoft Edge ஐப் பயன்படுத்தி இணைப்புகளை அனுப்பவும்.
- Mozilla Firefox ஐப் பயன்படுத்தி இணைப்புகளை அனுப்பவும்.
- Link to Windows ஆப்ஸைப் பயன்படுத்தி இணைப்புகளை அனுப்பவும்.
இவற்றை விரிவாகப் பார்ப்போம்.
1] Google Chrome ஐப் பயன்படுத்தி இணைப்புகளை அனுப்பவும்

கூகுள் குரோம் பயன்படுத்தி ஃபோனில் இருந்து பிசிக்கு வெப்லிங்க்களை அனுப்ப:
- உங்கள் Android மொபைலில் Chrome இல் உள்நுழைந்த அதே மின்னஞ்சல் கணக்கைப் பயன்படுத்தி உங்கள் Windows PC இல் உள்ள Chrome உலாவியில் உள்நுழைந்திருக்க வேண்டும்.
- தி ஒத்திசை அம்சம் இருக்க வேண்டும் அன்று உங்கள் கணக்கிற்கு.
உங்கள் Android மொபைலில் Google Chromeஐத் திறந்து, நீங்கள் பகிர விரும்பும் இணையப் பக்கத்திற்குச் செல்லவும். இப்போது மேல் வலது மூலையில் உள்ள மூன்று புள்ளிகள் ஐகானைக் கிளிக் செய்யவும்.
கிளிக் செய்யவும் பகிர்.. அமைப்புகள் மெனுவில் விருப்பம்.
கிளிக் செய்யவும் உங்கள் சாதனங்களுக்கு அனுப்பவும் கீழே இருந்து தோன்றும் மெனுவில் விருப்பம்.
பின்னர் தேர்ந்தெடுக்கவும் [சாதனம்] க்கு அனுப்பு , [சாதனம்] என்பது உங்கள் கணினியின் பெயரைக் குறிக்கிறது.
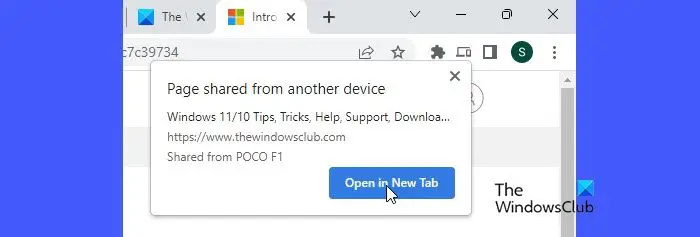
இணைப்பு அனுப்பப்பட்டதும், உங்கள் உலாவி சாளரத்தின் மேல்-வலது மூலையில் ஒரு பாப்-அப்பைக் காண்பீர்கள். கிளிக் செய்யவும் புதிய தாவலில் திறக்கவும் புதிய உலாவி தாவலில் வலைப்பக்கத்தைத் திறந்து பார்க்க பொத்தான். பாப்அப் சில நொடிகளில் மறைந்துவிடும், எனவே நீங்கள் பொத்தானைக் கிளிக் செய்வதில் விரைவாக இருக்க வேண்டும்.
Chrome ஏற்கனவே இயங்கவில்லை என்றால், நீங்கள் உலாவியைத் தொடங்கும்போது பாப்அப் தோன்றும்.
2] Microsoft Edgeஐப் பயன்படுத்தி இணைப்புகளை அனுப்பவும்
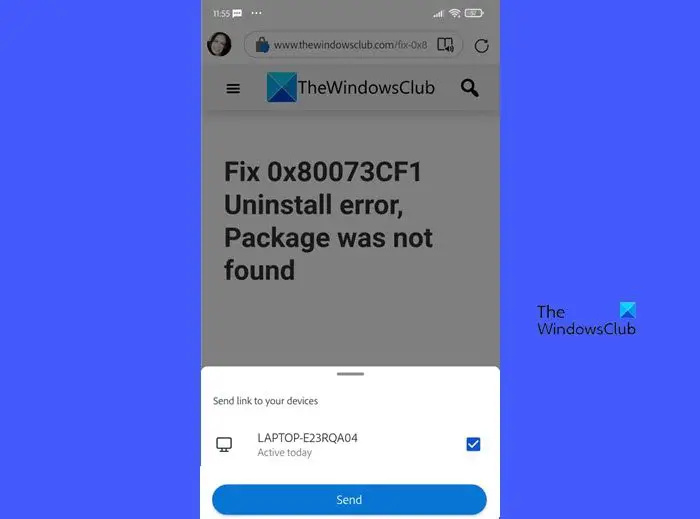
உங்கள் கணினிக்கு இணைய இணைப்புகளை அனுப்ப உங்கள் Android மொபைலில் Edge உலாவியையும் பயன்படுத்தலாம். செயல்முறை அதே தான். நீங்கள் வேண்டும் ஒத்திசைக்கப்படும் பயன்படுத்தி அதே மைக்ரோசாஃப்ட் கணக்கு இரண்டு சாதனங்களிலும். பின்னர் நீங்கள் ஆண்ட்ராய்டுக்கான எட்ஜில் வலைப்பக்கத்தைத் திறக்கலாம். பின்னர் கிளிக் செய்யவும் பகிர் கீழ் வலது மூலையில் உள்ள ஐகானைத் தேர்ந்தெடுக்கவும் சாதனங்களுக்கு அனுப்பவும் .
ஒரு பாப்அப் தோன்றும். இணைப்பை இயக்க வேண்டிய சாதனத்தின் பெயரைத் தேர்ந்தெடுத்து, பின்னர் கிளிக் செய்யவும் அனுப்பு பொத்தானை.
ஒரு ஒத்த பாப்அப் புதிய தாவலில் திறக்கவும் விண்டோஸ் கணினியில் இணைப்பு பெறப்படும் போது பொத்தான் எட்ஜில் தோன்றும். எட்ஜ் மூடப்பட்டிருந்தால், நீங்கள் எட்ஜை இயக்கும்போது பாப்அப் தோன்றும்.
3] Mozilla Firefox ஐப் பயன்படுத்தி இணைப்புகளை அனுப்பவும்
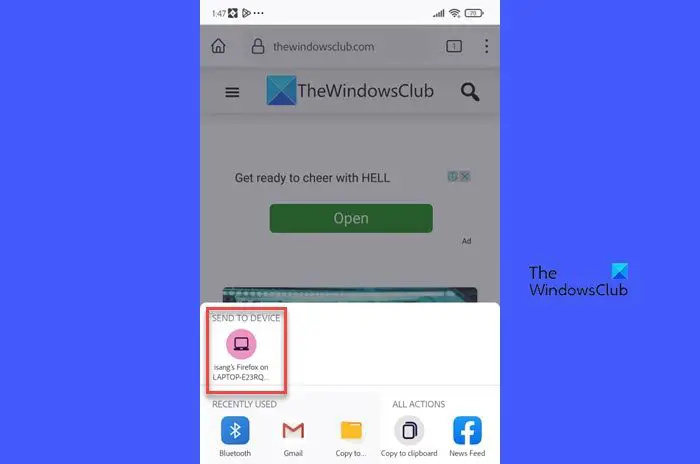
உங்கள் விருப்பமான தொலைபேசி உலாவியாக Firefox ஐப் பயன்படுத்தினால், உங்கள் Windows PC க்கு இணையப் பக்க இணைப்புகளை அனுப்ப அதைப் பயன்படுத்தலாம்.
- உங்கள் ஆண்ட்ராய்ட் ஃபோனிலும், உங்கள் விண்டோஸ் பிசியிலும் ஒரே மின்னஞ்சல் கணக்கைப் பயன்படுத்தி Mozilla Firefox இல் உள்நுழைந்துள்ளீர்கள் என்பதை உறுதிப்படுத்தவும்.
- மேலும், உறுதி செய்யவும் ஒத்திசை அம்சம் ஆகும் அன்று .
பின்னர் உங்கள் போனில் உள்ள Firefox உலாவியில் இணையப் பக்கத்தைத் திறக்கவும்.
மேல் வலது மூலையில் உள்ள மூன்று புள்ளிகள் ஐகானைக் கிளிக் செய்யவும். கிளிக் செய்யவும் பகிர் அமைப்புகள் மெனுவின் மேலே உள்ள ஐகான்.
கீழே இருந்து ஒரு மெனு பாப் அப் செய்யும். இது அனைத்து இணைக்கப்பட்ட சாதனங்களையும் (பயர்பாக்ஸ் வழியாக இணைக்கப்பட்டுள்ளது) கீழ் காண்பிக்கும் சாதனத்திற்கு அனுப்பு பிரிவு. உங்கள் சாதனத்தின் பெயரைக் கிளிக் செய்யவும்.
இணைப்பு அனுப்பப்பட்டதும், அது ஒரு புதிய தாவலில் தானாகவே திறக்கும் பயர்பாக்ஸ் உலாவியில். பயர்பாக்ஸ் இயங்கவில்லை என்றால், நீங்கள் உலாவியைத் தொடங்கும்போது வலைப்பக்கம் திறக்கும். நீங்கள் தாவலுக்குச் செல்லாத வரை, அது தாவலின் பெயருக்குக் கீழே பச்சைப் புள்ளியைக் (புதிய அறிவிப்புகளுக்கு) காண்பிக்கும்.
4] Link to Windows பயன்பாட்டைப் பயன்படுத்தி இணைப்புகளை அனுப்பவும்
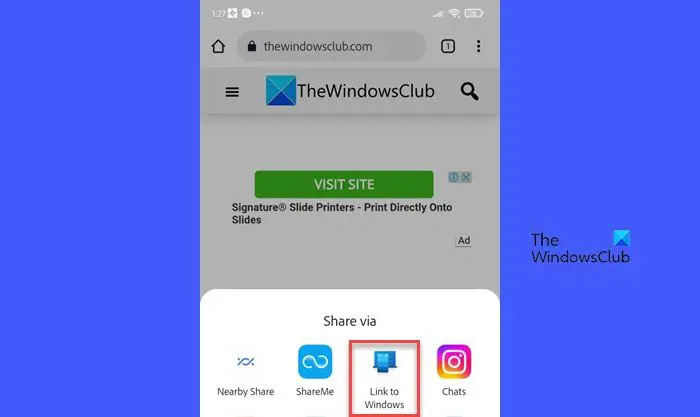
விண்டோஸ் இணைப்பு மைக்ரோசாப்டின் துணைப் பயன்பாடாகும் தொலைபேசி இணைப்பு செயலி. உங்கள் ஆண்ட்ராய்டு போனில் இருந்து உங்கள் விண்டோஸ் பிசிக்கு இணையப் பக்க இணைப்புகளை எளிதாக அனுப்ப இது உங்களை அனுமதிக்கிறது.
இந்த முறையைப் பயன்படுத்த, உங்களிடம் இருக்க வேண்டும் தொலைபேசி இணைப்பு பயன்பாடு உங்கள் Windows PC மற்றும் உங்கள் Android ஃபோனில் Windows பயன்பாட்டுக்கான இணைப்பு. பின் உங்கள் தொலைபேசியிலிருந்து கணினிக்கு இணைய இணைப்புகளை அனுப்பலாம்:
அடோப் அக்ரோபேட் ரீடர் திறக்க முடியவில்லை
- உங்கள் சாதனங்கள் இணைக்கப்பட்டுள்ளன.
- உங்கள் சாதனங்கள் ஒரே வைஃபை அல்லது மொபைல் டேட்டா நெட்வொர்க்கில் ஒத்திசைக்கப்பட்டுள்ளன.
- உங்கள் கணினியில் ஃபோன் லிங்க் ஆப்ஸ் இயங்குகிறது.
இணைப்பை அனுப்ப, உங்கள் மொபைலில் Chrome/Firefox/Edge உலாவியில் வலைப்பக்கத்தைத் திறக்கவும். மூன்று புள்ளிகள் அமைப்புகள் ஐகானைக் கிளிக் செய்யவும். கிளிக் செய்யவும் பகிர் > விண்டோஸுக்கான இணைப்பு (எட்ஜில், கிளிக் செய்யவும் பகிர் சின்னம் > மேலும் ஐகான் (மூன்று புள்ளிகள்) > விண்டோஸ் இணைப்பு )
இணைப்பை அனுப்ப நீங்கள் பயன்படுத்திய உலாவியைப் பொருட்படுத்தாமல், அது எப்போதும் உங்கள் கணினியில் உள்ள எட்ஜ் உலாவியில் திறக்கப்படும். எட்ஜ் பிரவுசர் உங்கள் கணினியில் இயங்கவில்லை என்றால், இணைப்பு கிடைத்ததும் ஃபோன் லிங்க் ஆப்ஸ் மூலம் தொடங்கப்படும்.
எனவே உங்கள் ஃபோனிலிருந்து உங்கள் கணினியில் இணையப் பக்க இணைப்புகளைப் பகிர, உலாவிகள் அல்லது தொலைபேசி இணைப்பு பயன்பாட்டைப் பயன்படுத்தலாம். ஃபோன் லிங்க் பயன்பாட்டிற்கு இரு சாதனங்களும் ஒரே நெட்வொர்க்கில் இருக்க வேண்டும் என்றாலும், சாதனங்கள் அருகில் இல்லாதபோதும் வெவ்வேறு நெட்வொர்க்குகளில் இணைக்கப்படும்போதும் உலாவிகள் செயல்படும்.
இது உதவும் என்று நான் நம்புகிறேன்.
படி: விண்டோஸ் கணினியில் ஃபோன் லிங்க் பயன்பாட்டில் அழைப்புகளை எவ்வாறு அமைப்பது மற்றும் பயன்படுத்துவது .
கணினியிலிருந்து ஆண்ட்ராய்டு போனுக்கு இணைப்பைப் பகிர்வது எப்படி?
ஃபோன் லிங்க் ஆப்ஸைப் பயன்படுத்தி விண்டோஸ் பிசியிலிருந்து ஆண்ட்ராய்டு போனுக்கு இணையப் பக்க இணைப்புகளைப் பகிரலாம். உங்கள் விண்டோஸ் கணினியில் எட்ஜ் உலாவியில் வலைப்பக்கத்தைத் திறக்கவும். பின்னர் மேல் வலது மூலையில் உள்ள மூன்று புள்ளிகள் ஐகானைக் கிளிக் செய்யவும். பின்னர் கிளிக் செய்யவும் பகிர் > விண்டோஸ் பகிர் விருப்பங்கள் > ஃபோன் லிங்க் மூலம் பகிர் . பகிரப்பட்ட இணைப்பைப் பற்றிய அறிவிப்பை உங்கள் தொலைபேசியில் பெறுவீர்கள். எட்ஜ் உலாவியில் வலைப்பக்கத்தைப் பார்க்க அறிவிப்பைக் கிளிக் செய்யவும்.
Chrome ஐப் பயன்படுத்தி எனது தொலைபேசியிலிருந்து எனது கணினிக்கு இணைப்பை எவ்வாறு அனுப்புவது?
ஒரே மின்னஞ்சல் கணக்கைப் பயன்படுத்தி இரு சாதனங்களிலும் Chrome இல் உள்நுழைந்து, அதை வைத்திருங்கள் ஒத்திசை அம்சம் அன்று . உங்கள் மொபைலில் உள்ள Chrome உலாவியில் இணையப் பக்கத்தைத் திறக்கவும். மேல் வலது மூலையில் உள்ள மூன்று புள்ளிகள் ஐகானைக் கிளிக் செய்து தேர்ந்தெடுக்கவும் பகிர் > உங்கள் சாதனங்களுக்கு அனுப்பவும் . கீழ் உங்கள் விண்டோஸ் கணினியைத் தேர்ந்தெடுக்கவும் அனுப்புங்கள் விருப்பம். விரைவில், உங்கள் கணினியில் உள்ள Chrome உலாவி இணைப்புக்கான பாப்அப் அறிவிப்பைக் காண்பிக்கும். கிளிக் செய்யவும் புதிய தாவலில் திறக்கவும் இணைப்பை திறக்க பொத்தான்.
அடுத்து படிக்கவும்: Windows இல் மொபைல் டேட்டா மூலம் Phone Link பயன்பாட்டை ஒத்திசைக்கவும் .














