சமீபகாலமாக பல சூழ்நிலைகளை நாம் சந்தித்துள்ளோம் Microsoft Office ஆஃபீஸ் கோப்புகள் அல்லது பயன்பாடுகளைத் திறக்க முடியாத சிக்கலைப் பயனர்கள் எதிர்கொள்கிறார்கள் நிர்வாகியாக செயல்படுங்கள் உபயோகப்பட்டது. இது ஒரு வித்தியாசமான பிரச்சினை என்பதில் சந்தேகமில்லை, ஆனால் அதை சரிசெய்ய முடியும்.

மைக்ரோசாஃப்ட் ஆபிஸை நிர்வாகி பயன்முறையில் இயக்கத் தேவையில்லாமல் திறக்கப்படுவதை உறுதிப்படுத்த பல வழிகள் உள்ளன. இந்த விருப்பங்களை நாங்கள் விவாதிப்போம், எனவே அவற்றில் ஒன்று உங்களுக்கான நோக்கம் போல் வேலை செய்யும்.
நிர்வாகியாக இயக்கும்போது மட்டுமே Microsoft Office பயன்பாடுகள் திறக்கப்படும்
நீங்கள் பயன்படுத்தும் போது மட்டுமே Microsoft Office ஆப்ஸ் அல்லது கோப்புகள் திறந்தால் நிர்வாகியாக செயல்படுங்கள் Windows 11/10 இல், சிக்கலைச் சரிசெய்ய, இந்தப் பரிந்துரைகளைப் பின்பற்றவும்:
- மூன்றாம் தரப்பு மேம்படுத்திகளின் ஸ்லீப் அம்சத்திலிருந்து Microsoft Office ஐ அகற்றவும்
- மைக்ரோசாஃப்ட் ஆபிஸ் பழுது
- அனுமதி அமைப்புகளைச் சரிபார்க்கவும்
- புதிய உள்ளூர் கணினி பயனரை உருவாக்கவும்
1] மூன்றாம் தரப்பு ஆப்டிமைசர்களின் ஸ்லீப் அம்சத்திலிருந்து Microsoft Office ஐ அகற்றவும்
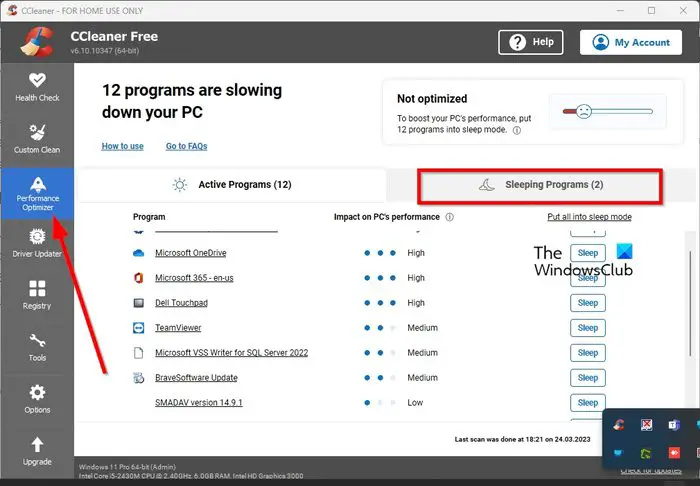
திறந்த மூல இயக்க முறைமை பட்டியல்
பல பயனர்கள் ஸ்லீப் ப்ரோகிராம்ஸ் பகுதியில் இருந்து Office ஆப்ஸை அகற்றுவதன் மூலம் என்று கூறியுள்ளனர் CCleaner , ஒட்டுமொத்த பிரச்சனையும் உடனடியாக சரி செய்யப்படும்.
- உங்கள் கணினியில் CCleaner நிறுவியிருந்தால், அதை இப்போதே திறக்கவும்.
- இடது பேனல் வழியாக செயல்திறன் ஆப்டிமைசர் தாவலைத் தேர்ந்தெடுக்கவும்.
- வலதுபுறத்தில் உள்ள ஸ்லீப் புரோகிராம்களைக் கிளிக் செய்யவும்.
- Office ஆப்ஸ் பட்டியலிடப்பட்டிருந்தால், அதை ஸ்லீப் பயன்முறையிலிருந்து வெளியே கொண்டு வர, அதற்கு அடுத்துள்ள வேக் அப் பட்டனைக் கிளிக் செய்யவும்.
இதேபோல், உங்களிடம் இருந்தால் ஏவிஜி டியூன்அப் அல்லது அவாஸ்ட் சுத்தம் நிறுவப்பட்டது, நீங்கள் அதன் 'ஸ்லீப்' பட்டியலில் இருந்து Offuice ஐ அகற்ற வேண்டும்:
- AVG TuneUp அல்லது Avast Cleanup ஐத் திறக்கவும்
- விரைவு ஐகானைக் கிளிக் செய்யவும்
- பின்னணி மற்றும் தொடக்க நிரல்களைத் திறக்கவும்.
- கீழே உருட்டி கண்டுபிடிக்கவும் தூக்க நிகழ்ச்சிகள் பிரிவு மற்றும் அதை விரிவாக்க
- அலுவலகத்தைக் கண்டுபிடித்து எழுந்திரு என்பதைக் கிளிக் செய்யவும்
அது செயல்படுகிறதா என்பதைப் பார்க்க, நிர்வாகி சலுகைகள் இல்லாமல் பயன்பாட்டைத் திறக்க முயற்சிக்கவும்.
இது உதவவில்லை என்றால், நீங்கள் படிக்கலாம்.
2] Microsoft Office பழுது
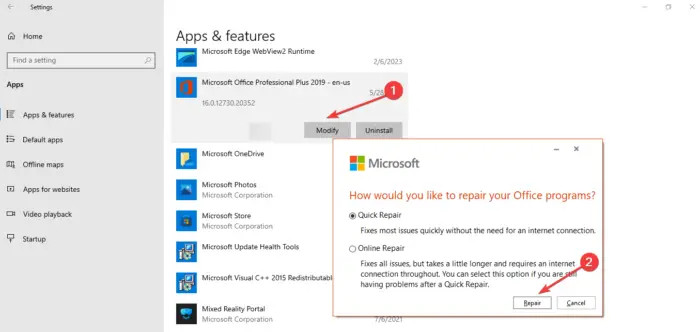
மைக்ரோசாஃப்ட் ஆபிஸ் பழுது மற்றும் பார்க்கவும். இந்த விருப்பத்தின் மூலம், அன்இன்ஸ்டால் செய்ய வேண்டிய அவசியம் இல்லை, பின்னர் Office பயன்பாட்டை மீண்டும் நிறுவவும், எனவே வேலையைச் செய்ய நீங்கள் பின்பற்ற வேண்டிய படிகளை விளக்குவோம்.
எக்செல் இல் இயல்புநிலை எழுத்துருவை மாற்றுகிறது
3] அனுமதி அமைப்புகளைச் சரிபார்க்கவும்
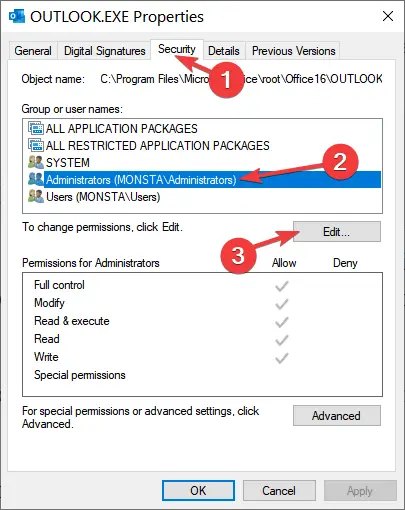
மேலே உள்ளவை வேலை செய்யவில்லை என்றால், அலுவலக பயன்பாட்டின் அனுமதி அமைப்புகளைச் சரிபார்ப்பதே எங்கள் அடுத்த தீர்வு.
- குறுக்குவழி ஐகானில் வலது கிளிக் செய்வதன் மூலம் தொடங்கவும்.
- சூழல் மெனுவிலிருந்து, தயவுசெய்து தேர்ந்தெடுக்கவும் பண்புகள் .
- செல்லுங்கள் பாதுகாப்பு உடனே தாவலை.
- அனைவருக்கும் அனுமதியை மாற்றவும் முழு கட்டுப்பாட்டையும் அனுமதிக்கவும் .
- கிளிக் செய்யவும் விண்ணப்பிக்கவும் > சரி பணியை முடிக்க.
4] ஒரு புதிய உள்ளூர் கணினி பயனரை உருவாக்கவும்
ஒரு புதிய கணினி பயனரை உருவாக்குவது வேலை செய்யும் என்று அறியப்படுகிறது புதிய பயனர் கணக்கை உருவாக்கவும் மற்றும் பார்க்கவும்.
படி : நிர்வாகி விருப்பம் வேலை செய்யவில்லை அல்லது காணவில்லை என இயக்கவும்
நான் ஏன் ஒவ்வொரு முறையும் நிர்வாகியாக இயங்க வேண்டும்?
சில பயன்பாடுகள், குறிப்பாக முக்கியமான கணினி கோப்புகளை மாற்றக்கூடியவை, இயக்க அல்லது கணினியில் குறிப்பிட்ட மாற்றங்களைச் செய்ய நிர்வாகி அனுமதி தேவைப்படும். இது முக்கியமானது மற்றும் எந்த காரணத்திற்காகவும் மாற்றப்படக்கூடாது.
படி : கடவுச்சொல் இல்லாமல் ஒரு நிரலை நிர்வாகியாக இயக்க RunAsTool உங்களை அனுமதிக்கிறது
நினைவக தற்காலிக சேமிப்பை முடக்கு
நிர்வாகி உரிமைகள் இல்லாமல் எப்படி இயக்குவது?
.exe அல்லது கோப்பின் குறுக்குவழியைக் கண்டறிந்து, அதன் மீது வலது கிளிக் செய்யவும். சூழல் மெனுவிலிருந்து பண்புகள் விருப்பத்தைத் தேர்ந்தெடுக்கவும். பாதுகாப்பு தாவலைக் கிளிக் செய்து, அங்கிருந்து திருத்து என்பதைக் கிளிக் செய்யவும். விருப்பமான பயனரைத் தேர்ந்தெடுத்து, அனுமதிகள் வழியாக அனுமதி என்பதன் கீழ் முழுக் கட்டுப்பாடு என்று படிக்கும் விருப்பத்தில் ஒரு சரிபார்ப்பு அடையாளத்தை வைக்கவும். பணியை முடிக்க சரி பொத்தானைக் கிளிக் செய்யவும், அவ்வளவுதான்.
படி : எப்படி நிலையான பயனர்களை நிர்வாகி உரிமைகளுடன் ஒரு நிரலை இயக்க அனுமதிக்கவும் .















