முந்தைய வடிவமைப்பைப் போலவே ஒரு பொருளை அல்லது உரையை வடிவமைக்க விரும்புகிறீர்களா, ஆனால் புதிய பொருளை வடிவமைப்பதை விட நேரத்தைச் சேமிக்க விரும்புகிறீர்களா? நீங்கள் பயன்படுத்தலாம் வடிவ ஓவியர் Word, PowerPoint மற்றும் Excel இல்.

ஃபார்மேட் பெயிண்டர் என்பது மைக்ரோசாஃப்ட் ஆபிஸில் உள்ள ஒரு அம்சமாகும், இது எழுத்துரு நடை, அளவு, நிறம் மற்றும் பார்டர் ஸ்டைல்கள் போன்ற ஒரே வடிவமைப்பை பல உரை அல்லது பொருள்களுக்குப் பயன்படுத்த பயனர்களை அனுமதிக்கிறது. ஆட்டோஷேப்ஸ் போன்ற கிராபிக்ஸ் மூலம் இது நன்றாக வேலை செய்கிறது. படத்தின் பார்டர் போன்ற படத்திலிருந்து வடிவமைப்பையும் நகலெடுக்கலாம்.
Word மற்றும் PowerPoint இல் Format Painter ஐ எவ்வாறு பயன்படுத்துவது
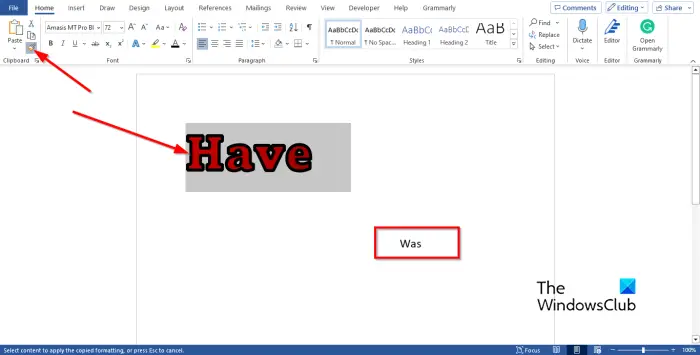
- துவக்கவும் மைக்ரோசாப்ட் வேர்டு அல்லது பவர்பாயிண்ட் .
- உங்கள் வார்த்தை ஆவணத்தில் உரை அல்லது பொருளை உள்ளீடு செய்து அதை வடிவமைக்கவும்.
- மற்றொரு உரை அல்லது பொருளை உள்ளீடு செய்து அதை தெளிவுபடுத்தவும்.
- உரை அல்லது பொருளை முன்னிலைப்படுத்தவும்.
- அதன் மேல் வீடு தாவலை, கிளிக் செய்யவும் வடிவ ஓவியர் உள்ள பொத்தான் கிளிப்போர்டு குழு.
- கர்சருடன் ஒரு சிறிய தூரிகையைக் காண்பீர்கள்; எளிய உரை அல்லது பொருளின் மீது தூரிகையை இழுக்கவும்.
- இது முந்தைய வடிவமைப்பின் அதே வடிவமைப்பிற்கு மாற்றப்படும்.
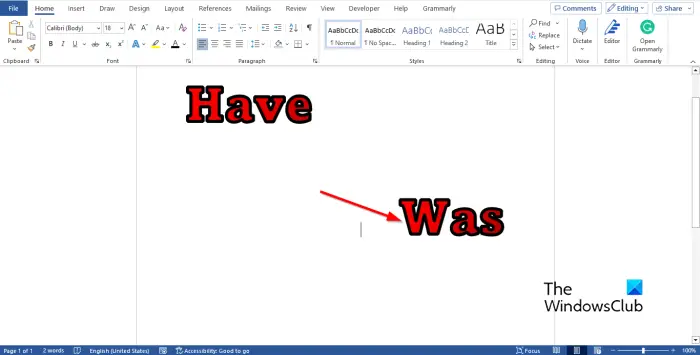
நீங்கள் பல உரை அல்லது பொருள்களுக்கு வடிவமைப்பைப் பயன்படுத்த விரும்பினால், இரட்டை கிளிக் தி வடிவ ஓவியர் பொத்தானை.
எக்செல் இல் ஃபார்மேட் பெயிண்டரை எவ்வாறு பயன்படுத்துவது
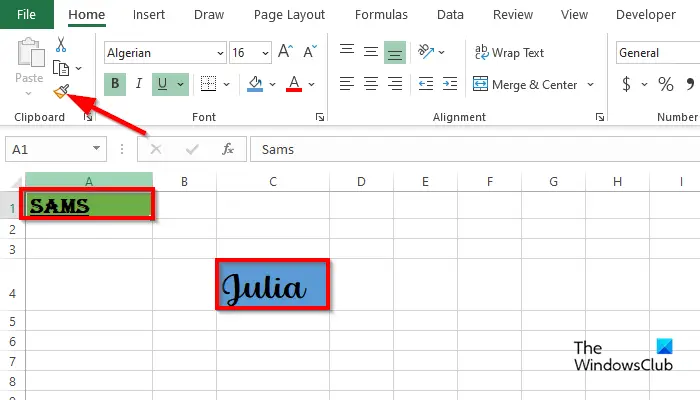
lossy vs lossless ஆடியோ
- துவக்கவும் மைக்ரோசாப்ட் எக்செல் .
- உங்கள் வார்த்தை ஆவணத்தில் உரை அல்லது பொருளை உள்ளீடு செய்து அதை வடிவமைக்கவும்.
- மேலே உள்ள புகைப்படத்தில் நீங்கள் பார்த்தது போல, விரிதாளில் வெவ்வேறு வடிவமைப்புடன் இரண்டு உரைகள் உள்ளன. கீழே உள்ள உரையை மேலே உள்ள உரையின் வடிவமைப்பிற்கு மாற்ற விரும்புகிறோம்.
- விரிதாளின் மேலே உள்ள உரையின் கலத்தைக் கிளிக் செய்யவும்.
- அதன் மேல் வீடு தாவலை, பின்னர் கிளிக் செய்யவும் வடிவ ஓவியர் உள்ள பொத்தான் கிளிப்போர்டு குழு.
- கர்சருடன் ஒரு சிறிய தூரிகையைக் காண்பீர்கள்; கீழே உள்ள உரையில் தூரிகையை இழுக்கவும்.
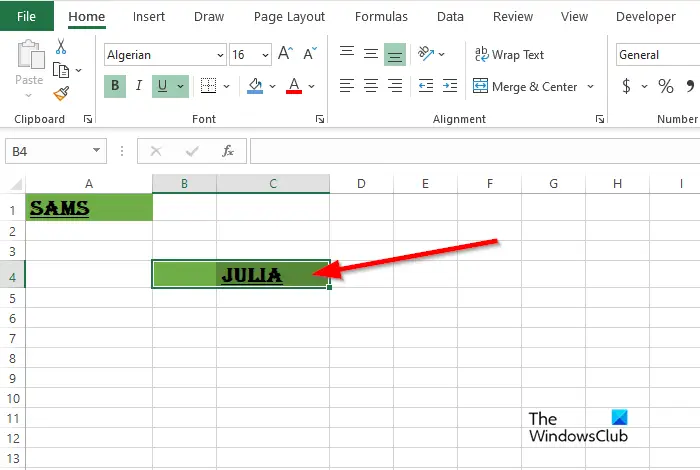
இது மேலே உள்ள உரையின் அதே வடிவமைப்பிற்கு மாற்றப்படும்.
வேர்ட், பவர்பாயிண்ட் மற்றும் எக்செல் ஆகியவற்றில் ஃபார்மேட் பெயிண்டர் அம்சத்தை எவ்வாறு பயன்படுத்துவது என்பது உங்களுக்குப் புரியும் என நம்புகிறோம்.
PowerPoint இல் Format Painterக்கான குறுக்குவழி என்ன?
மைக்ரோசாஃப்ட் பவர்பாயிண்ட் பயனர்கள் ஃபார்மேட் பெயிண்டரின் ஷார்ட்கட் கீகளைப் பயன்படுத்தி வடிவமைப்பை நகலெடுத்து ஒட்டலாம். கீழே உள்ள படிகளைப் பின்பற்றவும்.
- பொருள் அல்லது உரையைத் தேர்ந்தெடுத்து, Ctrl + Shift + C விசைகளை அழுத்தவும்.
- வடிவமைப்பை ஒட்ட, பொருள் அல்லது உரையின் ஒதுக்கிடத்தைக் கிளிக் செய்து, Ctrl + Shift + V விசைகளை அழுத்தவும்.
படி : ஒரு பெரிய படத்தை எப்படி PowerPoint ஸ்லைடில் பொருத்துவது
எக்செல் இலிருந்து பவர்பாயிண்டிற்கு வடிவமைப்பை நகலெடுப்பது எப்படி?
நீங்கள் Excel இலிருந்து ஒரு உரை அல்லது பொருளை நகலெடுக்க விரும்பினால், அதை PowerPoint இல் ஒட்டும்போது வடிவமைப்பை வைத்திருக்க வேண்டும். கீழே உள்ள படிகளைப் பின்பற்றவும்:
- வடிவமைப்பு உரையைக் கொண்ட கலத்தில் கிளிக் செய்து, கலத்தின் மீது வலது கிளிக் செய்து சூழல் மெனுவிலிருந்து நகலைத் தேர்ந்தெடுக்கவும்.
- PowerPointஐத் திறந்து, உரைப் பெட்டியின் உள்ளே வலது கிளிக் செய்து, ஒட்டு விருப்பங்களின் கீழ், Keep source formatting என்பதைத் தேர்ந்தெடுக்கவும்.
படி : எக்செல் இல் உரை நிறத்தைக் கண்டுபிடித்து மாற்றுவது எப்படி .














