நீங்கள் ஒரு தகவல் தொழில்நுட்ப நிபுணராக இருந்தால், சுழலும் உரையை உருவாக்குவதற்கான மிகவும் பிரபலமான வழிகளில் ஒன்று இல்லஸ்ட்ரேட்டரில் உள்ளது என்பது உங்களுக்குத் தெரியும். இதைச் செய்ய சில வேறுபட்ட வழிகள் உள்ளன, ஆனால் மிகவும் பொதுவானது 'சுழி' விளைவைப் பயன்படுத்துவதாகும். நீங்கள் சுழற்ற விரும்பும் உரையைத் தேர்ந்தெடுத்து, பின்னர் 'எஃபெக்ட்ஸ் > டிஸ்டர்ட் & டிரான்ஸ்ஃபார்ம் > சுழி' என்பதற்குச் செல்வதன் மூலம் இதைச் செய்யலாம்.
'Pucker & Bloat' விளைவைப் பயன்படுத்தி நீங்கள் இல்லஸ்ட்ரேட்டரில் சுழலும் உரையை உருவாக்கலாம். இதைச் செய்ய, நீங்கள் சுழற்ற விரும்பும் உரையைத் தேர்ந்தெடுத்து, பின்னர் 'விளைவுகள் > சிதைத்து & உருமாற்றம் > புக்கர் & ப்ளோட்' என்பதற்குச் செல்லவும். நீங்கள் 'Twirl' விளைவையும் பயன்படுத்தலாம், இது 'விளைவுகள் > சிதைத்தல் & உருமாற்றம் > சுழல்' என்பதன் கீழ் காணப்படும்.
சுழலும் உரையை உருவாக்க மற்றொரு வழி 'வார்ப்' விளைவைப் பயன்படுத்துவதாகும். இதைச் செய்ய, நீங்கள் சுழற்ற விரும்பும் உரையைத் தேர்ந்தெடுத்து, 'விளைவுகள் > வார்ப் > ஆர்க்' என்பதற்குச் செல்லவும். நீங்கள் 'பல்ஜ்' விளைவையும் பயன்படுத்தலாம், இது 'எஃபெக்ட்ஸ் > வார்ப் > பல்ஜ்' என்பதன் கீழ் காணப்படுகிறது.
இறுதியாக, நீங்கள் 'Twirl' விளைவைப் பயன்படுத்தி சுழலும் உரையை உருவாக்கலாம். இதைச் செய்ய, நீங்கள் சுழற்ற விரும்பும் உரையைத் தேர்ந்தெடுத்து, பின்னர் 'விளைவுகள் > சிதைத்து & உருமாற்றம் > சுழல்' என்பதற்குச் செல்லவும்.
அடோப் இல்லஸ்ட்ரேட்டர் தொழில்முறை அல்லது பொழுதுபோக்கிற்கு எந்தவொரு திட்டத்தையும் உயிர்ப்பிக்க ஏராளமான கருவிகளை வழங்குகிறது. அது ஒரு படம் அல்லது உரையாக இருந்தாலும், நீங்கள் கற்பனை செய்யக்கூடிய எதையும் உருவாக்க இல்லஸ்ட்ரேட்டர் உங்களுக்கு உதவும். கல்வி இல்லஸ்ட்ரேட்டரில் சுழலும் உரையை உருவாக்குவது எப்படி அது கற்கத் தகுந்த திறமை.

சாளரங்களால் கண்டறியும் கொள்கை சேவையைத் தொடங்க முடியவில்லை
இல்லஸ்ட்ரேட்டரில் சுழலும் உரையை உருவாக்குவது எப்படி
சுழல் உரைகள் வெவ்வேறு வழிகளில் வளைந்த மற்றும் இயக்கத்தைக் காட்டப் பயன்படும் உரைகள். புகை, நீர் மற்றும் பிற விஷயங்களைக் காட்சிப்படுத்த சுழல் நூல்கள் பயன்படுத்தப்படலாம். சுழலும் உரையை உருவாக்குவது மிகவும் எளிதானது மற்றும் நினைவில் கொள்வது எளிது. இல்லஸ்ட்ரேட்டரில் சுழலும் உரையை உருவாக்க பல வழிகள் உள்ளன. இந்த கட்டுரையில் விவரிக்கப்பட்டுள்ள முறை அவற்றில் ஒன்று.
ஒரு சொல் ஆவணத்தின் முடிவில் ஒரு வெற்று பக்கத்தை நீக்குவது எப்படி
- உரை சின்னத்தை உருவாக்கவும்
- ஒரு வட்டத்தை உருவாக்கவும்
- வட்டத்தை பாதியாக வெட்டுங்கள்
- கோளத்தை உருவாக்கவும்
- ஒரு கோளத்தில் வரைபட உரை சின்னம்
- சுழலுக்கான உரையை சரிசெய்யவும்
- பிற வடிவமைப்புகள்
1] உரை சின்னத்தை உருவாக்கவும்
முதல் படி சுழற்றப்பட வேண்டிய உரையை உருவாக்க வேண்டும். உரை கோளத்தில் வைக்கப்படும் ஒரு குறியீடாக மாறும். உரையின் ஒரு வரியை எழுதுங்கள், உரையின் நீண்ட வரி சுழல் விளைவை சிறப்பாகக் காண்பிக்கும். நீங்கள் அனைத்து தொப்பிகளையும் அல்லது அனைத்து சிறிய அல்லது பெரிய எழுத்துக்களையும் பயன்படுத்த தேர்வு செய்யலாம். நீங்கள் விரும்பும் வடிவமைப்பைத் தேர்வுசெய்யவும் அல்லது வெவ்வேறு வடிவமைப்புகளுடன் பரிசோதனை செய்யவும். இந்த நேரத்தில் நீங்கள் விரும்பும் வண்ணத்தை உரைக்கு கொடுங்கள், ஏனெனில் இது பின்னர் செய்ய கடினமாக இருக்கும். உரை தயாரானதும், சின்னத்தை உருவாக்க வேண்டிய நேரம் இது. ஒரு குறியீட்டை உருவாக்க, அனைத்து உரைகளையும் தேர்ந்தெடுத்து அவற்றை குறியீட்டு பேனலுக்கு இழுக்கவும். குறியீடு பட்டை பொதுவாக பணியிடத்தின் வலது பக்கத்தில் அமைந்துள்ளது. சின்னங்கள் குழு இல்லை என்றால், மேல் மெனு பட்டியில் சென்று சாளரத்தை கிளிக் செய்யவும், பின்னர் சின்னங்கள்.
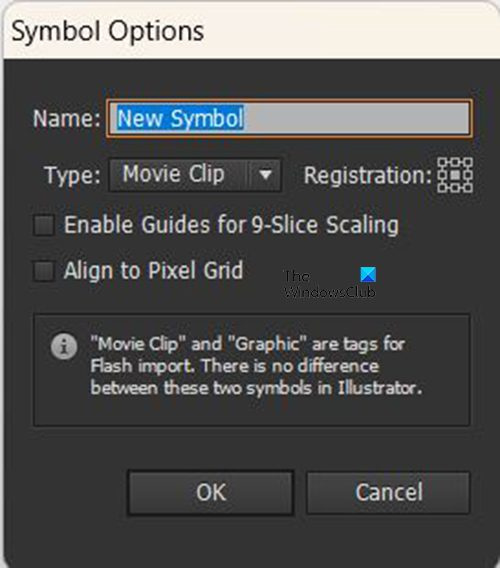
எழுத்துகள் பேனலில் உரையை இழுத்த பிறகு, எழுத்து விருப்பங்கள் சாளரம் தோன்றும். சின்னத்திற்கு ஒரு பெயரைக் கொடுத்து, கிளிக் செய்யவும் சரி உறுதி. அது முடிந்ததும், கேன்வாஸில் இருந்து உரைகளை நகர்த்தவும் அல்லது தெரிவுநிலையை முடக்கவும்.
2] வட்டத்தை உருவாக்கவும் 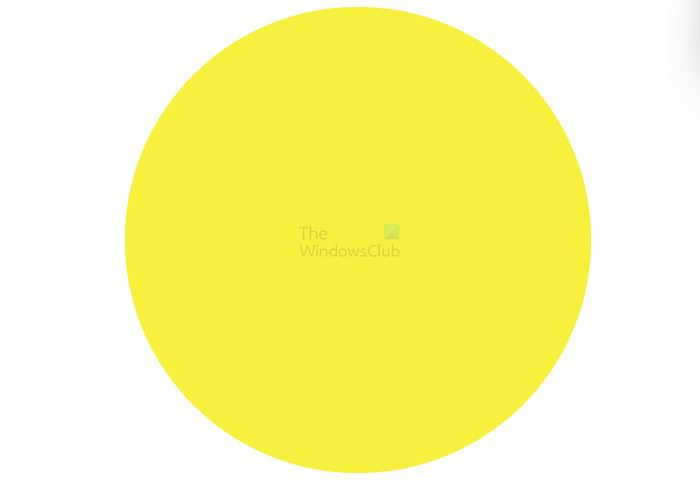
அடுத்த கட்டம் கேன்வாஸில் ஒரு வட்டத்தை உருவாக்குவது. ஒரு வட்டத்தை உருவாக்க, இடது கருவிப்பட்டியில் சென்று தேர்ந்தெடுக்கவும் நீள்வட்ட கருவி . நீள்வட்டக் கருவியைத் தேர்ந்தெடுத்து, அழுத்திப் பிடிக்கவும் Shift+Alt விரும்பிய அளவிலான வட்டத்தை உருவாக்க மவுஸ் பொத்தானை இழுக்கவும். ஒரு வட்டத்தை உருவாக்க மற்றொரு வழி, நீள்வட்ட கருவியைத் தேர்ந்தெடுத்து, பின்னர் கேன்வாஸில் கிளிக் செய்யவும். நீள்வட்ட விருப்பங்கள் சாளரம் தோன்றும். அகலம் மற்றும் உயர மதிப்புகளை உள்ளிடவும், பின்னர் சரி என்பதைக் கிளிக் செய்யவும் மற்றும் வட்டம் உருவாக்கப்படும். இது ஒரு வட்டம், எனவே அகலமும் உயரமும் ஒரே மாதிரியாக இருக்க வேண்டும்.
3] வட்டத்தை பாதியாக வெட்டுங்கள் 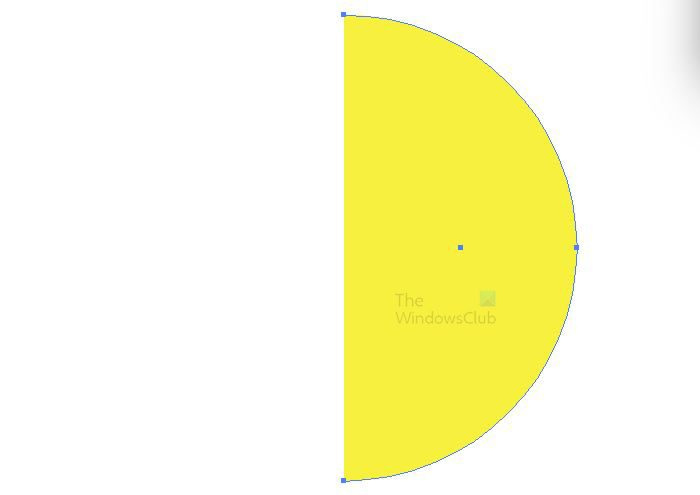
அடுத்த கட்டம் வட்டத்தை பாதியாக வெட்டுவது. இடது கருவிப்பட்டியில் சென்று தேர்ந்தெடுக்கவும் நேரடி தேர்வு கருவி. தேர்ந்தெடுக்கப்பட்ட வட்டத்துடன் மற்றும் நேரடி தேர்வு கருவி செயலில் உள்ளது, கீழே கிளிக் செய்து பின்னர் வட்டத்தின் இடது புள்ளியில் கிளிக் செய்து, பின்னர் நீக்கு என்பதைக் கிளிக் செய்யவும். வட்டத்தின் இடது பக்கம் அகற்றப்படும்.
4] கோளத்தை உருவாக்கவும்
அடுத்த கட்டம் ஒரு கோளத்தை உருவாக்குவது. ஒரு கோளத்தை உருவாக்க, அரை வட்டத்தில் கிளிக் செய்து, மேல் மெனு பட்டியில் சென்று தேர்ந்தெடுக்கவும் விளைவு பிறகு 3D பிறகு சுழற்று .
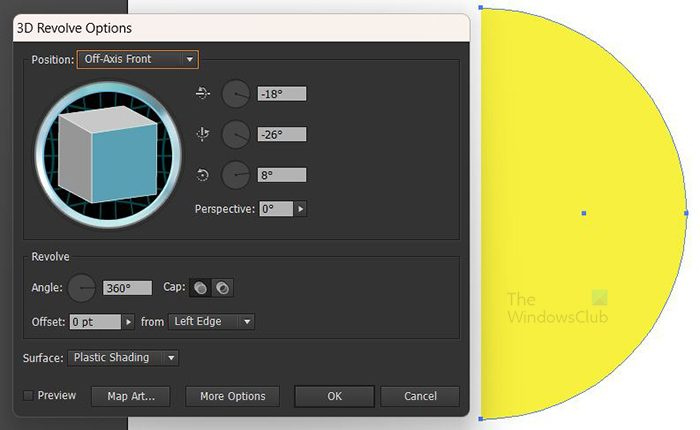
நீங்கள் விருப்பங்களைத் தேர்ந்தெடுக்க 3D சுழற்சி சாளரம் தோன்றும்.
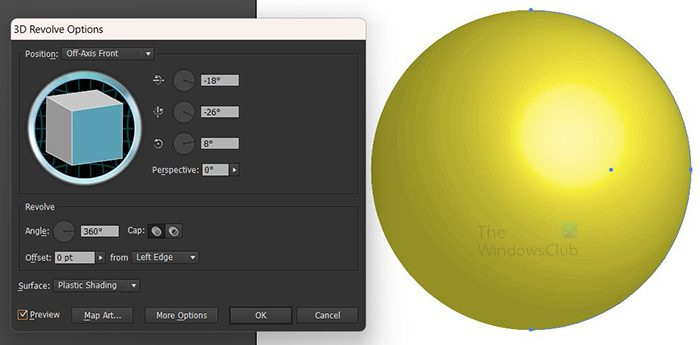
கிளிக் செய்யவும் முன்னோட்ட அதனால் தேர்ந்தெடுக்கப்பட்ட அளவுருக்கள் உண்மையான நேரத்தில் பொருளில் காட்டப்படும்.
5] கோளத்தில் வரைபட உரை சின்னம்
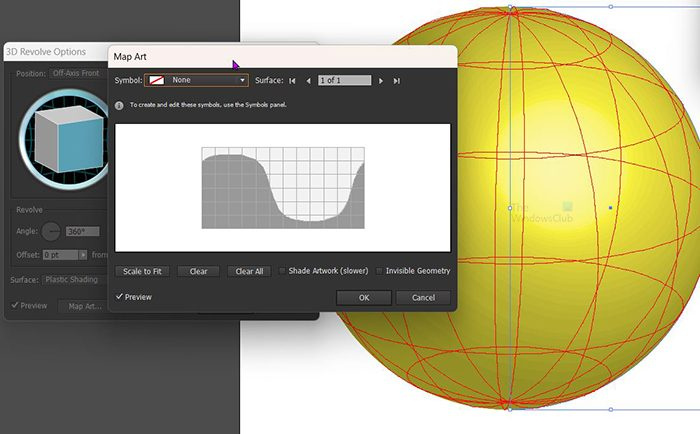
உரையை சுழற்றக்கூடிய வகையில் கோளத்தில் வைக்க வேண்டிய நேரம் இது. கோளத்தில் உரையைப் பெற, தேர்ந்தெடுக்கவும் அட்டை கலை 3D சுழற்சி சாளரத்தில். வரைபடக் கலை சாளரம் தோன்றும், சின்னப் பெட்டிக்கு அடுத்துள்ள கீழ் அம்புக்குறியைக் கிளிக் செய்து, நீங்கள் உருவாக்கிய உரை குறியீட்டைத் தேர்ந்தெடுக்கவும்.
6] சுழலுக்கான உரையை சரிசெய்யவும்
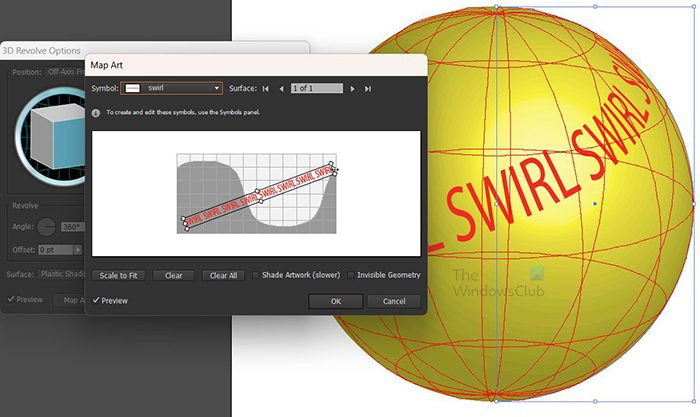
google keep க்கு onenote ஐ இறக்குமதி செய்க
உரையைச் சரிசெய்து, கோளத்தில் காட்டப்படும் மாற்றங்களைப் பார்க்கவும். நீங்கள் உரையை நீட்டி, முடிவில் திருப்தி அடையும் வரை எந்த கோணத்திலும் அதை சரிசெய்யலாம்.
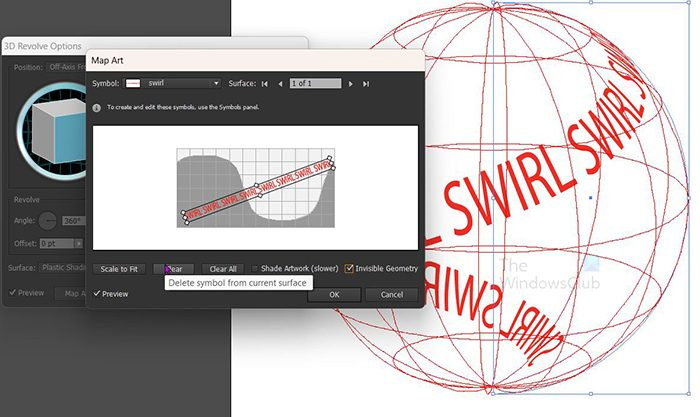
கோளத்தை முடக்கவும், உரையை மட்டும் காட்டவும் மறைக்கப்பட்ட வடிவவியலைக் கிளிக் செய்யவும். அச்சகம் சரி அனைத்து விருப்பங்களையும் உறுதிப்படுத்த.
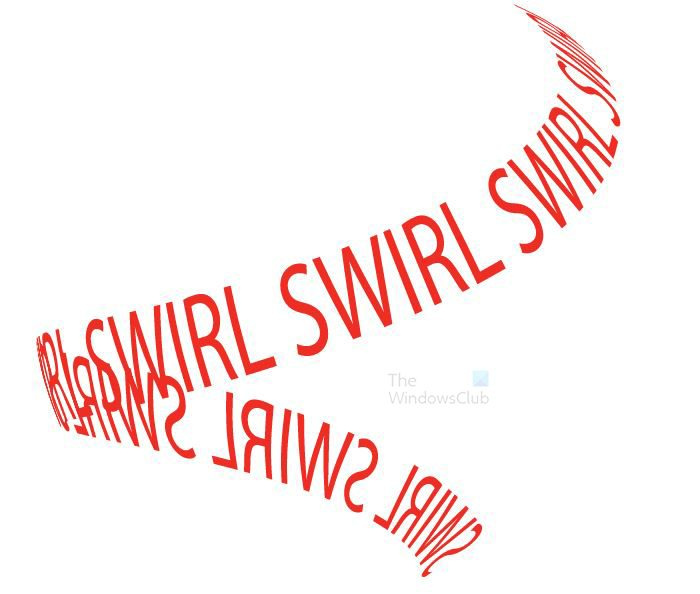
இதுவே இறுதி முடிவு. நீங்கள் 3D சுழற்சி விருப்பங்களில் மாற்றங்களைச் செய்ய வேண்டும் என்றால், வலது பலகத்திற்குச் சென்று கண்டுபிடிக்கவும் இனங்கள் பின்னர் அழுத்தவும் 3D சுழற்சி (மேப்பிங்). தோற்ற மெனுவிற்குச் சென்று பொருத்தமான இணைப்பைக் கிளிக் செய்வதன் மூலம் இறுதி முடிவுகளின் எந்த அம்சத்தையும் திருத்தலாம். உரையை முதலில் உருவாக்கும்போது, அந்த இடத்தில் வண்ணமயமாக்குவது சிறந்தது, ஏனெனில் அது 3D செயல்முறைக்குப் பிறகு கடினமாக இருக்கும்.
7] பிற வடிவமைப்புகள்
மேலும் சுழல் வடிவமைப்புகள் இருக்கலாம், ஆக்கப்பூர்வமாகவும், வெவ்வேறு உரை வடிவங்களை உருவாக்கவும். எழுத்துக்களை டேப்லெட்டில் வைப்பதற்கு முன் பல வரிகளில் உரைகளை வைக்கலாம். நீங்கள் ஒன்றை உருவாக்கினால், கொள்கைகள் ஒரே மாதிரியாக இருப்பதால், மற்றவர்களை வடிவமைப்பதை இது மிகவும் எளிதாக்கும்.
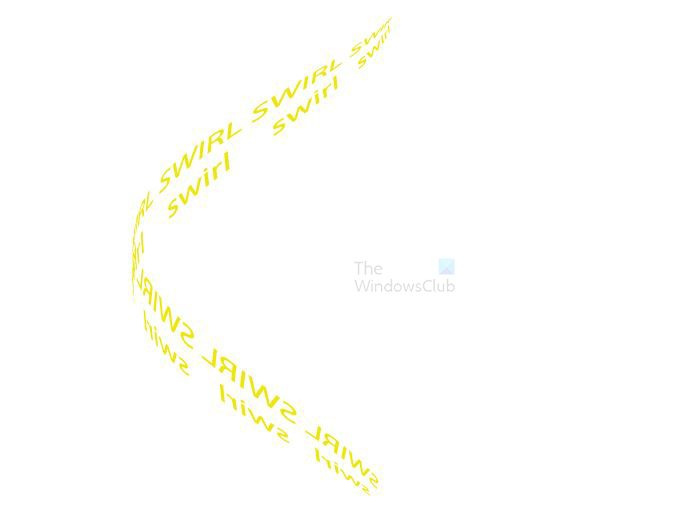 இங்கே நான்கு வரிகளை பயன்படுத்தி மற்றொரு வடிவமைப்பு உள்ளது.
இங்கே நான்கு வரிகளை பயன்படுத்தி மற்றொரு வடிவமைப்பு உள்ளது. 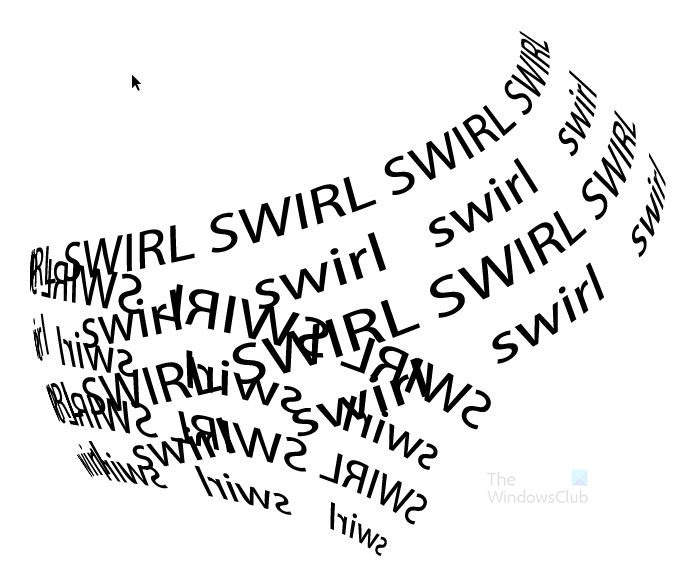
கண்ணோட்டம் பதில் எழுத்துரு மிகவும் சிறியது
படி : இந்த மறைக்கப்பட்ட மேம்பட்ட அம்சங்களைப் பயன்படுத்தி அடோப் இல்லஸ்ட்ரேட்டரை எவ்வாறு பயன்படுத்துவது
இல்லஸ்ட்ரேட்டரில் சுழல் விளைவை உருவாக்குவது எப்படி?
இல்லஸ்ட்ரேட்டரில் சுழல் அல்லது உரை விளைவை உருவாக்க மற்றொரு வழி பென் கருவியைப் பயன்படுத்துவதாகும். பேனா கருவியைப் பயன்படுத்தி சுழலை உருவாக்கவும், பின்னர் பேனா கருவியைப் பயன்படுத்தவும். பாதை உள்ளீட்டு கருவி உரையை சுழலில் வைக்கவும். நீங்கள் வரிக் கருவியைப் பயன்படுத்தலாம் மற்றும் அதைச் சுழற்றவும், பின்னர் பயன்படுத்தவும் பாதை உள்ளீட்டு கருவி சுழலுக்குப் பிறகு உரை எழுதவும்.
நான் உருவாக்கிய சின்னத்தை சின்னத் தட்டுக்குள் வைத்த பிறகு அதைத் திருத்த முடியுமா?
ஒரு சின்னம் உருவாக்கப்பட்டு சின்னத் தட்டுக்குள் வைக்கப்பட்ட பிறகு அதைத் திருத்த, குறியீட்டுத் தட்டுக்குச் சென்று அதை இருமுறை கிளிக் செய்யவும். சின்னம் கேன்வாஸில் வைக்கப்படும், அதன் பிறகு நீங்கள் அதைத் திருத்தலாம். நீங்கள் செய்யும் மாற்றங்கள் குறியீட்டு டேப்லெட்டில் உள்ள பதிப்பில் பிரதிபலிக்கும். நீங்கள் செய்யும் மாற்றங்கள் அந்தச் சின்னத்தைப் பயன்படுத்திய எல்லா நிகழ்வுகளையும் பாதிக்கும். சின்னங்கள் இணைக்கப்பட்டிருப்பதால், ஒவ்வொரு முறையும் ஒரு புதிய படத்தைப் பதிவேற்றாமல் பலமுறை அவற்றைப் பயன்படுத்த அனுமதிப்பதால் இந்த மாற்றம் ஏற்படும்.















