சில பயனர்கள் கணினியைத் தொடங்கி, பணி நிர்வாகியில் பார்க்கும்போது, டெல் தரவு மேலாளர் உயர் CPU, நினைவகம், வட்டு அல்லது ஆற்றல் பயன்பாட்டைக் காட்டுகிறது . சிக்கல் பொதுவானது மற்றும் பெரும்பாலும் சிதைந்த நிரல் கோப்புகள், மென்பொருள் மோதல்கள் அல்லது தீம்பொருளால் ஏற்படுகிறது.

டெல் டேட்டா மேனேஜர் என்றால் என்ன?
Dell Data Manager என்பது உங்கள் தரவைக் கவனிக்கும் Dell ஆதரவு உதவியின் ஒரு செயல்முறையாகும். தரவில் உள்ள சீரற்ற தன்மையிலிருந்து விலகி இருக்க, தரவின் வழக்கமான காப்புப்பிரதியை இது உறுதி செய்கிறது. கண்ட்ரோல் பேனல் அல்லது அமைப்புகளில் டெல் டேட்டா மேனேஜரை அணுக முடியாது, ஆனால் டாஸ்க் மேனேஜரில் பார்க்க முடியும்.
Dell Data Manager உயர் CPU, Memory, Disk அல்லது Power உபயோகத்தை சரிசெய்யவும்
Dell Support Assist Managerல் உள்ள தவறான கட்டமைப்பும் இந்த சிக்கலை ஏற்படுத்தலாம். Dell Data Manager உங்கள் Windows கணினியின் Task Manager இல் அதிக CPU, Memory, Disk அல்லது Power உபயோகத்தைக் காட்டினால், சிக்கலைத் தீர்க்க இந்தப் பரிந்துரைகளைப் பின்பற்றவும்.
விண்டோஸ் டிஃபென்டர் அறிவிப்பு ஐகான் தொடக்க
- டெல் ஆதரவு உதவியில் கணினி பழுதுபார்க்கும் விருப்பத்தை முடக்கவும்
- அனைத்து இயக்கிகளையும் புதுப்பிக்கவும்
- க்ளீன் பூட் நிலையில் உள்ள சிக்கலைத் தீர்க்கவும்
- தீம்பொருளுக்காக உங்கள் கணினியை ஸ்கேன் செய்யவும்
- Dell தரவு மேலாளரை நிறுவல் நீக்கவும்
தொடங்குவோம்
1] டெல் ஆதரவு உதவியில் கணினி பழுதுபார்க்கும் விருப்பத்தை முடக்கவும்
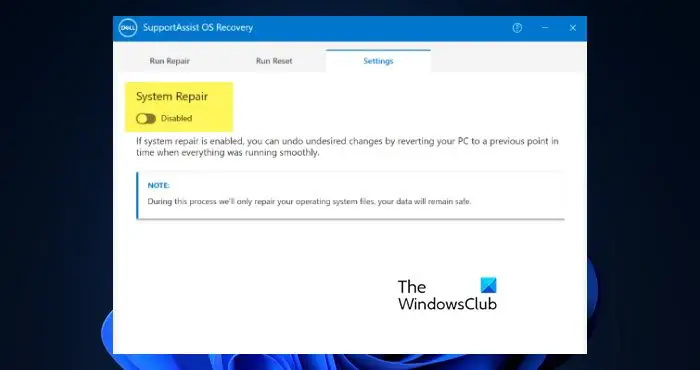
நகல் மேகமூட்டம்
சிஸ்டம் ரிப்பேர் என்பது டெல் சப்போர்ட் அசிஸ்ட் பயன்பாட்டில் உள்ள ஒரு அம்சமாகும், இது அதன் பெயர் குறிப்பிடுவதைச் செய்கிறது. இருப்பினும், தற்போதைக்கு, டெல் சப்போர்ட் அசிஸ்ட்டின் அமைப்புகளில் இருந்து சிஸ்டம் ரிப்பேர் செயலிழக்க வேண்டும், அது CPU எழுச்சியை அதிகரிக்கிறது. அதையே செய்ய, கீழே உள்ள படிகளைப் பின்பற்றவும்.
- திற கண்ட்ரோல் பேனல் தொடக்க மெனுவிலிருந்து.
- செல்க அமைப்பு மற்றும் பாதுகாப்பு.
- திற SupportAssist OS Recovery.
- செல்லுங்கள் அமைப்புகள் தாவலை பின்னர் முடக்கவும் கணினி பழுது.
அம்சத்தை முடக்கிய பிறகு, உங்கள் கணினியை மறுதொடக்கம் செய்து, சிக்கல் தீர்க்கப்பட்டதா எனச் சரிபார்க்கவும்.
2] அனைத்து இயக்கிகளையும் புதுப்பிக்கவும்
உங்கள் கணினியில் உள்ள இயக்கிகள் புதுப்பிக்கப்படாவிட்டால், சில பயன்பாடுகள் பொருந்தக்கூடிய சிக்கல்களை எதிர்கொள்ளும் மற்றும் அனைத்து வகையான சிக்கல்களையும் ஏற்படுத்தும். அந்த வழக்கில், நாம் வேண்டும் அனைத்து இயக்கிகளையும் புதுப்பிக்கவும் உங்கள் கணினியில் உள்ளது. இதைச் செய்வதற்கான சிறந்த வழி, இந்த விஷயத்தில், விண்டோஸ் புதுப்பிப்புகள்> வழியாக இருக்கும் விருப்ப இயக்கி புதுப்பிப்புகள் . உங்கள் சாதனத்திற்கு ஏதேனும் வழங்கப்படுகிறதா என்று பார்த்து அவற்றை நிறுவவும்
மறுசுழற்சி தொட்டி மீட்டெடுக்கும் இடம்
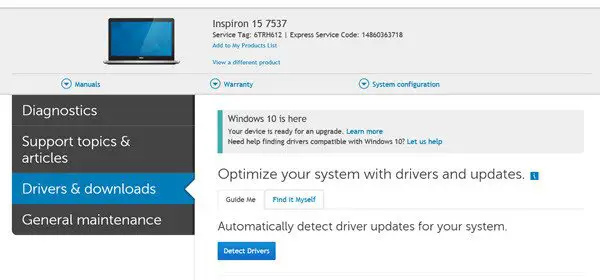
டெல் புதுப்பித்தல் பயன்பாடு Dell Drivers ஐ பதிவிறக்கம் செய்ய அல்லது புதுப்பிக்க உதவலாம். டெல் முழு செயல்முறையையும் தானியங்குபடுத்துகிறது. இது உங்கள் சாதனம் மற்றும் கூறுகளின் மாதிரியைக் கண்டறிந்து உருவாக்கும் மற்றும் அதற்கு எந்த இயக்கிகள் தேவை என்பதைப் பார்க்கும்.
3] க்ளீன் பூட் நிலையில் உள்ள பிழையை சரிசெய்தல்
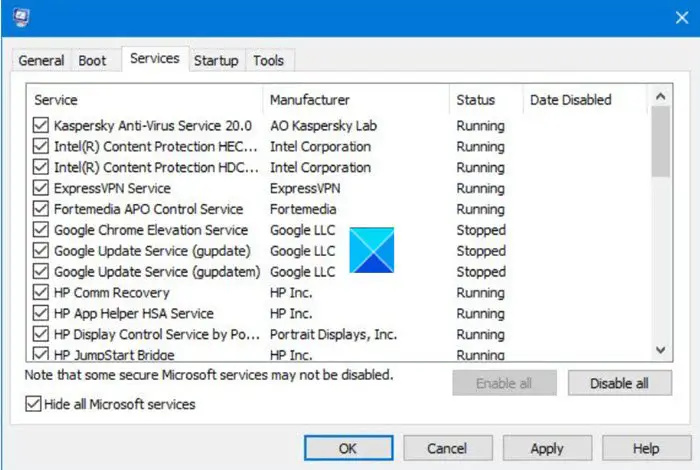
Dell தரவு மேலாளர் வள பயன்பாடு Dell தொடர்பான மூன்றாம் தரப்பு பயன்பாட்டு செயல்முறைகளால் ஏற்படுகிறது. எனவே இந்த அப்ளிகேஷன்களை நிறுத்துவதன் மூலம் இந்த பிரச்சனையை தீர்க்க முடியும். இதைச் செய்ய நாம் வேண்டும் கணினியை சுத்தமான துவக்கத்தில் துவக்கவும் இதில் கணினி குறைந்தபட்ச இயக்கிகள் மற்றும் தொடக்க நிரல்களுடன் தொடங்கும். அதையே செய்ய கீழே குறிப்பிடப்பட்டுள்ள தீர்வுகளைப் பின்பற்றவும்.
- விண்டோஸ் விசையை அழுத்தி ' என தட்டச்சு செய்யவும் கணினி கட்டமைப்பு' மற்றும் Enter ஐ அழுத்தவும்.
- கணினி கட்டமைப்பின் கீழ், கிளிக் செய்யவும் சேவைகள் தாவல்.
- எல்லா மைக்ரோசாஃப்ட் சேவைகளையும் மறை என்ற பெட்டியை சரிபார்க்கவும்.
- இங்கே, கிளிக் செய்யவும் அனைத்தையும் முடக்கு பட்டன் பின்னர் விண்ணப்பிக்கவும் > சரி என்பதைக் கிளிக் செய்யவும்.
- இப்போது, தொடக்கத் தாவலுக்குச் சென்று, திறந்த பணி நிர்வாகியை அழுத்தவும்.
- Dell தொடர்பான சேவைகளைத் தேடி அவற்றை முடக்கவும்.
- இறுதியாக, பணி நிர்வாகியை மூடிவிட்டு கணினியை மறுதொடக்கம் செய்யுங்கள்.
உங்கள் கணினி மறுதொடக்கம் செய்யப்பட்டவுடன், பல தேவையற்ற சேவைகள் இல்லாமல் தொடங்கும். எந்த ஆப்ஸ் சிக்கலை ஏற்படுத்துகிறது என்பதைத் தீர்மானிக்க, சேவைகளை கைமுறையாக இயக்க வேண்டும். குற்றவாளியின் மீது நீங்கள் தடுமாறியதும், அதை உங்கள் கணினியிலிருந்து அகற்றவும் அல்லது அதன் சேவையை முடக்கி வைக்கவும்.
Google இயக்ககத்தில் ocr
4] வைரஸ்கள் மற்றும் தீம்பொருளுக்காக உங்கள் கணினியை ஸ்கேன் செய்யவும்
உங்கள் கம்ப்யூட்டரைப் பாதித்துள்ள வைரஸ் அல்லது தீம்பொருளின் விளைவாகச் சிக்கல் ஏற்பட்டுள்ளதா என்பதை உறுதிசெய்யவும். அப்படியானால், தீங்கிழைக்கும் கோப்புகளை ஸ்கேன் செய்து, அவற்றை உங்கள் கணினியில் இருந்து அகற்ற வேண்டும். இதைச் செய்ய, உங்களிடம் உள்ள எந்த மூன்றாம் தரப்பு வைரஸ் தடுப்பு மருந்தையும் நீங்கள் பயன்படுத்தலாம் அல்லது Windows Defender Antivirus ஐப் பயன்படுத்தலாம்.
இந்த கட்டுரையில் குறிப்பிடப்பட்டுள்ள தீர்வுகளைப் பயன்படுத்தி நீங்கள் சிக்கலை தீர்க்க முடியும் என்று நம்புகிறோம்.
டெல் டேட்டா மேனேஜரை எப்படி முடக்குவது?
Dell தரவு மேலாளர் என்பது Dell ஆதரவு உதவியின் ஒரு பகுதியாகும், அப்படியானால், நீங்கள் உதவி பயன்பாட்டை முடக்க வேண்டும். கணினி உள்ளமைவு பயன்பாட்டிலிருந்து ஒருவர் பயன்பாட்டை முடக்கலாம், செல்லவும் சேவைகள் பின்னர் தொடர்புடைய அனைத்து சேவைகளையும் முடக்கவும்.
எனது CPU ஏன் எப்போதும் 100% இல் உள்ளது?
உங்கள் என்றால் CPU எப்போதும் 100% இருக்கும் , பின்னர் சில கனமான பயன்பாடுகள் தொடக்கத்தில் தொடங்குவதற்கு கட்டமைக்கப்பட்டுள்ளன, பின்னர் உங்கள் வளங்களைத் தொடரவும். அதுமட்டுமின்றி, உங்கள் கணினி கோப்புகள் சிதைந்திருந்தால், சில கணினிகள் உங்கள் கணினியின் CPU, GPU, நினைவகம் அல்லது வேறு சில பாகங்களைத் தொகுத்துக்கொண்டே இருக்கும்.















