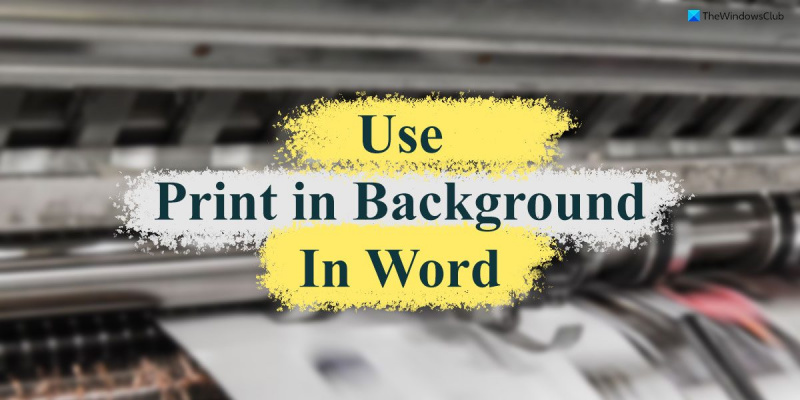வேர்டில் உள்ள 'பின்னணியில் அச்சிடுக' அம்சம் ஆவணங்களை அச்சிடும்போது நேரத்தை மிச்சப்படுத்த சிறந்த வழியாகும். இந்த அம்சம், அச்சு வேலை பின்னணியில் இயங்கும்போது உங்கள் ஆவணத்தில் தொடர்ந்து வேலை செய்ய உங்களை அனுமதிக்கிறது. 'பின்னணியில் அச்சிடு' அம்சத்தைப் பயன்படுத்த, இந்தப் படிகளைப் பின்பற்றவும்: 1. நீங்கள் Word இல் அச்சிட விரும்பும் ஆவணத்தைத் திறக்கவும். 2. கோப்பு தாவலைக் கிளிக் செய்து, பின்னர் அச்சிடு என்பதைக் கிளிக் செய்யவும். 3. பிரிண்டரின் கீழ், நீங்கள் பயன்படுத்த விரும்பும் பிரிண்டரைத் தேர்ந்தெடுக்கவும். 4. Settings என்பதன் கீழ், Print in Background தேர்வுப்பெட்டியைக் கிளிக் செய்யவும். 5. அச்சிடு என்பதைக் கிளிக் செய்யவும். அச்சு வேலை பின்னணியில் இயங்கும் போது, இப்போது உங்கள் ஆவணத்தில் தொடர்ந்து பணியாற்றலாம்.
நீங்கள் ஒரு வேர்ட் ஆவணத்தை அச்சிடும்போது, அதையோ அல்லது மற்ற ஆவணங்களையோ ஒரே நேரத்தில் வேலை செய்ய முடியாது. இருப்பினும், நீங்கள் என்றால் வேர்டில் 'பின்னணியில் அச்சிடுக' அம்சத்தை இயக்கவும் , வேர்டில் உள்ள மற்ற ஆவணங்களில் பணிபுரியும் போது கோப்புகளை அச்சிடலாம். அச்சிடும் செயல்முறை மெதுவாக இருந்தாலும், நீங்கள் அதே நேரத்தில் மற்ற கோப்புகளில் வேலை செய்யலாம்.

வேர்ட் உங்கள் கோப்புகளை பின்னணியில் அச்சிடும்போது சில நேரங்களில் நீங்கள் ஆவணத்தில் வேலை செய்ய வேண்டியிருக்கும். இயல்பாக, இது உங்கள் கணினியில் இதைச் செய்யாமல் போகலாம், ஏனெனில் இது விஷயங்களை மெதுவாக்குகிறது. இருப்பினும், சில காரணங்களால் இந்த அம்சம் உங்களுக்கு அவசரமாக தேவைப்பட்டால், இந்த கட்டுரை உங்களுக்கானது.
வேர்டில் 'பின்னணியில் பிரிண்ட்' அம்சத்தை எவ்வாறு பயன்படுத்துவது
Word இல் பின்னணியில் அச்சிடுதல் அம்சத்தைப் பயன்படுத்த, இந்தப் படிகளைப் பின்பற்றவும்:
- உங்கள் கணினியில் Word ஐத் திறக்கவும்.
- கிளிக் செய்யவும் விருப்பங்கள் பட்டியல்.
- மாறிக்கொள்ளுங்கள் மேம்படுத்தபட்ட தாவல்
- தலை அச்சு பிரிவு.
- காசோலை பின்னணியில் அச்சிடுதல் தேர்வுப்பெட்டி.
- அச்சகம் நன்றாக பொத்தானை.
- நீங்கள் பணிபுரியும் போது ஆவணங்களை அச்சிடத் தொடங்குங்கள்.
இந்தப் படிகளைப் பற்றி மேலும் அறிய, தொடர்ந்து படிக்கவும்.
முதலில், உங்கள் கணினியில் மைக்ரோசாஃப்ட் வேர்டைத் திறந்து பொத்தானைக் கிளிக் செய்ய வேண்டும் விருப்பங்கள் மெனு கீழ் இடது பகுதியில் தெரியும். இருப்பினும், நீங்கள் ஏற்கனவே பயன்பாட்டைத் திறந்திருந்தால், ஐகானைக் கிளிக் செய்யவும் கோப்பு மற்றும் தேர்ந்தெடுக்கவும் விருப்பங்கள் பட்டியல்.
வேர்ட் ஆப்ஷன்ஸ் பேனலைத் திறந்த பிறகு, அதற்கு மாறவும் மேம்படுத்தபட்ட தாவலுக்குச் செல்லவும் அச்சு அத்தியாயம். என்ற விருப்பத்தை இங்கே காணலாம் பின்னணியில் அச்சிடுதல் . இந்த அமைப்பை இயக்க இந்த பெட்டியை நீங்கள் தேர்வு செய்ய வேண்டும்.
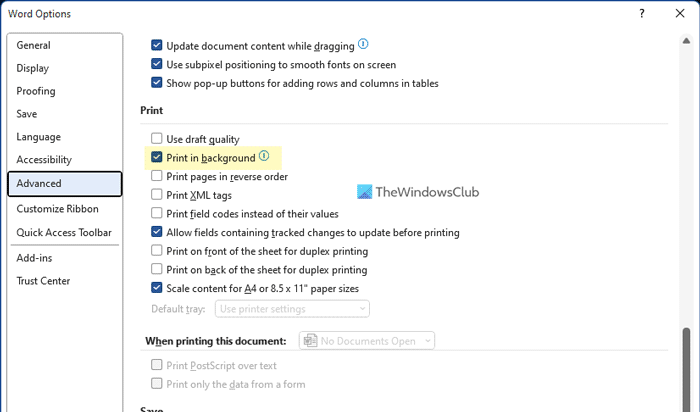
இறுதியாக கிளிக் செய்யவும் நன்றாக மாற்றங்களைச் சேமிக்க பொத்தான். வேர்ட் தட்டச்சு செய்யத் தொடங்கும் போது உங்கள் ஆவணங்களில் தொடர்ந்து பணியாற்றலாம்.
இருப்பினும், நீங்கள் பின்னணியில் அச்சிட விரும்பவில்லை மற்றும் இந்த அம்சத்தை முடக்க விரும்பினால், அதே Word Options பட்டியைப் பயன்படுத்தி அதைச் செய்யலாம். இதைச் செய்ய, நீங்கள் Word Options > Advanced > Print ஐ திறக்க வேண்டும். பின்னர் தேர்வுநீக்கவும் பின்னணியில் அச்சிடுதல் தேர்வுப்பெட்டி மற்றும் கிளிக் செய்யவும் நன்றாக மாற்றங்களைச் சேமிக்க பொத்தான்.
குறிப்பு: பின்வரும் முறையானது உள்ளூர் குழு கொள்கை எடிட்டரைப் பயன்படுத்துகிறது. இயல்பாக, Windows ஆனது Officeக்கான குழு கொள்கை டெம்ப்ளேட்டுடன் அனுப்பப்படாது. அதனால்தான் முதலில் அலுவலகத்திற்கான குழு கொள்கை டெம்ப்ளேட்டை நிறுவ இந்த வழிகாட்டியைப் பின்பற்ற வேண்டும்.
குழுக் கொள்கையைப் பயன்படுத்தி வேர்டில் பின்னணி அச்சிடலை எவ்வாறு இயக்குவது
குழுக் கொள்கையைப் பயன்படுத்தி வேர்டில் பின்னணி அச்சிடலை இயக்க, இந்தப் படிகளைப் பின்பற்றவும்:
- தேடு gpedit.msc பணிப்பட்டியில் உள்ள தேடல் பெட்டியில்.
- தனிப்பட்ட தேடல் முடிவைக் கிளிக் செய்யவும்.
- செல்க வார்த்தை விருப்பங்கள் > மேம்பட்டது IN பயனர் கட்டமைப்பு .
- இருமுறை கிளிக் செய்யவும் பின்னணியில் அச்சிடுதல் அளவுரு.
- தேர்வு செய்யவும் சேர்க்கப்பட்டுள்ளது விருப்பம்.
- அச்சகம் நன்றாக பொத்தானை.
இந்த படிகளைப் பற்றி மேலும் அறிந்து கொள்வோம்.
அறிவிப்பு பகுதி ஐகான்களை அகற்று
தொடங்குவதற்கு, கண்டுபிடிக்கவும் gpedit.msc பணிப்பட்டியில் உள்ள தேடல் பெட்டியில் மற்றும் உங்கள் கணினியில் உள்ளூர் குழு கொள்கை திருத்தியைத் திறக்க தனிப்பட்ட தேடல் முடிவைக் கிளிக் செய்யவும்.
பின்னர் இந்த வழியைப் பின்பற்றவும்:
பயனர் உள்ளமைவு > நிர்வாக டெம்ப்ளேட்கள் > மைக்ரோசாஃப்ட் வேர்ட் 2016 > வேர்ட் விருப்பங்கள் > மேம்பட்டது
என்ற அமைப்பை இங்கே காணலாம் பின்னணியில் அச்சிடுதல் விட்டு. இந்த விருப்பத்தை நீங்கள் இருமுறை கிளிக் செய்து தேர்ந்தெடுக்க வேண்டும் சேர்க்கப்பட்டுள்ளது விருப்பம்.
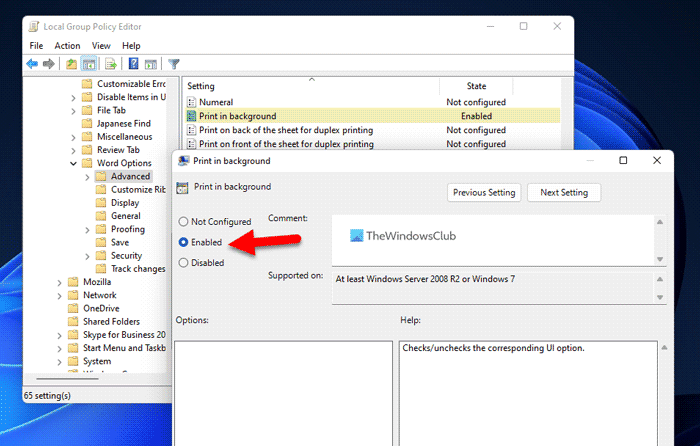
இறுதியாக கிளிக் செய்யவும் நன்றாக மாற்றங்களைச் சேமிக்க பொத்தான்.
நீங்கள் இந்த அம்சத்தை முடக்க விரும்பினால், நீங்கள் GPEDIT இல் அதே பாதையைப் பின்பற்றலாம், அதே விருப்பத்தைத் திறந்து தேர்ந்தெடுக்கவும் அமைக்கப்படவில்லை அல்லது குறைபாடுள்ள விருப்பம்.
பதிவேட்டைப் பயன்படுத்தி வேர்டில் பின்னணி அச்சிடலை எவ்வாறு இயக்குவது மற்றும் பயன்படுத்துவது
பதிவேட்டைப் பயன்படுத்தி வேர்டில் 'பின்னணியில் அச்சிடு' என்பதை இயக்கவும் பயன்படுத்தவும், இந்தப் படிகளைப் பின்பற்றவும்:
- அச்சகம் வின்+ஆர் ரன் ப்ராம்ட் திறக்க.
- வகை regedit > கிளிக் செய்யவும் நன்றாக பொத்தான் > கிளிக் செய்யவும் ஆம் பொத்தானை.
- Microsoftoffice16.0 inக்கு செல்லவும் HKCU .
- வலது கிளிக் 0 > உருவாக்கு > விசை மற்றும் அதை அழைக்கவும் சொல் .
- வலது கிளிக் சொல் > புதிய > விசை மற்றும் பெயரை அமைக்கவும் விருப்பங்கள் .
- வலது கிளிக் விருப்பங்கள் > புதியது > DWORD மதிப்பு (32-பிட்) .
- என அழைக்கவும் எழுத்துரு அச்சு .
- கொடுக்கப்பட்ட மதிப்பை அமைக்க அதன் மீது இருமுறை கிளிக் செய்யவும் 1 .
- அச்சகம் நன்றாக பொத்தானை.
- உங்கள் கணினியை மறுதொடக்கம் செய்யுங்கள்.
இந்தப் படிகளைப் பற்றி மேலும் அறிய, தொடர்ந்து படிக்கவும்.
முன்னெச்சரிக்கை நடவடிக்கைகள்: விண்டோஸ் பதிவேட்டில் கோப்புகளை மாற்றுவதற்கு முன், ரெஜிஸ்ட்ரி கோப்புகளை காப்புப் பிரதி எடுக்கவும், சிஸ்டம் மீட்டெடுப்பு புள்ளியை உருவாக்கவும் பரிந்துரைக்கப்படுகிறது.
விண்டோஸ் எக்ஸ்பி தொடக்க மெனு
முதலில், உங்கள் கணினியில் ரெஜிஸ்ட்ரி எடிட்டரைத் திறக்க வேண்டும். இதைச் செய்ய, கிளிக் செய்யவும் வின்+ஆர் > வகை regedit > கிளிக் செய்யவும் நன்றாக பொத்தானை மற்றும் பொத்தானை அழுத்தவும் ஆம் UAC வரியில் பொத்தான்.
அதைத் திறந்த பிறகு, பின்வரும் பாதையில் செல்லவும்:
|_+_|வலது கிளிக் 16.0 > புதிய > விசை மற்றும் அதை அழைக்கவும் சொல் . பின்னர் வலது கிளிக் செய்யவும் சொல் > புதிய > விசை மற்றும் பெயரை அமைக்கவும் விருப்பங்கள் .
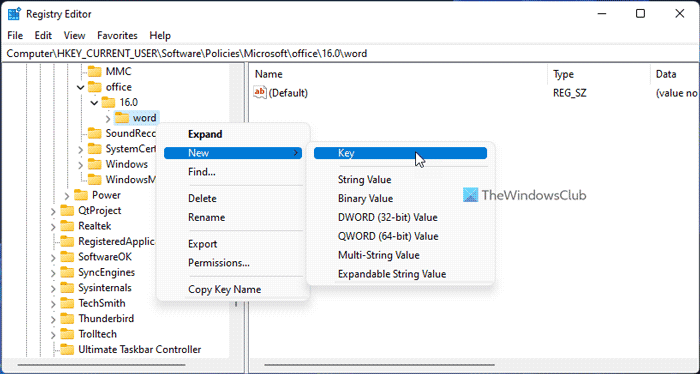
அடுத்து வலது கிளிக் செய்யவும் விருப்பங்கள் > புதியது > DWORD மதிப்பு (32-பிட்) மற்றும் பெயரை அமைக்கவும் எழுத்துரு அச்சு .
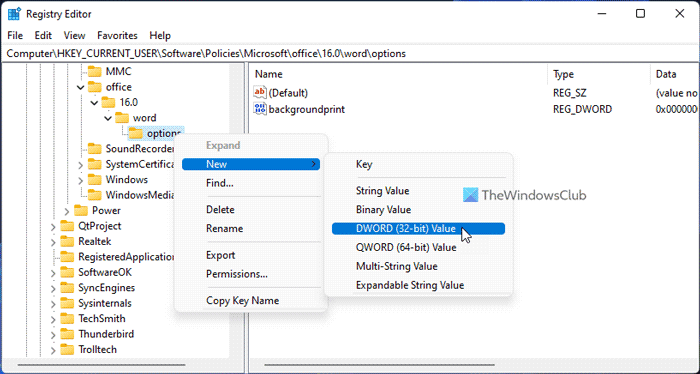
இயல்புநிலையாக இது மதிப்பு தரவு 0 உடன் வருகிறது. நீங்கள் அதை இருமுறை கிளிக் செய்து மதிப்பு தரவை என அமைக்க வேண்டும் 1 .
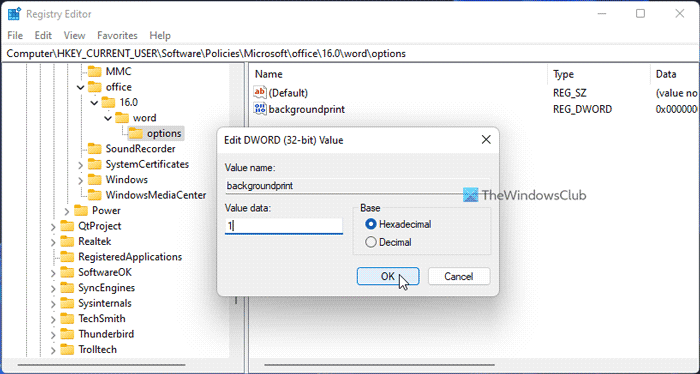
இறுதியாக கிளிக் செய்யவும் நன்றாக மாற்றங்களைச் சேமிக்க மற்றும் அவற்றைப் பயன்படுத்த உங்கள் கணினியை மறுதொடக்கம் செய்ய பொத்தான்.
நீங்கள் பின்னணியில் அச்சிட விரும்பவில்லை என்றால், இந்த அம்சத்தை முடக்க இரண்டு விருப்பங்கள் உள்ளன. முதலில், நீங்கள் தரவு மதிப்பை 0 ஆக அமைக்கலாம். இரண்டாவதாக, நீங்கள் REG_DWORD மதிப்பை அகற்றலாம். நீங்கள் முதல் முறையைப் பின்பற்ற விரும்பினால், அதே REG_DWORD மதிப்பைத் திறந்து தட்டச்சு செய்ய வேண்டும் 0 மதிப்பு தரவுகளாக. மறுபுறம், நீங்கள் இரண்டாவது முறையைப் பின்பற்ற விரும்பினால், நீங்கள் வலது கிளிக் செய்ய வேண்டும் எழுத்துரு அச்சு REG_DWORD மதிப்பு, தேர்ந்தெடுக்கவும் அழி விருப்பத்தை கிளிக் செய்யவும் ஆம் பொத்தானை.
வழக்கம் போல், அனைத்து மாற்றங்களையும் செய்த பிறகு உங்கள் கணினியை மறுதொடக்கம் செய்ய வேண்டும்.
படி: வேர்டில் பின்னணி மற்றும் வண்ணப் படங்களை அச்சிடுவது எப்படி
வேர்டில் பின்னணியில் அச்சிடுதல் என்றால் என்ன?
நீங்கள் Word மூலம் ஆவணங்களை அச்சிடும்போது, பயனர்கள் மற்ற ஆவணங்களில் வேலை செய்வதைத் தடுக்கிறது. இருப்பினும், நீங்கள் செயல்படுத்தினால் பின்னணியில் அச்சிடுதல் அம்சம், உங்கள் கணினி கோப்புகளை அச்சிடும்போது உங்கள் ஆவணங்களில் தொடர்ந்து பணியாற்றலாம். செயல்திறனை மேம்படுத்த இரண்டும் ஒரே நேரத்தில் செய்யப்படலாம்.
பின்னணி அச்சிடலை எவ்வாறு இயக்குவது?
வேர்டில் பின்னணி அச்சிடலை இயக்க, மேலே குறிப்பிட்டுள்ள படிகளைப் பின்பற்ற வேண்டும். மைக்ரோசாஃப்ட் வேர்டில் பின்னணி அச்சிடலை இயக்க மூன்று வழிகள் உள்ளன. வேலையைச் செய்ய, வேர்டின் உள்ளமைக்கப்பட்ட விருப்பங்கள் குழு, உள்ளூர் குழு கொள்கை எடிட்டர் மற்றும் ரெஜிஸ்ட்ரி எடிட்டர் ஆகியவற்றைப் பயன்படுத்தலாம்.
இவ்வளவு தான்!
படி: வேர்டில் உரையை புரட்டுவது அல்லது புரட்டுவது எப்படி.