உங்கள் பார்வையாளர்களின் கவனத்தை ஈர்ப்பதற்கான சிறந்த வழிகளில் ஒன்று, உங்கள் பவர்பாயிண்ட் விளக்கக்காட்சியின் மூலம் செக்மார்க் அல்லது செக்பாக்ஸைப் பயன்படுத்துவதாகும். ஒரு விளக்கக்காட்சியில் உள்ள செக்பாக்ஸ்கள் அல்லது செக்மார்க்குகள் பார்வையாளர்களுக்கு தகவலைத் தொடர்புகொள்வதற்கான சிறந்த வழிகளில் ஒன்றாகும். நீங்கள் பயன்படுத்தவில்லை என்றால் உங்கள் மைக்ரோசாஃப்ட் பவர்பாயிண்ட் விளக்கக்காட்சியில் செக்மார்க்குகள் மற்றும் தேர்வுப்பெட்டிகள் , இந்த கட்டுரையின் முடிவில், நீங்கள் அவற்றை அடிக்கடி பயன்படுத்த முடிவு செய்யலாம்.

திரை விசைப்பலகை அமைப்புகளில் சாளரங்கள் 10
PowerPoint இல் செக்மார்க்கை எவ்வாறு செருகுவது
பவர்பாயிண்டில் செக்மார்க் சேர்ப்பதற்கு புல்லட் பட்டியல்கள், விண்டிங்ஸ் எழுத்துரு மற்றும் அடிக்கடி கவனிக்கப்படாத செக்மார்க் ஈமோஜி ஆகியவற்றைப் பயன்படுத்த வேண்டும். இதில் உள்ள படிகளைப் பார்ப்போம்.
புல்லட் பட்டியலுடன் செக்மார்க்குகளைச் சேர்க்கவும்
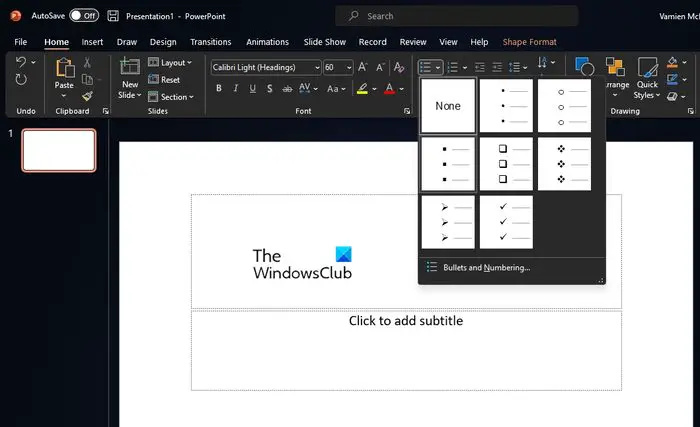
பவர்பாயிண்ட் விளக்கக்காட்சியில் செக்மார்க்குகளைச் சேர்ப்பதற்கான எளிய வழி, புல்லட் செய்யப்பட்ட பட்டியலைப் பயன்படுத்துவதாகும். அது என்ன செய்வது உங்கள் உருப்படிகளை பட்டியலிடுகிறது, ஒவ்வொன்றும் அருகாமையில் ஒரு செக்மார்க் குறியீட்டைக் கொடுக்கும். செக்மார்க்குகளை எளிதாகச் செருகுவது எப்படி என்பதை விளக்குவோம்.
- PowerPoint பயன்பாட்டைத் திறந்து, விளக்கக்காட்சியை இயக்கவும்.
- செக்மார்க் தோன்ற விரும்பும் இடத்தைத் தேர்ந்தெடுக்கவும்.
- அடுத்து, நீங்கள் முகப்பு தாவலைக் கிளிக் செய்ய வேண்டும், பின்னர் ரிப்பனில் உள்ள பத்தி பிரிவு வழியாக, தோட்டாக்கள் ஐகானுக்கு அடுத்துள்ள அம்புக்குறியைத் தேர்ந்தெடுக்கவும்.
- ஒரு கீழ்தோன்றும் மெனு உடனடியாக தோன்றும்.
- கீழ்தோன்றும் மெனு மூலம் உங்கள் தேவைகளுக்கு மிகவும் பொருத்தமான புல்லட் பாணியைத் தேர்வு செய்யவும்.
- முதல் புல்லட் புள்ளிக்கு, தேவையான உரையைத் தட்டச்சு செய்து, Enter விசையை அழுத்தவும்.
- புதிய சரிபார்ப்பு குறி தோன்றும், எனவே கூடுதல் உரையை உள்ளிடவும்.
இப்போது, நீங்கள் பயன்படுத்தி புல்லட் புள்ளிகளை அதிகரிக்கலாம் SmartArt அம்சம் PowerPoint இல்.
விங்டிங்ஸ் எழுத்துருவைப் பயன்படுத்தவும்
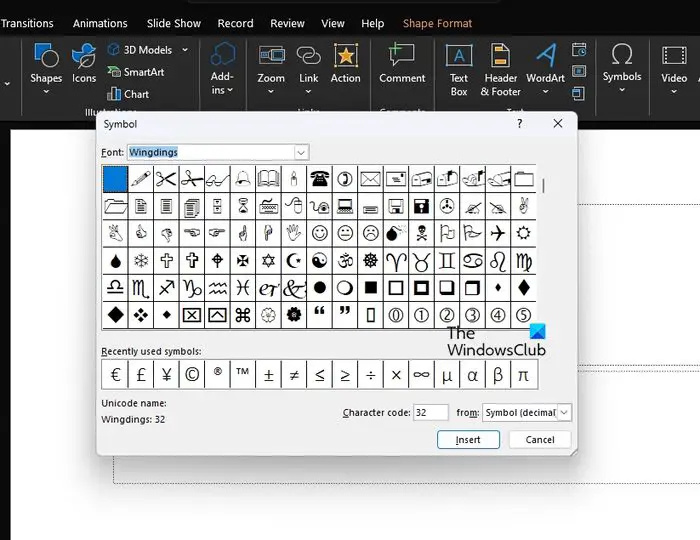
PowerPoint இல் செக்மார்க்குகளை உருவாக்க விங்டிங்ஸ் எழுத்துருவைப் பயன்படுத்த முடியும். கேள்வி என்னவென்றால், இதை எப்படி செய்வது? பார்க்கலாம்.
- செக்மார்க் செருகப்பட வேண்டிய ஸ்லைடைத் தேர்ந்தெடுக்கவும்.
- அங்கிருந்து, கிளிக் செய்யவும் செருகு தாவல் வழியாக தட்டப்பட்டது பட்டியல்.
- சின்னங்கள் பகுதி வழியாக, கிளிக் செய்யவும் சின்னம் .
- சின்ன உரையாடல் பெட்டி தோன்றும்.
- என்பதைத் தேர்ந்தெடுக்கவும் இறக்கைகள் இருந்து விருப்பம் எழுத்துரு துளி மெனு.
- நீங்கள் செக்மார்க் சின்னத்தைக் காணும் வரை கீழே உருட்டவும்.
- சரிபார்ப்பு சின்னத்தை ஸ்லைடில் செருக இருமுறை கிளிக் செய்யவும்.
செக்மார்க் ஈமோஜியைப் பயன்படுத்தவும்
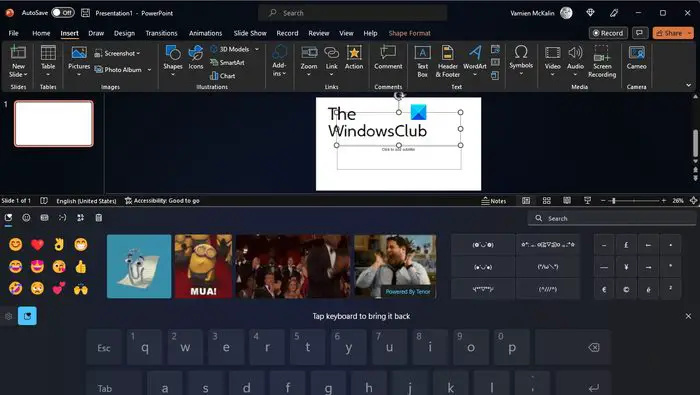
PowerPoint இல் வேலையைச் செய்ய செக்மார்க் ஈமோஜியைப் பயன்படுத்துவதற்கான விருப்பம் உள்ளது. எப்படி என்று உங்களுக்குத் தெரியாவிட்டால், இந்தப் படிகளைப் பின்பற்றவும்.
- செக்மார்க் எங்கு செல்ல வேண்டும் என்பதைத் தேர்வுசெய்யவும்.
- அங்கிருந்து, அழுத்தவும் விண்டோஸ் விசை + காலம் உங்கள் விசைப்பலகையில்.
- இது ஈமோஜி பட்டியைத் தொடங்கும்.
ஈமோஜி சாளரத்தில் இருந்து, செக்மார்க்கைப் பார்த்து அதைச் செருகவும்.
PowerPoint இல் கிளிக் செய்யக்கூடிய செக்பாக்ஸை எவ்வாறு செருகுவது
விளக்கக்காட்சியின் ஒரு பகுதியாக மைக்ரோசாஃப்ட் பவர்பாயிண்ட்டில் கிளிக் செய்யக்கூடிய தேர்வுப்பெட்டியைச் சேர்ப்பது அதிக வேலைகளைச் செய்யாது, எனவே நாம் என்ன செய்ய வேண்டும் என்பதை இங்கே பார்க்கலாம்.
டெவலப்பர் தாவலை இயக்கவும்
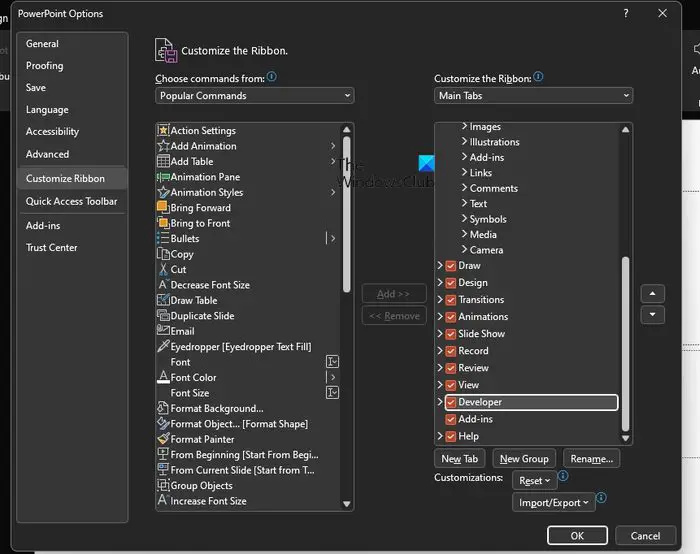
அம்சம் இயல்பாக இயக்கப்படாததால், டெவலப்பர் தாவலை இயக்குவதன் மூலம் தொடங்கவும்.
விளக்கக்காட்சிக்குள் இருந்து, செல்லவும் கோப்பு > விருப்பங்கள் > ரிப்பனைத் தனிப்பயனாக்கு .
அடுத்துள்ள பெட்டியைக் கிளிக் செய்யவும் டெவலப்பர் .
இதை நீங்கள் கீழ் காணலாம் முக்கிய தாவல்கள் பகுதி.
கட்டுப்பாடுகளின் கீழ் உள்ள தேர்வுப்பெட்டியைத் தேர்ந்தெடுக்கவும்
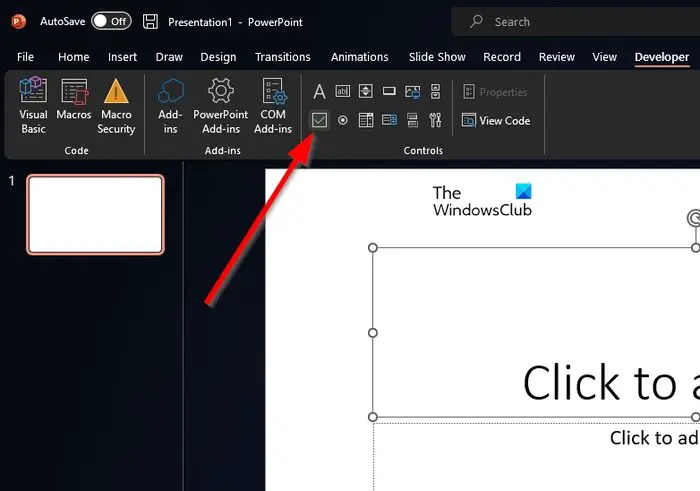
உள்ளிட்ட பிறகு டெவலப்பர் தாவல், பார்க்க ரிப்பன் .
ரிப்பனில் இருந்து, தேடுங்கள் கட்டுப்பாடுகள் உடனடியாக வகை.
கிளிக் செய்யவும் தேர்வுப்பெட்டி மேலே உள்ள வகையிலிருந்து.
விளக்கக்காட்சியில் தேர்வுப்பெட்டியைச் சேர்க்கவும்
இறுதியாக, விளக்கக்காட்சியில் தேர்வுப்பெட்டியைச் சேர்ப்போம், இதை ஒரே நேரத்தில் முடித்துவிடுவோம்.
- தேர்வுப்பெட்டி தோன்ற விரும்பும் இடத்திற்கு ஸ்லைடைக் கிளிக் செய்து இழுக்கவும்.
- புதிதாக சேர்க்கப்பட்ட தேர்வுப்பெட்டியில் வலது கிளிக் செய்யவும்.
- அடுத்து, தயவுசெய்து செல்லவும் தேர்வுப்பெட்டி பொருள் > தொகு .
- இதைச் செய்வதன் மூலம் தேர்வுப்பெட்டியின் உரை மாறும்.
- மாற்றங்களைத் தொடங்க பெட்டியின் வெளிப்புறத்தில் கிளிக் செய்யவும்.
படி : எப்படி PowerPoint இல் Loading Animation செய்வது
PowerPoint இல் செக்மார்க் சின்னம் உள்ளதா?
ஆம், PowerPoint இல் ஒரு செக்மார்க் சின்னம் உள்ளது, மேலும் நீங்கள் அதை விங்டிங்ஸ் எழுத்துக்களைப் பயன்படுத்தி செருகலாம். செருகு > சின்னம் என்பதற்குச் சென்று, நீங்கள் விரும்பும் செக்மார்க் குறியீட்டைக் கண்டுபிடிக்கும் வரை கீழே உருட்டவும்.
இலவச படம் பதிவிறக்க தளங்கள்
PowerPoint இல் சின்னங்களை எவ்வாறு இயக்குவது?
அது எளிது. நீங்கள் செய்ய வேண்டியது எல்லாம் Insert > Symbol > More Symbols என்பதற்குச் செல்ல வேண்டும். கீழே ஸ்க்ரோல் செய்து, நீங்கள் பயன்படுத்த விரும்பும் சின்னத்தைக் கண்டறியவும், அது ஒரு சரிபார்ப்பு குறியாக இருந்தாலும், அது தயாராகவும் காத்திருப்பதையும் அங்கே காணலாம்.















