நீங்கள் ஒரு செய்தியைப் பார்த்தால் பிரிண்டரை நெட்வொர்க்கில் தொடர்பு கொள்ள முடியாது அச்சுப்பொறி சரிசெய்தலை இயக்கிய பிறகு, உங்கள் கணினிக்கும் அச்சுப்பொறிக்கும் இடையே எந்த தொடர்பும் இல்லை என்று அர்த்தம். இது ஏமாற்றமளிக்கிறது, ஆனால் எந்த நேரத்திலும் உங்கள் அச்சிடலை மீண்டும் தொடங்குவதை உறுதிசெய்ய இந்த இடுகையில் எங்களிடம் சிறந்த தீர்வுகள் உள்ளன.

பிழை எப்போதும் பிணைய அச்சுப்பொறிகளைப் பாதிக்கிறது, இதனால் அவை எதையும் அச்சிடத் தவறிவிடும். நீங்கள் விண்டோஸ் அச்சுப்பொறி சரிசெய்தலை இயக்கும்போது, கருவி சிக்கலை சரிசெய்ய முடியாது, ஆனால் உங்கள் அச்சுப்பொறியை நெட்வொர்க்கில் தொடர்பு கொள்ள முடியாது என்று தெரிவிக்கவும். நெட்வொர்க்கில் உள்ள அச்சுப்பொறி மிகவும் முக்கியமானது, ஏனெனில் இது பல பயனர்களுக்கு கம்பி இணைப்பு பற்றி கவலைப்படாமல் ஆவணங்களை அச்சிடுவதை எளிதாக்குகிறது.
என் பிரிண்டரை ஏன் நெட்வொர்க்கில் தொடர்பு கொள்ள முடியவில்லை?
உங்கள் கணினியில் சில சேவைகள் முடக்கப்பட்டிருந்தாலோ, IP முகவரி நிலையானதாக இல்லாமலோ அல்லது சில சிறிய இணைப்புச் சிக்கல்கள் ஏற்பட்டாலோ, நெட்வொர்க்கில் உங்கள் பிரிண்டரைத் தொடர்புகொள்ள முடியாது. நெட்வொர்க் அச்சுப்பொறிகள் அச்சிடும் செயல்முறையை இயக்க உங்கள் கணினியில் பல சேவைகளைச் சார்ந்துள்ளது; அவை முடக்கப்பட்டிருந்தால், அச்சுப்பொறி தொடர்பு கொள்ளப்படாது. அச்சுப்பொறியின் ஐபி முகவரி மாறும் பட்சத்தில் அச்சிடுவதில் தோல்வியடையும்; அது தொடர்பு கொள்ளப்படாது. பிரிண்டர் நெட்வொர்க்கில் உள்ள சிறிய இணைப்பு சிக்கல்களும் பிழையை ஏற்படுத்தலாம்.
பிக்ஸ் பிரிண்டரை நெட்வொர்க்கில் தொடர்பு கொள்ள முடியாது
பிழை செய்தியை சரிசெய்ய பிரிண்டரை நெட்வொர்க்கில் தொடர்பு கொள்ள முடியாது ஓடிய பிறகு நீங்கள் பார்க்கலாம் அச்சுப்பொறி சரிசெய்தல் , இந்த பரிந்துரைகளைப் பின்பற்றவும்:
- ஆரம்ப படிகளுடன் தொடங்கவும்
- உங்கள் பிரிண்டரைத் துண்டித்து மீண்டும் இணைக்கவும்
- அச்சுப்பொறியின் ஐபி முகவரியை கைமுறையாக அல்லது நிலையானதாக மாற்றவும்
- உங்கள் கணினியில் குறிப்பிட்ட பிரிண்டர் சேவைகளை இயக்கவும்
இந்த தீர்வுகளை ஒவ்வொன்றாக ஆழமாக ஆராய்வோம்.
1] ஆரம்ப படிகளுடன் தொடங்கவும்
மேம்பட்ட தீர்வுகளுக்குச் செல்வதற்கு முன், சில ஆரம்ப நடவடிக்கைகளைச் செய்வது நல்லது. உதாரணமாக, உங்கள் பிணைய இணைப்பு சரியாக உள்ளதா என்பதை உறுதிப்படுத்தவும், மேலும் நீங்கள் நெட்வொர்க்கில் வைஃபை இணைப்பைப் பயன்படுத்தினால், ஈதர்நெட்டை அகற்றி பயன்படுத்தவும் அல்லது அதற்கு நேர்மாறாகவும். மேலும், ஒரு சாதனத்தில் மட்டுமே சிக்கல் உள்ளதா எனச் சரிபார்க்கவும், ஏனெனில் நீங்கள் சாதனம் சார்ந்த பிழையைக் கையாளலாம்; வேறு எந்த சாதனத்திலிருந்தும் அச்சிட முயற்சிக்கவும். பிழை தொடர்ந்தால், கீழே உள்ள பரிந்துரைகளைச் செயல்படுத்த தொடரலாம்.
விசைப்பலகை தளவமைப்பு சாளரங்களை மாற்றவும்
2] உங்கள் பிரிண்டரைத் துண்டித்து மீண்டும் இணைக்கவும்
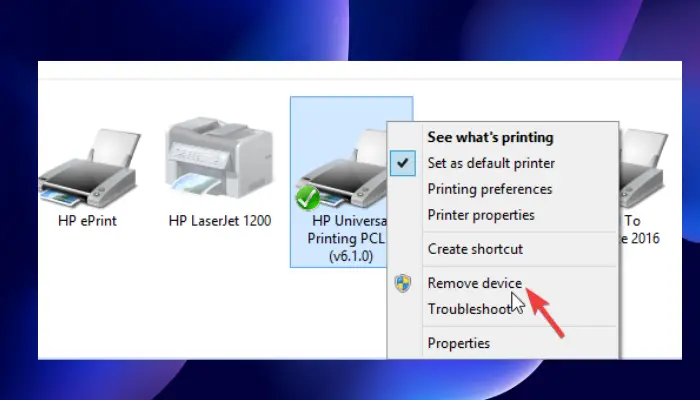
பிரிண்டரை அகற்றி மீண்டும் சேர்ப்பதன் மூலம், உங்கள் பிரிண்டரை நெட்வொர்க்கில் தொடர்பு கொள்ளாத சிக்கலை தீர்க்க முடியும். சில பயனர்கள் இந்த முறை தங்களுக்கு வேலை செய்ததாகக் கூறியுள்ளனர், மேலும் அவர்கள் உடனடியாக சாதாரண அச்சிடலைத் தொடங்கினார்கள். நெட்வொர்க்கில் உங்கள் அச்சுப்பொறியைத் துண்டிக்கவும் மீண்டும் இணைக்கவும் கீழே உள்ள படிகளைப் பயன்படுத்தவும்:
உங்கள் கணினியிலிருந்து அச்சுப்பொறியை அகற்ற, இந்தப் படிகளைப் பின்பற்றவும்:
- துவக்கவும் ஓடு உரையாடல் பெட்டியை அழுத்துவதன் மூலம் விண்டோஸ் விசை + ஆர் .
- வகை கட்டுப்பாட்டு அச்சுப்பொறிகள் பின்னர் அடித்தார் சரி அல்லது அழுத்தவும் உள்ளிடவும் உங்கள் PC விசைப்பலகையில்.
- இப்போது, நீங்கள் இருக்கிறீர்கள் சாதனங்கள் & பிரிண்டர்கள் ஜன்னல்கள். மேலே சென்று, நெட்வொர்க்கில் தொடர்பு கொள்ளாத பிரிண்டரைக் கண்டுபிடித்து, அதன் மீது வலது கிளிக் செய்யவும்.
- தேர்ந்தெடு சாதனத்தை அகற்று உறுதிப்படுத்தல் வரியில் காட்டப்படும் போது, உறுதிப்படுத்தவும் ஆம் தொடர. இது உங்கள் அச்சுப்பொறியை கணினியிலிருந்து துண்டிக்கும்.
- அடுத்து, உங்கள் அச்சுப்பொறியை உங்கள் கணினியுடன் இணைக்கும் அனைத்து கேபிள்களையும் அகற்றவும். நீங்கள் ஈதர்நெட் அல்லது வைஃபை பயன்படுத்தினால், அவற்றையும் துண்டிக்கவும்.
- சுமார் 3 நிமிடங்கள் காத்திருந்து மீண்டும் இணைக்கும் செயல்முறையைத் தொடங்கவும்.
உங்கள் பிரிண்டரை கணினியுடன் மீண்டும் இணைக்க, கீழே உள்ள படிகளைப் பின்பற்றவும்:
ppt வீடியோ விளையாடவில்லை
- நீங்கள் அகற்றிய அனைத்து USB கேபிள்கள், Wi-Fi அல்லது ஈதர்நெட் கேபிள்கள் அனைத்தையும் திரும்பப் பெறவும்.
- திற ஓடு மீண்டும் உரையாடல் பெட்டி நாம் முன்பு செய்தது போல் .
- வகை கட்டுப்பாட்டு அச்சுப்பொறிகள் மற்றும் அழுத்தவும் உள்ளிடவும் அல்லது சரி .
- புதிய சாளரங்களில், தேர்ந்தெடுக்கவும் அச்சுப்பொறியைச் சேர்க்கவும் . கணினியுடன் இணைக்கப்பட்ட பிரிண்டர்களை விண்டோஸ் கண்டறியும்.
- நீங்கள் விரும்பும் அச்சுப்பொறியைத் தேர்ந்தெடுத்து கிளிக் செய்யவும் அடுத்தது .
- உங்கள் அச்சுப்பொறியை அமைக்க திரையில் உள்ள திசைகளைப் பயன்படுத்தவும், மேலும் செயல்முறையை முடிக்கவும்.
இந்த முறை உங்கள் அச்சுப்பொறியில் பிழையை ஏற்படுத்தக்கூடிய பிழைகள் அல்லது குறைபாடுகளை நீக்குகிறது. அனைத்தும் சரியாக இருக்கிறதா என்று பார்க்க, ஒரு பக்கத்தை அச்சிட்டு உங்கள் அச்சுப்பொறியை சோதிக்கவும்.
3] அச்சுப்பொறி ஐபி முகவரியை கைமுறையாக அல்லது நிலையானதாக மாற்றவும்
உங்கள் கணினி ரூட்டரிலிருந்து ஒரு குறிப்பிட்ட ஐபி முகவரியைப் பெறுகிறது. அச்சுப்பொறி IP முகவரியை தவறாக உள்ளமைக்கலாம் மற்றும் மற்றொன்றைப் பயன்படுத்தலாம். இது உங்கள் அச்சுப்பொறியை நெட்வொர்க்கில் தொடர்புகொள்வதைத் தடுக்கும். IP முகவரியை உள்ளமைக்க கீழே உள்ள படிகளைப் பின்பற்றவும் மற்றும் பிணையத்தில் தொடர்பு கொள்ள முடியாவிட்டால் உங்கள் பிரிண்டரை சரிசெய்யவும்:
- முதலில், நாம் திறக்க வேண்டும் சாதனம் & பிரிண்டர்கள் ஜன்னல். அவ்வாறு செய்ய, திறக்கவும் ஓடு உரையாடல் பெட்டி மற்றும் வகை கட்டுப்பாட்டு அச்சுப்பொறிகள் .
- அச்சுப்பொறிகளின் பட்டியலிலிருந்து, நீங்கள் விரும்பும் ஒன்றைக் கண்டுபிடித்து, அதன் மீது வலது கிளிக் செய்யவும்.
- தேர்ந்தெடு பண்புகள் பின்னர் தலைமை துறைமுகங்கள் விருப்பம்.
- IP முகவரி போன்ற போர்ட் உள்ளீட்டைக் காணும் வரை கீழே உருட்டவும் 20.476.365.23 . பல சந்தர்ப்பங்களில், இது குறிக்கப்படுகிறது நிலையான TCP/IP துறைமுகம்.
- ஐபி முகவரியைக் குறித்துக் கொள்ளவும். உங்கள் கணினியைத் திறக்கவும் உலவ r மற்றும் ஐபி முகவரியை வைக்கவும் URL முகவரிப் பட்டி மற்றும் அழுத்தவும் உள்ளிடவும் . இது அச்சுப்பொறியின் அமைப்புகள் பக்கத்தைத் திறக்கும்.
- இங்கே, உங்கள் அச்சுப்பொறி சான்றுகளை அதாவது பெயர் மற்றும் கடவுச்சொல்லை வைத்து பின்னர் கிளிக் செய்யவும் சரி தொடர.
- செல்லவும் IP கட்டமைப்பு மற்றும் அதை கிளிக் செய்யவும். என்னைப் போன்ற ஒன்றை நீங்கள் காண்பீர்கள் பி முகவரி கட்டமைப்பு அல்லது TCP/IP .
- இங்கே உள்ள அமைப்புகளை மாற்றி ஏதாவது ஒன்றை வைக்கவும் நிலையான அல்லது கையேடு ; அது அவற்றில் ஏதேனும் இருக்கலாம்.
- அடுத்து, நிலையான ஐபி முகவரியை அமைத்து இறுதியாக கிளிக் செய்யவும் விண்ணப்பிக்கவும் மாற்றங்களை செய்ய.
- ஆவணத்தை அச்சிட்டு அச்சுப்பொறி சரியாக இருக்கிறதா என்று திரும்பிச் சென்று சோதிக்கவும்.
4] உங்கள் கணினியில் குறிப்பிட்ட பிரிண்டர் சேவைகளை இயக்கவும்
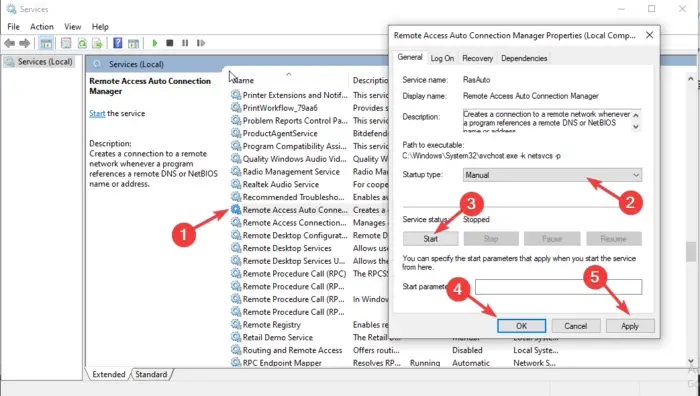
சில சேவைகள் முடக்கப்பட்டிருந்தால், உங்கள் பிரிண்டரை நெட்வொர்க்கில் தொடர்பு கொள்ளாமல் போகலாம். இந்த பிழையை சரிசெய்ய, சில சேவைகள் இயக்கப்பட்டதா அல்லது முடக்கப்பட்டுள்ளதா என்பதை நீங்கள் சரிபார்க்க வேண்டும். நெட்வொர்க் பிழையால் அச்சுப்பொறியைத் தொடர்பு கொள்ளாததைச் சரிசெய்ய, கீழே உள்ள படிகளைப் பின்பற்றவும்:
- திறக்க சேவைகள் , அச்சகம் வின் + ஆர் மற்றும் வகை Services.msc உரையாடல் பெட்டியில் மற்றும் அழுத்தவும் உள்ளிடவும் .
- முதலில், தேடுங்கள் தொலைநிலை அணுகல் தானியங்கு இணைப்பு மேலாளர் மற்றும் திறக்க அதை இருமுறை கிளிக் செய்யவும்.
- சேவை என குறிப்பிடப்பட்டுள்ளதா என சரிபார்க்கவும் ஓடுதல் . அப்படியானால், அதில் வலது கிளிக் செய்து தேர்ந்தெடுக்கவும் நிறுத்து . சேவை ஏற்கனவே நிறுத்தப்பட்டிருந்தால், அடுத்ததுக்குச் செல்லவும்.
- கண்டறிக தொடக்க வகை மற்றும் அதை அமைக்கவும் தானியங்கி . பின்னர் கிளிக் செய்யவும் தொடங்கு தொடர.
- பின்வரும் சேவைகளுக்கு மேலே உள்ள அதே படிகளைச் செய்யவும்:
- தொலைநிலை அணுகல் இணைப்பு மேலாளர்
பாதுகாப்பான சாக்கெட் டன்னலிங் புரோட்டோகால் சேவை
ரூட்டிங் மற்றும் ரிமோட் அணுகல்
- தொலைநிலை அணுகல் இணைப்பு மேலாளர்
மேலும், பின்வரும் சேவைகள் பின்வருமாறு தொடங்கும் வகையில் அமைக்கப்பட்டுள்ளதா என்பதை உறுதிப்படுத்தவும்:
- பிரிண்ட் ஸ்பூலர் - தானியங்கி
- அச்சுப்பொறி நீட்டிப்புகள் மற்றும் அறிவிப்புகள் - கையேடு
- PrintWorkFlow – கையேடு (தூண்டப்பட்டது)
சில சந்தர்ப்பங்களில், சில பிசி சேவைகளை இயக்கும் போது ஒரு பிழை தோன்றக்கூடும். பிழை இது போன்ற செய்தியைத் தூண்டுகிறது:
லோக்கல் கம்ப்யூட்டரில் விண்டோஸ் சேவையைத் தொடங்க முடியவில்லை. பிழை 1079: இந்தச் சேவைக்காகக் குறிப்பிடப்பட்ட கணக்கு, அதே செயல்பாட்டில் இயங்கும் பிற சேவைகளுக்குக் குறிப்பிடப்பட்ட கணக்கிலிருந்து வேறுபட்டது.
சரி செய்ய இந்தக் கட்டுரையைப் படியுங்கள் விண்டோஸ் சேவையைத் தொடங்கும்போது பிழை 1079 .
மைக்ரோசாஃப்ட் விளிம்பு குறுக்குவழி
நெட்வொர்க்கில் தொடர்பு கொள்ளாவிட்டால், உங்கள் அச்சுப்பொறியை சரிசெய்ய தீர்வுகளில் ஒன்று உங்களுக்கு உதவும் என்று நம்புகிறோம்.
எனது ஹெச்பி பிரிண்டர் ஏன் எனது நெட்வொர்க்குடன் இணைக்கப்படவில்லை?
தற்காலிக பிழைகள், குறைபாடுகள் அல்லது பிணைய இணைப்புச் சிக்கல்கள் இருப்பதால் உங்கள் ஹெச்பி பிரிண்டர் உங்கள் நெட்வொர்க்குடன் இணைக்க முடியாமல் போகலாம். நெட்வொர்க்குடன் இணைக்கப்படாத பிரிண்டரை சரிசெய்ய, உங்கள் கணினி அல்லது மொபைல் சாதனம் மற்றும் பிரிண்டரையே மறுதொடக்கம் செய்யுங்கள். அச்சுப்பொறி தொடுதிரையில் உள்ள மீட்டெடுப்பு அமைப்புகளைப் பயன்படுத்தி Wi-Fi அமைவு பயன்முறையையும் மீட்டெடுக்கலாம்.
படி : பொதுவானது பாதுகாப்பு அச்சுறுத்தல்களை அச்சிடுங்கள் மற்றும் அவர்களுக்கு எதிராக எவ்வாறு பாதுகாப்பது
பிரிண்டர் நெட்வொர்க்கை எவ்வாறு மீட்டமைப்பது?
அச்சுப்பொறி நெட்வொர்க்கை மீட்டமைக்க, தொடுதிரைக்குச் சென்று பிரிண்டருக்குச் செல்லவும் கட்டுப்பாட்டு குழு . மீது தட்டவும் வயர்லெஸ் ஐகான் அல்லது அமைவு சின்னம். செல்க அமைப்புகள்/நெட்வொர்க் அமைவு . தொடவும் பிணைய அமைப்புகளை மீட்டமைக்கவும் பொத்தானை மற்றும் தேர்ந்தெடுக்கவும் மீட்டமை . உங்களுக்கு அறிவிப்பு கிடைத்தால், தட்டவும் ஆம் . சுமார் ஒரு நிமிடம் காத்திருந்து பிணையத்துடன் மீண்டும் இணைக்கவும்.
தொடர்புடையது: அச்சுப்பொறி பிழை 0x000006BA, செயல்பாட்டை முடிக்க முடியவில்லை















