நீங்கள் விரும்பினால் பிரேவ் உலாவியில் இயல்புநிலை தேடுபொறியை மாற்றவும் , நீங்கள் அதை எப்படி செய்யலாம் என்பது இங்கே. பிரேவ் உலாவியில் இயல்பான மற்றும் தனிப்பட்ட சாளரத்திற்கான இயல்புநிலை தேடுபொறியாக Google, Bing, DuckDuckGo போன்றவற்றை அமைக்க முடியும். இந்தக் கட்டுரையில், இயல்புநிலை தேடுபொறியிலிருந்து நீங்கள் எப்படி மாறுவது மற்றும் நீங்கள் விரும்பும் வேறு ஏதாவது ஒன்றை மாற்றுவது எப்படி என்பதை நாங்கள் விளக்குகிறோம்.

பிரேவ் உலாவியில் இயல்புநிலை தேடுபொறியை எவ்வாறு மாற்றுவது
உங்கள் Windows PC இல் உள்ள பிரேவ் உலாவியில் இயல்புநிலை தேடுபொறியை மாற்ற, இந்தப் படிகளைப் பின்பற்றவும்:
பயனர் சுயவிவர சாளரங்கள் 10 ஐ நீக்கவும்
- பிரேவ் உலாவியைத் திறந்து கிளிக் செய்யவும் பிரேவைத் தனிப்பயனாக்கி கட்டுப்படுத்தவும் பொத்தானை.
- என்பதைத் தேர்ந்தெடுக்கவும் அமைப்புகள் மெனுவிலிருந்து விருப்பம்.
- செல்லுங்கள் தேடல் இயந்திரம் பிரிவு.
- இயல்பான சாளரத்திற்கான கீழ்தோன்றும் மெனுவை விரிவாக்கவும்.
- தேடுபொறியைத் தேர்வு செய்யவும்.
- தனிப்பட்ட சாளரத்தின் கீழ்தோன்றும் பட்டியலை விரிவாக்கவும்.
- தேடுபொறியைத் தேர்வு செய்யவும்.
இந்தப் படிகளைப் பற்றி மேலும் அறிய, தொடர்ந்து படிக்கவும்.
தொடங்குவதற்கு, நீங்கள் பிரேவ் உலாவியைத் திறந்து கிளிக் செய்ய வேண்டும் பிரேவைத் தனிப்பயனாக்கி கட்டுப்படுத்தவும் ஐகான் மேல் வலது மூலையில் தெரியும். இது ஒரு ஹாம்பர்கர் மெனு போல் தெரிகிறது. விரிவாக்கப்பட்ட மெனுவிலிருந்து, தேர்வு செய்யவும் அமைப்புகள் பிரேவ் உலாவியின் அமைப்புகள் வழிகாட்டியைத் திறக்க விருப்பம்.
அடுத்து, நீங்கள் இலிருந்து மாற வேண்டும் தொடங்குங்கள் பிரிவுக்கு தேடல் இயந்திரம் பிரிவு. இங்கே நீங்கள் இரண்டு விருப்பங்களைக் காணலாம் - சாதாரண சாளரம் மற்றும் தனிப்பட்ட சாளரம். சொல்லப்பட்டால், சாதாரண சாளரம் மற்றும் தனியார் சாளரத்திற்கான தேடுபொறியை மாற்ற முடியும். வெவ்வேறு உலாவல் முறைகளுக்கு வெவ்வேறு இயந்திரங்களைத் தேர்வுசெய்ய மற்ற உலாவிகள் உங்களை அனுமதிக்கவில்லை என்றாலும், பிரேவ் அதைச் செய்ய உங்களை அனுமதிக்கிறது.
எனவே, நீங்கள் விரிவாக்க வேண்டும் சாதாரண சாளரம் கீழ்தோன்றும் மெனு மற்றும் நீங்கள் விரும்பும் தேடுபொறியைத் தேர்ந்தெடுக்கவும்.
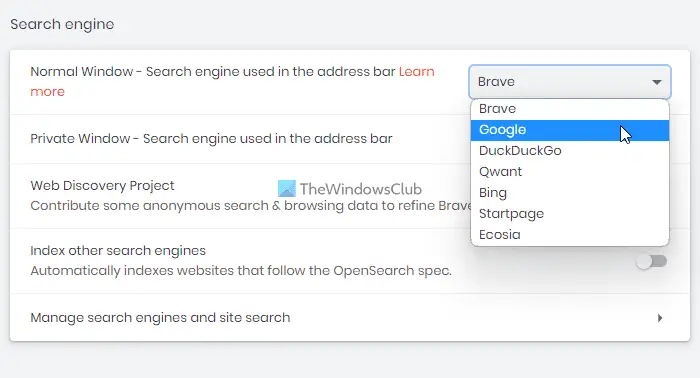
அதைத் தொடர்ந்து, நீங்கள் தனிப்பட்ட சாளரத்திற்கான தேடுபொறியை மாற்ற விரும்பினால், நீங்கள் தொடர்புடைய கீழ்தோன்றும் மெனுவை விரிவுபடுத்தி, உங்கள் தேவைகளுக்கு ஏற்ப தேடுபொறியைத் தேர்ந்தெடுக்கலாம்.
விண்டோஸ் 10 நீங்கள் நிறுவத் தயாராக இருப்பதை உறுதிசெய்கிறது
அவ்வளவுதான். இனிமேல், பிரேவ் தேர்ந்தெடுக்கப்பட்ட தேடுபொறியைப் பயன்படுத்துவார். இருப்பினும், பிரேவ் உலாவியில் இருந்து தேடுபொறியை நீக்க விரும்பினால், நீங்கள் அதைப் பயன்படுத்தாததால், UI ஐ ஒழுங்கற்றதாக மாற்ற விரும்பினால், அதையும் செய்யலாம். அதற்கு, நீங்கள் அதையே திறக்க வேண்டும் தேடல் இயந்திரம் குழு மற்றும் கிளிக் செய்யவும் தேடுபொறிகள் மற்றும் தளத் தேடலை நிர்வகிக்கவும் விருப்பம்.
உங்கள் உலாவிக்கான அனைத்து தேடுபொறிகளையும் இங்கே காட்டுகிறது. நீங்கள் நீக்க விரும்பும் தேடுபொறியைத் தேர்வுசெய்து, மூன்று புள்ளிகள் கொண்ட ஐகானைக் கிளிக் செய்து, அதைத் தேர்ந்தெடுக்கவும் அழி பொத்தானை.
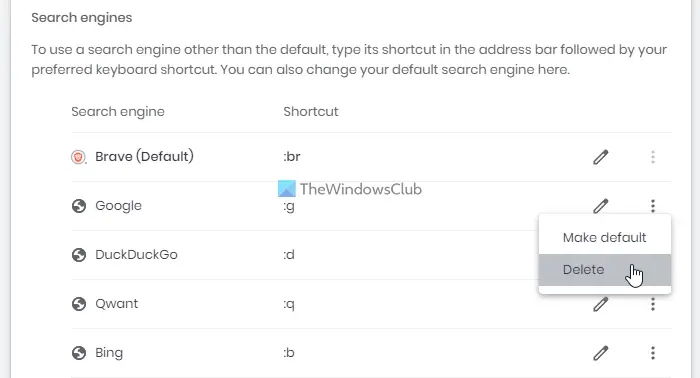
அடுத்து, நீங்கள் அகற்றுவதை உறுதிப்படுத்த வேண்டும். மேலும், நீங்கள் ஒரு புதிய தேடுபொறியைச் சேர்க்க விரும்பினால், நீங்கள் கிளிக் செய்யலாம் கூட்டு பொத்தானை கிளிக் செய்வதற்கு முன் தேடுபொறி பெயர், குறுக்குவழி மற்றும் URL ஐ உள்ளிடவும் கூட்டு மீண்டும் பொத்தான்.
சொத்து பக்கத்தில் எதிர்பாராத பிழை ஏற்பட்டது
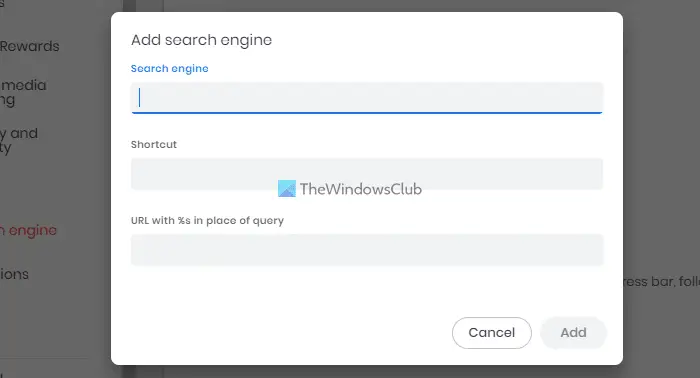
மேலும், விசைப்பலகை குறுக்குவழியைப் பயன்படுத்தி எந்த தேடுபொறியையும் பயன்படுத்த இது உங்களை அனுமதிக்கிறது. எடுத்துக்காட்டாக, பிரேவ் இயல்புநிலை தேடுபொறியாக அமைக்கப்படும்போதும் நீங்கள் Google ஐப் பயன்படுத்த விரும்பினால், நீங்கள் தட்டச்சு செய்யலாம் :g முகவரிப் பட்டியில் ஸ்பேஸ் பாரை அழுத்தவும். சேர்க்கப்பட்ட அனைத்து தேடுபொறிகளும் வெவ்வேறு விசைப்பலகை குறுக்குவழிகளுடன் வருகின்றன; திருத்து பொத்தானைக் கிளிக் செய்வதன் மூலம் அவற்றைப் பயன்படுத்தலாம் அல்லது மாற்றலாம்.
பிரேவ் உலாவியில் மற்றொரு விருப்பம் சேர்க்கப்பட்டுள்ளது குறியீட்டு மற்ற தேடுபொறிகள் . இந்த விருப்பம் OpenSearch விவரக்குறிப்புகளைப் பின்பற்றும் இணையதளங்களை அட்டவணைப்படுத்த உங்களை அனுமதிக்கிறது. எடுத்துக்காட்டாக, OpenSearch நெறிமுறையுடன் இணங்கும் இணையதளத்தை நீங்கள் அடிக்கடி உலவினால், Brave அதை தானாகவே பட்டியலில் சேர்க்கும். அதைத் தொடர்ந்து, நீங்கள் அதை ஒரு தேடுபொறியாகப் பயன்படுத்த முடியும்.
இலவச பெஞ்ச்மார்க் சோதனை
படி: மைக்ரோசாஃப்ட் எட்ஜ் உலாவியில் இயல்புநிலை தேடுபொறியை எவ்வாறு மாற்றுவது
Brave இல் DuckDuckGo ஐ எனது இயல்புநிலை தேடுபொறியாக மாற்றுவது எப்படி?
பிரேவ் உலாவியில் DuckDuckGo ஐ உங்கள் இயல்புநிலை தேடுபொறியாக மாற்ற, நீங்கள் அமைப்புகள் பேனலைத் திறந்து, செல்ல வேண்டும் தேடல் இயந்திரம் தாவல். பின்னர், விரிவாக்குங்கள் சாதாரண சாளரம் மெனு மற்றும் தேர்வு செய்யவும் டக் டக் கோ விருப்பம். இதேபோல், நீங்கள் அதையே தனியார் சாளரத்திற்கு அமைக்க விரும்பினால், நீங்கள் அந்தந்த மெனுவைத் திறந்து அதே தேடுபொறியைத் தேர்ந்தெடுக்க வேண்டும்.
பிரேவில் எனது முகப்புப் பக்கமாக Google ஐ எவ்வாறு அமைப்பது?
பிரேவ் உலாவியில் Google உங்கள் முகப்புப் பக்கமாக அமைக்க, பிரேவ் உலாவியைத் திறந்து முகவரிப் பட்டியில் இதை உள்ளிடவும்: brave://settings/search. நீங்கள் அதை சாதாரண உலாவல் சாளரத்திற்கு அமைக்க விரும்பினால், நீங்கள் விரிவாக்கலாம் சாதாரண சாளரம் மெனு மற்றும் Google தேடுபொறியைத் தேர்வு செய்யவும். இருப்பினும், தனிப்பட்ட உலாவல் முறை அல்லது மறைநிலைப் பயன்முறையில் இதை அமைக்க விரும்பினால், தனிப்பட்ட சாளரப் பட்டியலை விரிவுபடுத்தி, முறையே Google ஐத் தேர்ந்தெடுக்கவும்.
இந்த வழிகாட்டி உங்களுக்கு உதவியது என்று நம்புகிறேன்.
படி: Chrome, Firefox அல்லது Opera இல் இயல்புநிலை தேடுபொறியை எவ்வாறு மாற்றுவது.















