என்றால் PowerPoint Designer வேலை செய்யவில்லை , இது வெறுப்பாக இருக்கலாம் மற்றும் உடனடியாக சரி செய்யப்பட வேண்டும். இந்த கட்டுரையில், பவர்பாயிண்ட் டிசைனர் வேலை செய்யவில்லை என்றால் அதை சரிசெய்ய நீங்கள் விண்ணப்பிக்கக்கூடிய பல்வேறு தீர்வுகளை நாங்கள் காண்போம்.
பவர்பாயிண்ட் டிசைனர் எந்த ஸ்லைடிலும் பயனர்கள் தேர்ந்தெடுக்க பல வடிவமைப்பு யோசனைகளைக் கொண்ட Microsoft PowerPoint அம்சமாகும். இது PowerPoint பயனர்களை ஒரு குறிப்பிட்ட ஸ்லைடிற்கான வெவ்வேறு வடிவமைப்பு விருப்பங்களைத் தேர்வுசெய்ய அனுமதிக்கிறது. இந்த அம்சம் ஒரு குறிப்பிட்ட ஸ்லைடில் உள்ள உறுப்புகள் மற்றும் உள்ளடக்கத்தை பகுப்பாய்வு செய்கிறது மற்றும் ஒரு பயனர் உடனடியாகப் பயன்படுத்தக்கூடிய வடிவமைப்பு யோசனைகளை தானாகவே பரிந்துரைக்கிறது.

பவர்பாயிண்ட் டிசைனர் வேலை செய்யத் தவறிய பல வழிகள் உள்ளன. எடுத்துக்காட்டாக, சில பயனர்கள் வடிவமைப்பாளர் பொத்தானைப் பார்க்கவில்லை, பொத்தான் சாம்பல் நிறத்தில் இருப்பதாகத் தோன்றியது அல்லது வடிவமைப்பாளர் பொத்தானைக் கிளிக் செய்யும் போது எந்தப் பரிந்துரைகளும் காணப்படவில்லை என்று தெரிவித்தனர். சரி செய்யப்பட வேண்டிய பிற சிக்கல்கள் வெளிப்படும். PowerPoint சிக்கல்களைச் சரிசெய்வதற்கு முன், நீங்கள் ஏன் அவற்றைச் சந்திக்கிறீர்கள் என்பதை நாங்கள் தெரிந்துகொள்ள வேண்டும்.
பவர்பாயிண்ட் டிசைனர் ஏன் வேலை செய்யவில்லை
உங்கள் விண்டோஸ் கணினியில் PowerPoint டிசைனர் வேலை செய்யாததற்கு பல காரணங்கள் உள்ளன. நீங்கள் PowerPoint இன் உண்மையான பதிப்பைப் பயன்படுத்தவில்லை அல்லது Microsoft 365 பயனராக இல்லாவிட்டால், PowerPointer Designer வேலை செய்யாது. டிசைன் ஆப்ஷனை கிளிக் செய்யும் போது டிசைனர் பட்டனைக் கூட பார்க்க முடியாது. இருப்பினும், டிசைனர் அனைத்து PowerPoint இணைய பயனர்களுக்கும் கிடைக்கிறது.
டிசைனர் பட்டனைக் கிளிக் செய்யும் போது எந்தப் பரிந்துரையும் கிடைக்காவிட்டால், உங்களிடம் நிலையான இணையம் இல்லாமல் இருக்கலாம் அல்லது அது முற்றிலும் துண்டிக்கப்பட்டிருக்கலாம். பவர்பாயிண்ட் டிசைனர் ஆன்லைனில் வடிவமைப்பு யோசனைகளைப் பெற இணைய இணைப்பைப் பயன்படுத்துகிறது. இணை-ஆசிரியர் சமயங்களில் வேறு யாரோ எடிட்டிங் செய்கிறார்கள் அல்லது ஸ்லைடில் உரை பெட்டிகள் அல்லது வடிவங்கள் உள்ளன என்பதையும் இது குறிக்கலாம்.
பவர்பாயிண்ட் டிசைனர் வேலை செய்யாமல் இருப்பதை எப்படி சரிசெய்வது
மேலே பார்த்தபடி, PowerPoint Designer வேலை செய்யாததற்கு பல காரணங்கள் இருக்கலாம். அதனால்தான் ஒவ்வொரு காரணத்தையும் சரிசெய்ய வெவ்வேறு தீர்வுகளை இயக்க முயற்சிப்போம். உங்கள் கணினியில் பவர்பாயிண்ட் டிசைனர் வேலை செய்யவில்லை என்பதை சரிசெய்ய, பின்வரும் தீர்வுகளை முயற்சிக்கவும்:
- பூர்வாங்க நடவடிக்கைகளை முயற்சிக்கவும்
- வேறு யாரும் திருத்தவில்லை என்பதை உறுதிப்படுத்தவும்
- வடிவமைப்பு யோசனைகளை தானாகக் காட்ட அமைக்கவும்
- ஏற்றுக்கொள்ளக்கூடிய PowerPoint கோப்பு வடிவத்தைப் பயன்படுத்தவும்
- உள்ளடக்கத்தை பகுப்பாய்வு செய்யும் அனுபவங்களை இயக்கவும்
- படங்கள் மற்றும் கூடுதல் வடிவங்கள் அல்லது பொருட்களை ஒரே ஸ்லைடில் பயன்படுத்த வேண்டாம்
- Microsoft Office ஐ மீண்டும் நிறுவவும்
இந்த தீர்வுகளை ஒவ்வொன்றாக விரிவாகப் பார்ப்போம்.
1] பூர்வாங்க நடவடிக்கைகளை முயற்சிக்கவும்
சில சமயங்களில், PowePoint Designer சில பூர்வாங்க நடவடிக்கைகளைச் செய்வதன் மூலம் சரிசெய்யக்கூடிய எளிய குறைபாடுகள் அல்லது பிழைகளை அனுபவிக்கலாம். பவர்பாயிண்ட் டிசைனர் வேலை செய்யாததை சரிசெய்ய பின்வரும் ஆரம்ப படிகளை முயற்சிக்கவும்.
விண்டோஸ் டிஃபென்டர் புதிய தொடக்க
- உங்களிடம் முறையான PowerPoint பயன்பாடு இருப்பதையும், நீங்கள் ஒரு மைக்ரோசாப்ட் 365 சந்தாதாரர். உங்களிடம் காலாவதியான அலுவலகம் இருந்தால் வடிவமைப்பாளர் வேலை செய்யாமல் போகலாம்.
- உங்களிடம் உள்ளதா என சரிபார்க்கவும் நிலையான இணைய இணைப்பு . இணையத்தில் வடிவமைப்பு பரிந்துரைகளைப் பெற PowerPoint Designer இணையத்தை நம்பியுள்ளது.
- பயன்படுத்த முயற்சிக்கவும் Powerpoint உடன் வரும் தீம்கள் மேலும் தனிப்பயனாக்கப்பட்டவை அல்லது மூன்றாம் தரப்பு தளத்தில் இருந்து நீங்கள் பதிவிறக்கியவை அல்ல.
- ஒரே ஒரு ஸ்லைடு தேர்ந்தெடுக்கப்பட்டிருப்பதை உறுதிசெய்யவும். இயல்பான காட்சி விருப்பத்தில் ஸ்லைடு சிறுபடத்தின் கீழ் பல ஸ்லைடுகள் தேர்ந்தெடுக்கப்பட்டால், வடிவமைப்பாளர் சாம்பல் நிறமாகிவிடும்.
- மைக்ரோசாப்ட் 365 ஐ புதிதாக நிறுவியிருந்தால், எளிய பிழைகளை சரிசெய்ய, பயன்பாட்டை மறுதொடக்கம் செய்யவும். உங்கள் சாதனத்தையும் மறுதொடக்கம் செய்யலாம்.
2] வேறு யாரும் திருத்தவில்லை என்பதை உறுதிப்படுத்தவும்
ஒன்றுக்கும் மேற்பட்ட பயனர்கள் ஒரே ஸ்லைடில் வேலை செய்தால் PowerPoint Designer வேலை செய்யாது. நீங்கள் PowerPoint விளக்கக்காட்சியை இணைந்து எழுதும் போது இது நிகழும். ஆவணத்தைத் திருத்தும் பிற பயனர்களுக்கு வடிவமைப்பாளர் எந்த வடிவமைப்பு யோசனைகளையும் வழங்கமாட்டார் என்பதே இதன் பொருள். ஒரு பயனர் பணிபுரியத் தொடங்கினால் அல்லது ஸ்லைடில் மாற்றங்களைச் செய்யத் தொடங்கினால், வடிவமைப்பாளர் அவர்களுக்குப் பரிந்துரைகளை வழங்குவார் என்பதைக் கவனத்தில் கொள்வது நல்லது—வடிவமைப்பாளர் எதிர்வினையாற்றக்கூடிய மற்றும் பரிந்துரைகளை வழங்கக்கூடிய மாற்றங்கள்.
3] வடிவமைப்பு யோசனைகளை தானாகக் காட்ட அமைக்கவும்
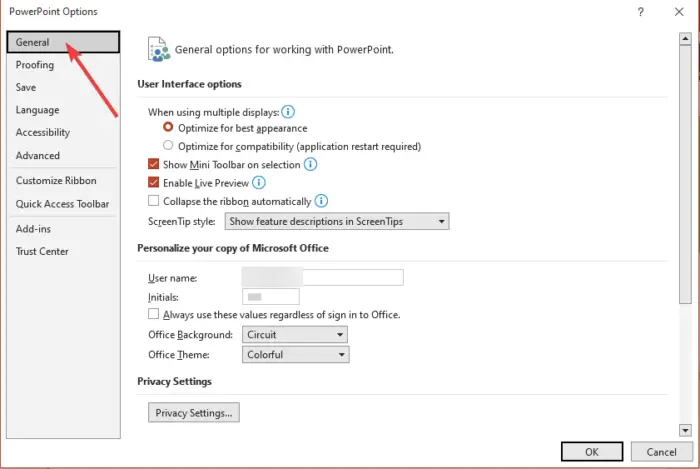
வடிவமைப்பு பரிந்துரைகள் தானாக பாப் அப் ஆக அமைக்கப்படவில்லை என்றால், PowerPoint Designer வேலை செய்யாது. இதை சரிசெய்ய, கீழே உள்ள படிகளைப் பின்பற்றவும்:
- உன்னுடையதை திற பவர்பாயிண்ட் பயன்பாட்டை மற்றும் இடது பக்கத்தில் கிளிக் செய்யவும் கோப்பு .
- உருப்படிகளின் புதிய பட்டியலின் கீழே, செல்லவும் விருப்பங்கள் .
- அடுத்து, கிளிக் செய்யவும் பொது .
- இடது பலகத்தில், கண்டுபிடிக்கவும் PowePoint வடிவமைப்பாளர் விருப்பம் மற்றும் அடுத்த பெட்டியை சரிபார்க்கவும் வடிவமைப்பு யோசனைகளைத் தானாகக் காட்டு மற்றும் நான் புதிய விளக்கக்காட்சியை உருவாக்கும் போது தானாகவே பரிந்துரைகளைக் காட்டு.
4] ஏற்றுக்கொள்ளக்கூடிய PowerPoint கோப்பு வடிவத்தைப் பயன்படுத்தவும்
வடிவமைப்பாளரால் ஆதரிக்கப்படாத கோப்பு வடிவமைப்பைத் தேர்ந்தெடுப்பதன் விளைவாக PowerPoint டிசைனர் வேலை செய்யவில்லை. நீங்கள் .pptm (PowerPoint Macro-Enabled Presentation) அல்லது .ppt (PowerPoint 2003 முதல் 2007 விளக்கக்காட்சி) பயன்படுத்தினால் PowerPoint Designer வேலை செய்யாது. இருப்பினும், உங்கள் விளக்கக்காட்சிகளை அந்த இரண்டு வடிவங்களில் சேமிக்கலாம், ஆனால் நீங்கள் அதைப் பயன்படுத்த விரும்பினால் வடிவமைப்பாளர் வேலை செய்யாது; அது சாம்பல் நிறமாகிவிடும். நீங்கள் கோப்பை .pptx வடிவத்தில் சேமித்தால் PowerPoint Designer வேலை செய்யும், இதை நீங்கள் இப்படிச் செய்கிறீர்கள்:
- செல்க கோப்பு மற்றும் தேர்ந்தெடுக்கவும் என சேமி , அல்லது நீங்கள் மாற்றாக அழுத்தலாம் Ctrl + Shift + S உங்கள் PC விசைப்பலகையில்.
- உங்கள் கோப்பை, அதாவது டெஸ்க்டாப் எங்கு சேமிக்க விரும்புகிறீர்கள் என்பதைக் கண்டறியவும்.
- அதன் மேல் வகையாக சேமிக்கவும் விருப்பம், தேர்ந்தெடு பவர்பாயிண்ட் விளக்கக்காட்சிகள்
- கிளிக் செய்யவும் சேமிக்கவும் அல்லது அடிக்கலாம் உள்ளிடவும் உங்கள் கோப்பை சேமிக்க.
5] உள்ளடக்கத்தை பகுப்பாய்வு செய்யும் அனுபவங்களை இயக்கவும்
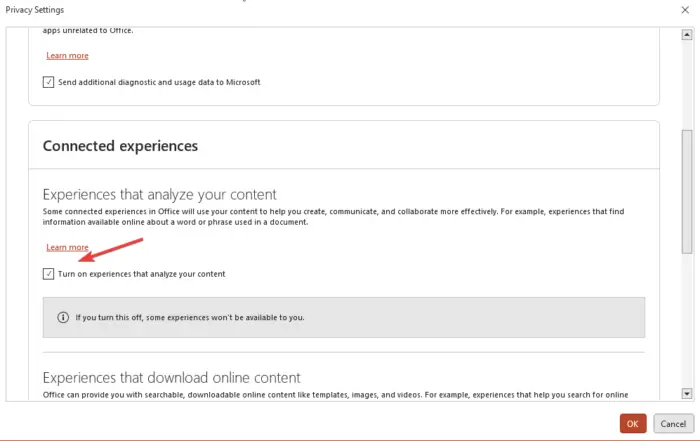
PowerPoint Designer வேலை செய்யவில்லை என்றால், உள்ளடக்கத்தை பகுப்பாய்வு செய்யும் Microsoft Office-இணைக்கப்பட்ட அனுபவங்களை இயக்க முயற்சிக்கவும். PowerPoint இல் இணைக்கப்பட்ட அனுபவங்களை இயக்க, கீழே உள்ள படிகளைப் பின்பற்றவும்:
பதிவேட்டில் தேடுகிறது
- தலை கோப்பு மற்றும் கீழே உருட்டவும் கணக்கு.
- கண்டறிக கணக்கு தனியுரிமை அதைக் கிளிக் செய்து, அதற்குச் செல்லவும் அமைப்புகளை நிர்வகிக்கவும் .
- நீ பார்ப்பாய் இணைக்கப்பட்ட அனுபவங்கள் , மற்றும் அதன் கீழ், அடுத்த பெட்டியை சரிபார்க்கவும் உங்கள் உள்ளடக்கத்தை பகுப்பாய்வு செய்யும் அனுபவங்களை இயக்கவும் . கிளிக் செய்வதன் மூலம் உங்கள் மாற்றங்களைச் சேமிக்கவும் சரி .
6] ஒரே ஸ்லைடில் படங்கள் மற்றும் கூடுதல் வடிவங்கள் அல்லது பொருட்களைப் பயன்படுத்த வேண்டாம்
செயல்முறை அடிப்படையிலான ஸ்லைடுகள் அல்லது படங்களைப் பயன்படுத்தினால், PowerPoint Designer வேலை செய்யாது. பிக்சர் ஸ்லைடுகள் அல்லது கூடுதல் பொருள்கள் மற்றும் வடிவங்களைக் கொண்ட அம்சங்களுக்கு எந்த பரிந்துரைகளும் இல்லை என்று மைக்ரோசாப்ட் கூறுகிறது. நீங்கள் பயன்படுத்த பரிந்துரைக்கப்படுகிறது தலைப்பு + உள்ளடக்கம் அல்லது தலைப்பு உங்கள் ஸ்லைடுகளுக்கான தளவமைப்பு, அதே ஸ்லைடில் உள்ள படங்களுடன் கூடுதல் கூறுகளைப் பயன்படுத்த வேண்டாம்.
7] Microsoft Office ஐ மீண்டும் நிறுவவும்
நீங்கள் சமீபத்தில் மைக்ரோசாஃப்ட் 365 சந்தாவுக்கு மேம்படுத்தியிருந்தால், பவர்பாயிண்ட் டிசைனர் அம்சத்தை சந்தாதாரராகப் பெற, பயன்பாட்டை நிறுவல் நீக்கி மீண்டும் நிறுவ வேண்டும். அலுவலகத்தை நிறுவல் நீக்க, பின்வரும் படிகளைப் பின்பற்றவும்:
- தேடு கண்ட்ரோல் பேனல் விண்டோஸ் தேடல் பெட்டியில் மற்றும் தேர்ந்தெடுக்கவும் திற .
பார்வை மூலம் விருப்பத்தில், வகையைத் தேர்ந்தெடுக்கவும். - அடுத்து, செல்லவும் நிரல்கள் > நிரல்கள் மற்றும் அம்சங்கள் > நிரலை நிறுவல் நீக்குதல் > மைக்ரோசாப்ட் 365 > நிறுவல் நீக்கு .
அலுவலகத்தை மீண்டும் நிறுவ, அதிகாரப்பூர்வ இணையதளத்திற்குச் சென்று, Office ஐப் பதிவிறக்கி, அதை நிறுவ திரையில் உள்ள வழிமுறைகளைப் பின்பற்றவும். உங்கள் பவர்பாயிண்ட்டைத் துவக்கி, டிசைனர் அம்சம் செயல்படுகிறதா என்று பார்க்கவும்.
வேலை செய்யாத பவர்பாயிண்ட் டிசைனர் அம்சத்தை சரிசெய்ய இங்கே ஏதோ உங்களுக்கு உதவும் என்று நம்புகிறோம்.
தொடர்புடையது: மைக்ரோசாஃப்ட் ஆபிஸ் 365 இல் பவர்பாயிண்ட் டிசைனரை எவ்வாறு பயன்படுத்துவது
எனது பவர்பாயிண்ட் டிசைனரை எவ்வாறு மீட்டமைப்பது?
உங்கள் PowerPoint Designer தளவமைப்பை மீட்டமைக்க, செல்லவும் முகப்பு > மீட்டமை . வடிவமைப்பில் நீங்கள் ஈர்க்கப்படவில்லை மற்றும் அசல் தளவமைப்பிற்குத் திரும்ப விரும்பினால், நீங்கள் PowerPoint தளவமைப்பை மீட்டமைக்கலாம். ரீசெட் அம்சமானது ஸ்லைடில் நீங்கள் சேர்த்த எந்த விவரங்களையும் அல்லது உள்ளடக்கத்தையும் நீக்காது.
எப்படி PowerPoint Designer வேலை செய்கிறது?
பவர்பாயிண்ட் டிசைனர் பயனர்கள் தொழில்முறை ஸ்லைடுகளை சில நொடிகளில் தானாக உருவாக்க அனுமதிக்கிறது. நீங்கள் செய்ய வேண்டியது சில படங்கள், உள்ளடக்கம் அல்லது பட்டியல்களைச் செருகுவது மட்டுமே, மேலும் வடிவமைப்பாளர் அம்சம் சிறந்த தளவமைப்பு வடிவமைப்பு குறித்த பரிந்துரைகளை உங்களுக்கு வழங்கும். பவர்பாயிண்ட் டிசைனர் மைக்ரோசாப்ட் 365 சந்தாதாரர்கள் மற்றும் பவர்பாயிண்ட் இணைய பயனர்களுக்கு மட்டுமே கிடைக்கும். PowerPoint இல் வடிவமைப்பாளர் அம்சத்தை அணுகுவதற்கான சமீபத்திய Office பதிப்பு உங்களிடம் உள்ளதை உறுதிசெய்யவும்.
அடுத்து படிக்கவும்: ஸ்லைடு வடிவமைப்பு யோசனையை எப்படி PowerPoint இல் டெம்ப்ளேட்டாக சேமிப்பது .














![மைக்ரோசாஃப்ட் ஸ்டோர் ஃபால்அவுட்டை நிறுவாது [நிலையானது]](https://prankmike.com/img/games/10/microsoft-store-wont-install-fallout-fixed-1.jpg)
