சொந்தமாக உருவாக்குதல் தீம்கள் உள்ளே மைக்ரோசாப்ட் பவர்பாயிண்ட் பயன்பாட்டுடன் வருவதைப் பயன்படுத்த உங்களுக்கு விருப்பமில்லை என்றால் நீங்கள் செய்யக்கூடிய ஒன்று. இதைச் செய்வது நீங்கள் நினைப்பதை விட எளிதானது, இருப்பினும் உங்கள் முடிக்கப்பட்ட வேலை 100 சதவீதம் அசலாக இருக்காது.
நீங்கள் PowerPoint இல் ஒரு தீம் உருவாக்கும்போது, செயல்பாட்டின் அடிப்படையாக உள்ளமைக்கப்பட்ட தீம்களைப் பயன்படுத்த வேண்டும். எனவே, சாராம்சத்தில், PowerPoint இல் ஒரு தீம் உருவாக்குவது என்பது ஏற்கனவே உருவாக்கப்பட்ட கருப்பொருளை வேறு ஏதாவது மாற்றுவதாகும்.
PowerPoint இல் ஒரு தீம் உருவாக்குவது எப்படி
மைக்ரோசாஃப்ட் பவர்பாயிண்டில் தனிப்பயன் தீம் உருவாக்க, வண்ணம், எழுத்துரு மற்றும் விளைவு அமைப்புகளை மாற்றுவதன் மூலம் ஏற்கனவே உள்ள தீமை மாற்ற வேண்டும். இதில் உள்ள படிகளைப் பார்ப்போம்.
- தீமின் நிறத்தை மாற்றவும்
- தீம் எழுத்துருக்களை மாற்றவும்
- தீம் விளைவுகளின் தொகுப்பைத் தேர்ந்தெடுக்கவும்
- தீம் சேமிக்கவும்
1] தீமின் நிறத்தை மாற்றவும்

உள்ளூர் கணினியில் சாளர புதுப்பிப்பு சேவையை சாளரங்களால் தொடங்க முடியவில்லை
உங்கள் சொந்த PowerPoint தீம் உருவாக்கும் போது நீங்கள் செய்ய வேண்டிய முதல் காரியங்களில் ஒன்று நிறத்தை வேறு ஏதாவது மாற்றுவது. நமக்குத் தெரிந்த எளிதான முறையில் இதை எப்படிச் செய்வது என்று பார்ப்போம்.
- PowerPoint பயன்பாட்டைத் திறப்பதன் மூலம் தொடங்கவும்.
- அடுத்து, வெற்று விளக்கக்காட்சியைத் திறக்கவும்.
- நேரடியாக செல்லவும் வடிவமைப்பு தாவலைத் தேடுங்கள் மாறுபாடுகள் குழு.
- கேலரியைக் காண கீழ்நோக்கிய அம்புக்குறியைக் கிளிக் செய்யவும்.
- நிறங்கள் விருப்பத்தைத் தேர்ந்தெடுக்கவும், உடனே நீங்கள் Customize Colors என்பதைக் கிளிக் செய்ய வேண்டும்.
- புதிய தீம் உருவாக்கு உரையாடல் பெட்டி உடனடியாக திறக்கும்.
- புதிய தீம் வண்ணங்களை உருவாக்கு பிரிவில் இருந்து, தீம் வண்ணங்களின் கீழ் பார்க்கவும்.
- இங்கே நீங்கள் உங்கள் விருப்பப்படி வண்ணங்களை மாற்றலாம்.
- உங்கள் தேவைகளுக்கு வண்ணங்களைத் தனிப்பயனாக்கி முடித்ததும், தனிப்பயன் பெயரைச் சேர்க்கவும்.
- பணியை முடிக்க சேமி பொத்தானைக் கிளிக் செய்யவும்.
உங்கள் தனிப்பயன் தீம் கண்டுபிடிக்க, வண்ணங்கள் கீழ்தோன்றும் மெனுவைப் பார்க்கவும்.
2] தீம் எழுத்துருக்களை மாற்றவும்
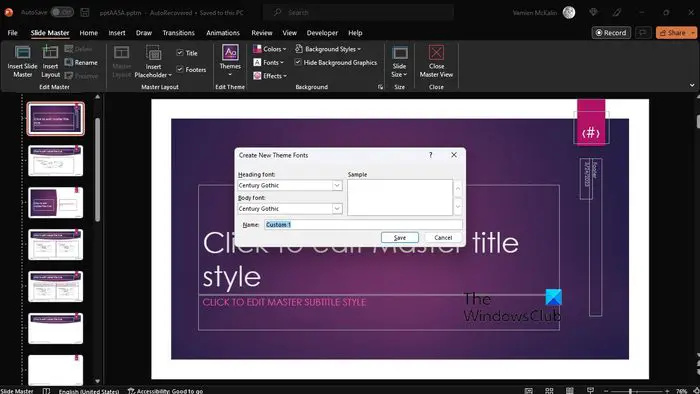
உங்கள் கருப்பொருளைத் தனிப்பயனாக்க மற்றொரு வழி எழுத்துருவை மாற்றுவது. ஒவ்வொரு கருப்பொருளும் ஒரு எழுத்துருவுடன் வருகிறது, இருப்பினும் அனைத்தும் ஒன்றுக்கொன்று தனிப்பட்டவை அல்ல.
- மாற்றங்களைச் செய்ய, கிளிக் செய்வதன் மூலம் தொடங்கவும் காண்க தாவல்.
- தேர்வு செய்யவும் ஸ்லைடு மாஸ்டர் , பின்னர் தேர்ந்தெடுக்கவும் எழுத்துருக்கள் > எழுத்துருக்களைத் தனிப்பயனாக்கு .
- நீங்கள் இப்போது குறுக்கே வர வேண்டும் புதிய தீம் உருவாக்கவும் எழுத்துரு உரையாடல் பெட்டி.
- இது பொதுவாக கீழ் காணப்படும் தலைப்பு எழுத்துரு மற்றும் உடல் எழுத்துரு பிரிவு.
- இங்கிருந்து, நீங்கள் பயன்படுத்த விரும்பும் எழுத்துருக்களைத் தேர்ந்தெடுக்கவும்.
- தனிப்பயன் பெயரைச் சேர்த்து, கிளிக் செய்யவும் சேமிக்கவும் உங்கள் வேலையை பாதுகாக்க.
3] தீம் விளைவுகளின் தொகுப்பைத் தேர்ந்தெடுக்கவும்
நாம் இப்போது தனிப்பயன் தீம் விளைவுகளை தேர்வு செய்ய வேண்டும். நீங்கள் பிரதிபலிப்புகள், நிரப்புதல்கள், நிழல்கள், கோடுகள் மற்றும் பலவற்றைச் சேர்க்கலாம். உங்கள் சொந்த தீம் விளைவுகளை நீங்கள் உருவாக்க முடியாது, ஆனால் உங்கள் குறிப்பிட்ட விளக்கக்காட்சிக்கு நன்றாக வேலை செய்யும் விளைவுகளின் தொகுப்பை நீங்கள் தேர்ந்தெடுக்கலாம்.
பிழைகள் புகாரளிக்கும் கோப்புகளை நீக்கு
- செல்லுங்கள் காண்க தாவலைத் தேர்ந்தெடுக்கவும் ஸ்லைடு மாஸ்டர் .
- அங்கிருந்து, கிளிக் செய்யவும் விளைவுகள் வழியாக ஸ்லைடு மாஸ்டர் தாவல்.
- விளைவுகளின் பட்டியலை நீங்கள் காண்பீர்கள், எனவே உங்கள் விளக்கக்காட்சிக்கு அர்த்தமுள்ள ஒன்றைத் தேர்ந்தெடுக்கவும்.
4] தீம் சேமிக்கவும்
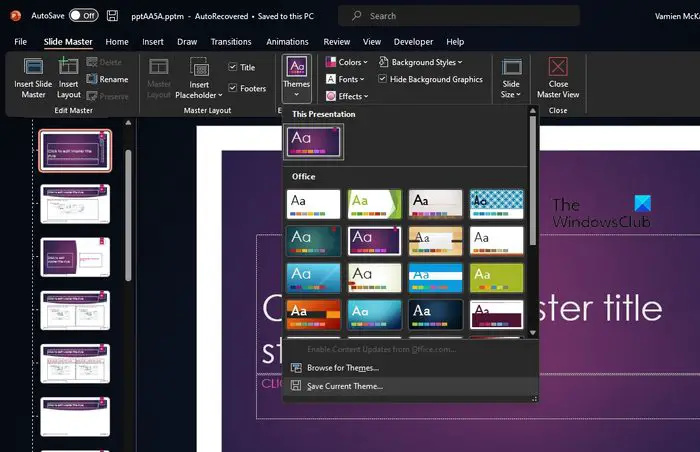
இறுதியாக, உங்கள் தனிப்பயன் தீம் விளக்கக்காட்சியில் பயன்படுத்தத் தயாராக இருக்க நீங்கள் செய்த மாற்றங்களைச் சேமிக்க விரும்புவீர்கள்.
- என்பதைத் தேர்ந்தெடுப்பதன் மூலம் இதைச் செய்யுங்கள் காண்க தாவலுக்குச் சென்று, ஸ்லைடு மாஸ்டருக்குச் செல்லவும்.
- ஸ்லைடு மாஸ்டர் தாவலில் இருந்து, தீம்கள் விருப்பத்தைத் தேர்ந்தெடுக்கவும்.
- கிளிக் செய்யவும் தற்போதைய தீம் சேமிக்கவும் .
- பெட்டியில் ஒரு கோப்பு பெயரைச் சேர்க்கவும், பின்னர் சேமி பொத்தானை அழுத்தவும், அவ்வளவுதான்.
திருத்தப்பட்ட தீம் .thmx கோப்பாக சேமிக்கப்பட்டுள்ளது என்பதை நினைவில் கொள்ளவும், மேலும் அதை உங்கள் லோக்கல் டிரைவ் வழியாக ஆவண தீம்கள் கோப்புறையில் காணலாம். கூடுதலாக, இது தீம்கள் குழுவில் உள்ள வடிவமைப்பு தாவலில் தானாகவே சேர்க்கப்படும், எனவே நீங்கள் அதை தவறவிட முடியாது.
டெல்நெட் விண்டோஸ் 10
படி : PowerPoint இல் ஆன்லைன் டெம்ப்ளேட்கள் மற்றும் தீம்களை எப்படி தேடுவது
PowerPoint க்கு அதிகமான தீம்களை நான் எவ்வாறு பெறுவது?
விளக்கக்காட்சியில் இருந்து, வடிவமைப்பு தாவலைக் கிளிக் செய்து, ரிப்பனில் இருந்து, ஏதேனும் தீம்/வடிவமைப்பைக் கிளிக் செய்யவும். இப்போது நீங்கள் வலது பேனல் வழியாக வடிவமைப்புகளின் பட்டியலைப் பார்க்க வேண்டும். கீழே ஸ்க்ரோல் செய்து See More Design Ideas என்பதைக் கிளிக் செய்யவும்.
PowerPoint தீம்களை நான் எங்கே பதிவிறக்கம் செய்யலாம்?
பவர்பாயிண்ட் தீம்களை இணையத்தில் உள்ள பல இணையதளங்கள் வழியாகவும், இலவசமாகவும் பதிவிறக்கம் செய்யலாம். சிறந்த தீம்களைக் கண்டறிய சில சிறந்த இணையதளங்கள் இங்கே:
- Powerpointify.
- ஸ்லைடுகோ.
- ஸ்லைடு கார்னிவல்.
- AllPPT.com.
- ஷோவீட்.
- ஸ்லைடு ஹண்டர்.
- 24 ஸ்லைடுகள்.
- விளக்கக்காட்சி இதழ்.
இப்போது படியுங்கள்: எப்படி ஸ்பீக்கர் குறிப்புகளுடன் PowerPoint ஸ்லைடுகளை அச்சிடவும் .














