சில விண்டோஸ் பயனர்கள் ஒரு நிரலைத் துவக்கிய பிறகு, அது இயங்கும் ஆனால் திரையில் காட்டப்படாது என்று தெரிவித்துள்ளனர். பயனர்கள் தங்கள் பணிப்பட்டியில் அல்லது பணி நிர்வாகியில் நிரலைப் பார்க்க முடியும், ஆனால் அது அவர்களின் டெஸ்க்டாப் திரையில் தெரியவில்லை. காலாவதியான கிராபிக்ஸ் இயக்கிகள், மூன்றாம் தரப்பு மென்பொருள் முரண்பாடுகள், சிதைந்த நிரல் நிறுவல் போன்ற பல்வேறு சூழ்நிலைகளில் இந்தச் சிக்கல் ஏற்படலாம். இப்போது, நீங்கள் இதே சிக்கலை எதிர்கொண்டால், நாங்கள் உங்களுக்கு பாதுகாப்பு அளித்துள்ளோம். இந்த இடுகையில், பாதிக்கப்பட்ட பயனர்கள் சிக்கலைத் தீர்க்க உதவிய வேலைத் திருத்தங்களை நாங்கள் பட்டியலிடுவோம் நிரல் இயங்கிக் கொண்டிருக்கலாம் ஆனால் உங்களால் பார்க்க முடியாது .

நிரல் இயங்குகிறது ஆனால் Windows 11/10 இல் பார்க்க முடியாது அல்லது தெரியவில்லை
நீங்கள் ஒரு நிரலை இயக்கியிருந்தால், அது உங்கள் Taskbar அல்லது Task Manager இல் காண்பிக்கப்படும், ஆனால் அது உங்கள் திரையில் தெரியவில்லை என்றால், உங்கள் Windows 11/10 PC ஐ மறுதொடக்கம் செய்து, அது உதவுகிறதா என்று பார்க்கவும். இது உதவவில்லை என்றால், சிக்கலைச் சரிசெய்ய பின்வரும் தீர்வுகளைப் பயன்படுத்தலாம்:
- சில பொதுவான உதவிக்குறிப்புகளைப் பயன்படுத்தவும்.
- பணிப்பட்டியில் இருந்து நிரலை பெரிதாக்கவும் அல்லது நகர்த்தவும்.
- உங்கள் காட்சி அமைப்புகளை மாற்றவும்.
- திறந்த சாளரங்களைக் காண்பி விருப்பத்தைப் பயன்படுத்தவும்.
- ஒரு சுத்தமான பூட் நிலையில் உள்ள சிக்கலைத் தீர்க்கவும்.
- நிறுவல் நீக்கி, பின்னர் நிரலை மீண்டும் நிறுவவும்.
1] சில பொதுவான உதவிக்குறிப்புகளைப் பயன்படுத்தவும்
தொடங்குவதற்கு, நீங்கள் சில பொதுவான உதவிக்குறிப்புகளைப் பயன்படுத்தலாம் மற்றும் அவை உதவுமா என்பதைப் பார்க்கலாம். முதலில், நீங்கள் பயன்படுத்த முயற்சி செய்யலாம் Windows+Tab உங்கள் விண்டோஸ் 11 கணினியில் டாஸ்க் வியூவைத் திறக்க ஹாட்கி. இப்போது, திறக்கப்பட்ட டாஸ்க் வியூவில் கேள்விக்குரிய நிரல் காட்டப்படுகிறதா எனச் சரிபார்க்கவும். அது நடந்தால், அதைக் கிளிக் செய்து, நிரல் திரையில் தோன்றுகிறதா இல்லையா என்பதைப் பார்க்கவும். கூடுதலாக, நீங்கள் உறுதி செய்ய வேண்டும் விண்டோஸ் பிசி புதுப்பித்த நிலையில் உள்ளது இது போன்ற பிரச்சனைகளை தவிர்க்க. மேலும், உங்கள் கிராபிக்ஸ் இயக்கிகளைப் புதுப்பிக்கவும் அவற்றின் சமீபத்திய பதிப்பிற்குச் சென்று, உங்கள் கணினியை மறுதொடக்கம் செய்து, சிக்கல் சரி செய்யப்பட்டுள்ளதா என்பதைச் சரிபார்க்கவும்.
நீங்கள் செய்யக்கூடிய மற்றொரு விஷயம், உங்கள் கணினியை வைரஸ்கள் அல்லது தீம்பொருளுக்காக ஸ்கேன் செய்வது. உங்கள் கணினியில் வைரஸ் தொற்று காரணமாக இந்த பிரச்சனை ஏற்படலாம். எனவே, சிக்கலைச் சரிசெய்ய, உங்கள் கணினியை ஸ்கேன் செய்து, சாத்தியமான தீம்பொருளை அகற்றுவது அவசியம்.
உங்கள் பணி நிர்வாகியில் நிரல் இயங்குகிறதா என்பதையும் நீங்கள் சரிபார்க்கலாம். Ctrl+Shift+Esc ஐப் பயன்படுத்தி பணி நிர்வாகியைத் துவக்கி அதைச் சரிபார்க்கவும். நிரல் இயங்கினால், அந்த நிரலின் அனைத்து நிகழ்வுகளையும் பணி நிர்வாகியிலிருந்து End task பட்டனைப் பயன்படுத்தி மூடவும். அதன் பிறகு, நிரலை மறுதொடக்கம் செய்து, சிக்கல் தீர்க்கப்பட்டதா என சரிபார்க்கவும்.
இந்த உதவிக்குறிப்புகள் வேலை செய்யவில்லை எனில், சிக்கலைத் தீர்க்க அடுத்த திருத்தத்தைப் பயன்படுத்தலாம்.
விண்டோஸ் 10 தொடக்க நிரல்கள் தொடங்கவில்லை
2] டாஸ்க்பாரில் இருந்து நிரலை பெரிதாக்கவும் அல்லது நகர்த்தவும்
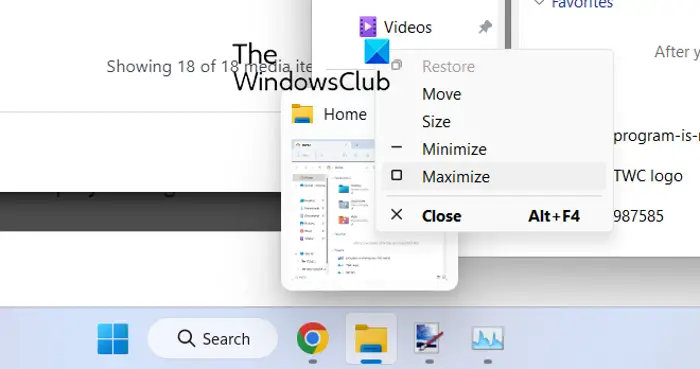
சாளர பவர்ஷெல் 3.0 பதிவிறக்கம்
உங்கள் பணிப்பட்டியில் நிரலைப் பார்க்க முடியும், ஆனால் அதை உங்கள் திரையில் பார்க்க முடியவில்லை என்றால், பணிப்பட்டியில் இருந்தே நிரலை அதிகரிக்க முயற்சிக்கவும். நீங்கள் நகர்த்தும் விருப்பத்தைப் பயன்படுத்தலாம் மற்றும் சிக்கல் தீர்க்கப்பட்டதா என்பதைப் பார்க்கலாம். இந்த தீர்வு பல பாதிக்கப்பட்ட பயனர்களுக்கு வேலை செய்தது மற்றும் உங்களுக்கும் உதவக்கூடும்.
இதைச் செய்ய, உங்கள் பணிப்பட்டியில் உள்ள சிக்கல் நிரலின் மீது உங்கள் சுட்டியைக் கொண்டு சென்று அழுத்தவும் Shift + வலது கிளிக் செய்யவும் திட்டத்தில். மாற்றாக, கேள்விக்குரிய நிரலின் மீது நீங்கள் சுட்டியை நகர்த்தலாம் மற்றும் முன்னோட்டம் காண்பிக்கப்படும் வரை காத்திருக்கலாம். பின்னர் நீங்கள் முன்னோட்டத்தில் வலது கிளிக் செய்யலாம். அதன் பிறகு, தோன்றும் சூழல் மெனுவிலிருந்து, என்பதைத் தேர்ந்தெடுக்கவும் அதிகப்படுத்து விருப்பம் மற்றும் நிரல் காட்டப்படுகிறதா இல்லையா என்பதைச் சரிபார்க்கவும். நீங்கள் நகர்த்தும் விருப்பத்தைப் பயன்படுத்தலாம் மற்றும் பயன்பாடு காண்பிக்கப்படுகிறதா இல்லையா என்பதைப் பார்க்கலாம்.
சிக்கல் அப்படியே இருந்தால், சிக்கலைத் தீர்க்க அடுத்த திருத்தத்தைப் பயன்படுத்தலாம்.
படி : எப்படி ஒரு சாளரத்தை அதன் தலைப்புப் பட்டி திரைக்கு வெளியே செல்லும்போது அதை நகர்த்தவும் .
3] உங்கள் காட்சி அமைப்புகளை மாற்றவும்
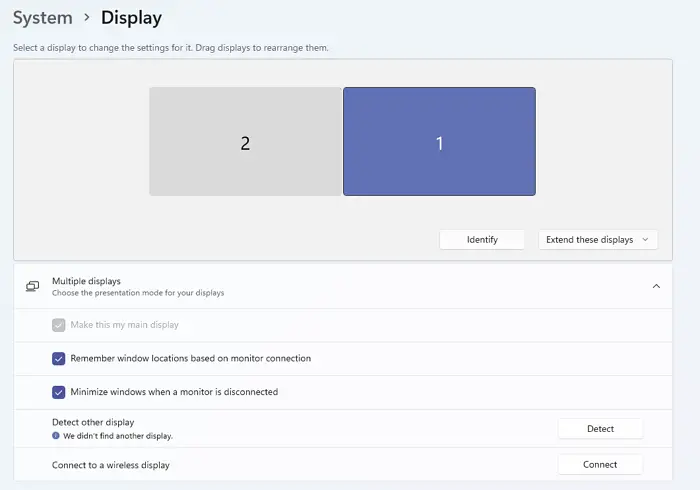
நீங்கள் செய்யக்கூடிய அடுத்த விஷயம், சிக்கலைச் சரிசெய்ய சில காட்சி அமைப்புகளை உள்ளமைப்பதாகும். அதைச் செய்வதற்கான படிகள் இங்கே:
- முதலில், Windows + I ஹாட்கியைப் பயன்படுத்தி அமைப்புகள் பயன்பாட்டைத் துவக்கி, அதற்குச் செல்லவும் கணினி > காட்சி பிரிவு.
- இப்போது, விரிவாக்கவும் பல காட்சிகள் விருப்பம் மற்றும் தேர்வுப்பெட்டியை தேர்வுநீக்கவும் மானிட்டர் இணைப்பின் அடிப்படையில் சாளர இருப்பிடங்களை நினைவில் கொள்க .
- அதன் பிறகு, உங்கள் கணினியை மறுதொடக்கம் செய்து, சிக்கல் தீர்க்கப்பட்டதா இல்லையா என்பதைச் சரிபார்க்கவும்.
நீங்கள் இன்னும் அதே சிக்கலை எதிர்கொண்டால், அடுத்த திருத்தத்தைப் பயன்படுத்தவும்.
தொடர்புடையது: பணிப்பட்டியில் பயன்பாடு குறைவாகவே இருக்கும்
4] Show open windows விருப்பத்தைப் பயன்படுத்தவும்
ஷோ ஓபன் விண்டோஸ் விருப்பத்தையும் நீங்கள் பயன்படுத்தலாம் மற்றும் அது உங்களுக்கு வேலைசெய்கிறதா என்று பார்க்கலாம். அதற்கு, உங்கள் பணிப்பட்டியில் வலது கிளிக் செய்து டெஸ்க்டாப்பைக் காட்டு விருப்பத்தை அழுத்தவும். அதன் பிறகு, மீண்டும் டாஸ்க்பாரில் வலது கிளிக் செய்து தேர்வு செய்யவும் திறந்த சாளரங்களைக் காட்டு விருப்பம். நீங்கள் இதை பல முறை மீண்டும் செய்யலாம் மற்றும் அது உதவுகிறதா என்று பார்க்கலாம். இல்லையெனில், நீங்கள் பயன்படுத்தக்கூடிய இன்னும் சில தீர்வுகள் எங்களிடம் உள்ளன; எனவே முன்னேறு.
5] ஒரு சுத்தமான துவக்க நிலையில் பிழையறிந்து
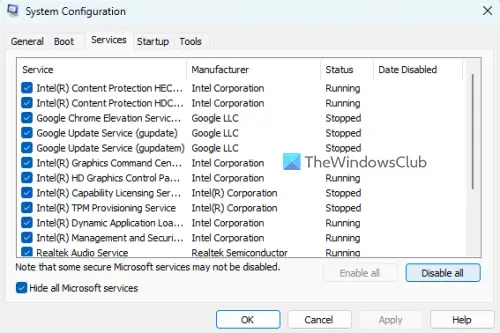
நீங்கள் திறக்க முயற்சிக்கும் நிரலுடன் சில மூன்றாம் தரப்பு பயன்பாடுகள் முரண்பட்டால், நீங்கள் இந்தச் சிக்கலைச் சந்திக்க நேரிடும். எனவே, நீங்கள் முயற்சி செய்யலாம் ஒரு சுத்தமான துவக்கத்தை நிகழ்த்துகிறது மற்றும் பிரச்சனை தீர்க்கப்பட்டதா என்று பார்க்கவும். சுத்தமான துவக்க நிலையில், கணினியானது அத்தியாவசியமான நிரல்கள் மற்றும் இயக்கிகளுடன் மட்டுமே தொடங்குகிறது. எனவே, இந்த சிக்கலை ஏற்படுத்தக்கூடிய மென்பொருள் மோதலை இது அகற்றும். சுத்தமான பூட்டைச் செய்வதற்கான படிகள் இங்கே:
தற்போது எந்த சக்தி விருப்பங்களும் கிடைக்கவில்லை
- முதலில், விண்டோஸ் + ஆர் ஹாட்கியைப் பயன்படுத்தி ரன் கட்டளை பெட்டியைத் திறந்து, உள்ளிடுவதன் மூலம் கணினி உள்ளமைவு சாளரத்தைத் தொடங்கவும் msconfig திறந்த துறையில்.
- அடுத்து, செல்லவும் சேவைகள் tab, டிக் அனைத்து Microsoft சேவைகளையும் மறை தேர்வுப்பெட்டி, அழுத்தவும் அனைத்தையும் முடக்கு மாற்றங்களைச் சேமிக்க விண்ணப்பிக்கவும் என்பதைக் கிளிக் செய்யவும்.
- அதன் பிறகு, தொடக்க தாவலுக்குச் சென்று, திறந்த பணி மேலாளர் பொத்தானை அழுத்தி, பணி மேலாளர் சாளரத்தில் அனைத்து தொடக்க நிரல்களையும் முடக்கவும்.
- இப்போது, உங்கள் கணினியை மறுதொடக்கம் செய்து, சிக்கல் தீர்க்கப்பட்டதா என்று சரிபார்க்கவும்.
சிக்கல் தீர்க்கப்பட்டால், நீங்கள் மூன்றாம் தரப்பு திட்டங்கள் மற்றும் சேவைகளை ஒவ்வொன்றாக இயக்கலாம் மற்றும் சிக்கலை ஏற்படுத்தியது எது என்பதை பகுப்பாய்வு செய்யலாம். நீங்கள் அதைக் கண்டறிந்ததும், நீங்கள் நிரலை தற்காலிகமாக முடக்கலாம் அல்லது நிரலை நிறுவல் நீக்கவும் உங்கள் கணினியிலிருந்து.
படி: விண்டோஸில் உள்ள ரிமோட் டெஸ்க்டாப்பில் பணிப்பட்டி தெரியவில்லை .
6] நிறுவல் நீக்கி, பின்னர் நிரலை மீண்டும் நிறுவவும்
மேலே பட்டியலிடப்பட்ட தீர்வுகள் எதுவும் செயல்படவில்லை என்றால், உங்கள் கணினியிலிருந்து சிக்கல் நிரலை அகற்றி, அதை மீண்டும் நிறுவலாம். நிரல் முழுமையாக அல்லது சரியாக நிறுவப்படவில்லை அல்லது நிரல் நிறுவல் சிதைந்திருக்கலாம். எனவே, நிரலை நிறுவல் நீக்கி, அதன் சுத்தமான நகலை மீண்டும் நிறுவுவது சிக்கலைச் சரிசெய்ய உதவும்.
பணிப்பட்டியில் தோன்றும் ஆனால் திரையில் தோன்றாத நிரலை நிறுவல் நீக்க, இதைப் பயன்படுத்தி அமைப்புகளைத் திறக்கவும் வெற்றி + ஐ . அதன் பிறகு, பயன்பாடுகள் தாவலுக்குச் சென்று நிறுவப்பட்ட பயன்பாடுகள் விருப்பத்தைக் கிளிக் செய்யவும். இப்போது, கேள்விக்குரிய நிரலைத் தேடி, மூன்று-புள்ளி மெனு பொத்தானைத் தட்டவும். அதன் பிறகு, நிறுவல் நீக்கு விருப்பத்தைத் தேர்ந்தெடுத்து, அதற்கேற்ப தூண்டப்பட்ட செயல்களைச் செய்யவும். நிரல் அகற்றப்பட்டதும், உங்கள் கணினியை மறுதொடக்கம் செய்து அதன் அதிகாரப்பூர்வ வலைத்தளத்திலிருந்து பயன்பாட்டைப் பதிவிறக்கவும். இறுதியாக, நிறுவியை இயக்கவும் மற்றும் நிரல் நிறுவலை முடிக்கவும். இப்போது நீங்கள் இந்தச் சிக்கல் இல்லாமல் நிரலை இயக்க முடியும்.
பார்க்க: டாஸ்க் மேனேஜரில் காட்டுவதற்கு தொடக்க உருப்படிகள் எதுவும் இல்லை .
எனது திரையில் மறைக்கப்பட்ட சாளரத்தை மீண்டும் பெறுவது எப்படி?
உங்கள் திரையில் மறைக்கப்பட்ட சாளரத்தைப் பெற, உங்கள் பணிப்பட்டியில் வலது கிளிக் செய்து, அடுக்கு சாளரங்கள் அல்லது அடுக்கப்பட்ட சாளரங்களைக் காண்பி போன்ற விருப்பங்களைத் தேர்ந்தெடுக்கவும். நீங்கள் Alt+Tab ஹாட்கியை அழுத்தி, மறைக்கப்பட்ட சாளரத்தைக் காணும் வரை அதை அழுத்தி வைத்திருக்கலாம்.
படி : நீராவி கேம் இயங்குவதாகக் கூறுகிறது ஆனால் அது காட்டப்படவில்லை
எனது சிஸ்டம் ஏன் வெற்றுத் திரையைக் காட்டுகிறது?
விண்டோஸ் கணினியில் வெற்றுத் திரை அல்லது கருப்புத் திரை சிக்கல்கள் பொதுவாக சிதைந்த அல்லது காலாவதியான காட்சி இயக்கிகளால் ஏற்படுகின்றன. எனவே, உங்கள் கிராபிக்ஸ் இயக்கிகளின் சமீபத்திய பதிப்பைப் பயன்படுத்துகிறீர்கள் என்பதை உறுதிப்படுத்திக் கொள்ள வேண்டும். அதுமட்டுமின்றி, உங்கள் மானிட்டர் அல்லது திரையில் உள்ள இணைப்புச் சிக்கல்கள் அல்லது சமீபத்திய சிஸ்டம் புதுப்பிப்புகளில் ஏதேனும் சிக்கல் இருந்தால் கூட இது ஏற்படலாம்.
டிவி ட்யூனர் மென்பொருள்
இப்போது படியுங்கள்: கோப்பு எக்ஸ்ப்ளோரர் கோப்புகள் இருந்தாலும் அவற்றைக் காட்டவில்லை .






![ஜிமெயில் பொத்தான்கள் வேலை செய்யவில்லை அல்லது காட்டப்படுவதில்லை [சரி செய்யப்பட்டது]](https://prankmike.com/img/gmail/B4/gmail-buttons-not-working-or-showing-fixed-1.jpg)








