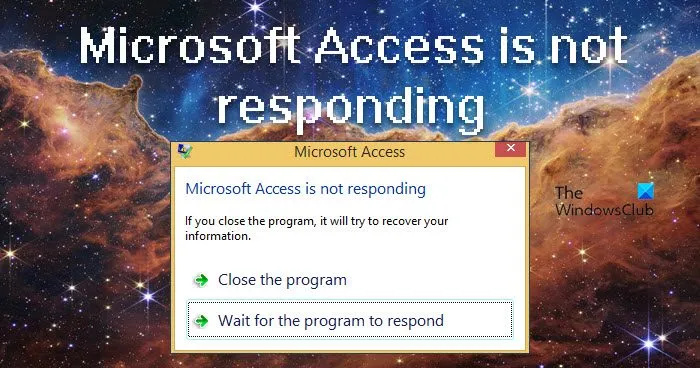நீங்கள் ஒரு தகவல் தொழில்நுட்ப நிபுணராக இருந்தால், மைக்ரோசாஃப்ட் அக்சஸ் உலகின் மிகவும் பிரபலமான தரவுத்தள மேலாண்மை அமைப்புகளில் ஒன்றாகும் என்பது உங்களுக்குத் தெரியும். இருப்பினும், அணுகல் பதிலளிப்பதை நிறுத்துவது அசாதாரணமானது அல்ல என்பதையும் நீங்கள் அறிவீர்கள். இது நிகழும்போது, அது மிகவும் வெறுப்பாக இருக்கும், குறிப்பாக நீங்கள் ஏதாவது முக்கியமான வேலையில் இருந்தால். அதிர்ஷ்டவசமாக, இந்த சிக்கலை சரிசெய்ய நீங்கள் செய்யக்கூடிய சில விஷயங்கள் உள்ளன. இந்தக் கட்டுரையில், மைக்ரோசாஃப்ட் அணுகல் பதிலளிக்காததை எவ்வாறு சரிசெய்வது என்பதைக் காண்பிப்போம். முதலில், உங்கள் கணினியை மறுதொடக்கம் செய்ய முயற்சிக்கவும். இது தேவையற்றது போல் தோன்றலாம், ஆனால் சில நேரங்களில் அணுகல் மீண்டும் தொடங்குவதற்கு மறுதொடக்கம் செய்ய வேண்டும். அது வேலை செய்யவில்லை என்றால், பாதுகாப்பான பயன்முறையில் அணுகலைத் திறக்க முயற்சிக்கவும். இதைச் செய்ய, அணுகல் ஐகானில் இருமுறை கிளிக் செய்யும் போது Shift விசையை அழுத்திப் பிடிக்கவும். இது எந்த மூன்றாம் தரப்பு துணை நிரல்களையும் ஏற்றுவதிலிருந்து தடுக்கும், இது சில நேரங்களில் சிக்கல்களை ஏற்படுத்தலாம். அந்த தீர்வுகள் எதுவும் வேலை செய்யவில்லை என்றால், நீங்கள் அணுகலை நிறுவல் நீக்கி மீண்டும் நிறுவ வேண்டியிருக்கும். இது இன்னும் கொஞ்சம் தொந்தரவாக இருக்கிறது, ஆனால் தீவிரமான சிக்கல்களைச் சரிசெய்வதற்கான ஒரே வழி இதுதான். மைக்ரோசாஃப்ட் அணுகல் பதிலளிக்காததை சரிசெய்ய இந்த தீர்வுகளில் ஒன்று உங்களுக்கு உதவும் என்று நம்புகிறோம். இல்லையெனில், கூடுதல் உதவிக்கு நீங்கள் மைக்ரோசாப்டைத் தொடர்புகொள்ள வேண்டும்.
மைக்ரோசாஃப்ட் ஆசஸ் என்பது மைக்ரோசாஃப்ட் கார்ப்பரேஷனால் உருவாக்கப்பட்ட ஒரு தரவுத்தள மேலாண்மை அமைப்பு மற்றும் இந்த தரவுத்தளமானது மைக்ரோசாஃப்ட் 365 அலுவலக தொகுப்புடன் வருகிறது. இது மைக்ரோசாஃப்ட் ஜெட் டேட்டாபேஸ் எஞ்சின், மென்பொருள் மேம்பாட்டு கருவிகள் மற்றும் வரைகலை பயனர் இடைமுகம் (GUI) கொண்ட ஒரு தொடர்புடைய இயந்திரத்தை சேர்க்கிறது. எண்டர்பிரைஸ் பயனர்கள் தரவை திறம்பட நிர்வகிக்கவும், பெரிய அளவிலான தரவை பகுப்பாய்வு செய்யவும் இந்த மென்பொருளைப் பயன்படுத்துகின்றனர். என்றால் Microsoft Access பதிலளிக்கவில்லை நீங்கள் விண்டோஸ் கணினிகளில் பகிரப்பட்ட தரவுத்தளத்தை அணுக முயற்சிக்கும்போது, இந்தக் கட்டுரை உங்களுக்கானது.
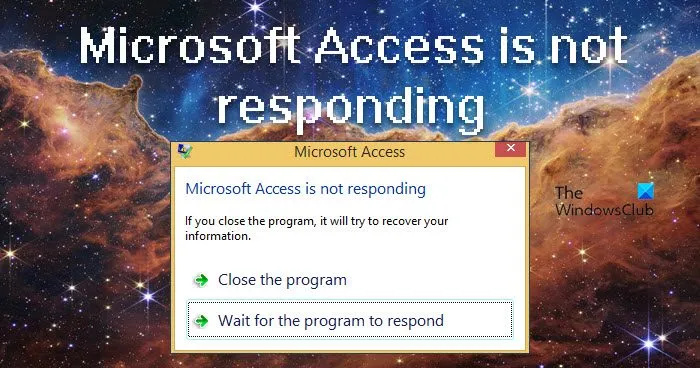
மைக்ரோசாஃப்ட் அணுகல் பதிலளிக்கவில்லை என்பதை சரிசெய்யவும்
இந்த பிழைக்கு பல காரணங்கள் உள்ளன, மேலும் இந்த பிழையை வெவ்வேறு முறைகளைப் பயன்படுத்தி தீர்க்கலாம். நீங்கள் சிதைந்த செருகு நிரலைப் பயன்படுத்தினால், MS அணுகல் பதிலளிக்காது. முரண்பட்ட மூன்றாம் தரப்பு பயன்பாடுகள், வைரஸ்கள் மற்றும் மால்வேர் மற்றும் சிதைந்த MS Office போன்ற பிற காரணங்கள் உள்ளன. அவை ஒவ்வொன்றையும் பற்றி மேலும் பேசுவோம்.
விளையாட்டு முறை விண்டோஸ் 10 ஐ எவ்வாறு இயக்குவது
உங்கள் கணினியில் Microsoft Access பதிலளிக்கவில்லை என்றால், இந்தப் பிழையைச் சரிசெய்ய, பின்வரும் பரிந்துரைக்கப்பட்ட தீர்வுகளைப் பயன்படுத்தவும்.
- மைக்ரோசாஃப்ட் அணுகலை பாதுகாப்பான பயன்முறையில் தொடங்கவும்
- மைக்ரோசாஃப்ட் அணுகலை சுத்தமான துவக்கத்தில் திறக்கவும்
- உங்கள் கணினியில் வைரஸ்கள் இருக்கிறதா என்று பார்க்கவும்
- பழுதுபார்க்கும் அலுவலக பழுது பழுதுபார்க்கும் அணுகல்.
இந்த முறைகளைப் பயன்படுத்தி இந்த பிழையை சரிசெய்வோம்.
கட்டுப்பாட்டு குழு சாளரங்கள் 10 இல் பட்டியலிடப்படாத நிரல்களை எவ்வாறு நிறுவல் நீக்குவது
1] மைக்ரோசாஃப்ட் அணுகலை பாதுகாப்பான பயன்முறையில் தொடங்கவும்.
மைக்ரோசாஃப்ட் அக்சஸ் வேலை செய்யவில்லை என்றால், சில மோட்கள், ஆட்-ஆன்கள் மற்றும் எக்ஸ்டென்ஷன்கள் சிதைவதற்கான வாய்ப்புகள் அதிகம். பயன்பாட்டை பாதுகாப்பான பயன்முறையில் திறப்பது, அவை எதுவுமின்றி அணுகலைத் திறக்க உங்களை அனுமதிக்கும்.
பாதுகாப்பான பயன்முறையில் அணுகலைத் தொடங்க பரிந்துரைக்கப்பட்ட தீர்வைப் பின்பற்றவும்.
- ரன் உரையாடல் பெட்டியைத் திறக்க, விசைப்பலகை குறுக்குவழி விண்டோஸ் + ஆர் அழுத்தவும்.
- வகை ' அணுகல்/பாதுகாப்பு ' இயக்கத்தில், கட்டளையை நிர்வாகியாக இயக்க Ctrl + Shift + Enter ஐ அழுத்தவும்.
- கேட்கும் போது, தொடர ஆம் என்பதைக் கிளிக் செய்யவும்.
- பாதுகாப்பான பயன்முறையில் மைக்ரோசாஃப்ட் அணுகலைத் தொடங்கிய பிறகு, சிக்கல் தீர்க்கப்பட்டதா இல்லையா என்பதைச் சரிபார்க்க அணுகல் வினவலை இப்போது இயக்க வேண்டும்.
மைக்ரோசாஃப்ட் அணுகல் பாதுகாப்பான பயன்முறையில் திறக்கப்படுவதை இங்கே நீங்கள் சரிபார்த்துள்ளீர்கள், அதாவது செருகு நிரல்களால் சிக்கல் ஏற்படுகிறது. அடையாளம் காண, சாதாரண பயன்முறையில் MS அணுகலைத் திறந்து, செல்லவும் கோப்பு > விருப்பங்கள் > துணை நிரல்கள் > COM-மேம்படுத்தல்கள். இப்போது இந்த நீட்டிப்புகளை ஒவ்வொன்றாக அகற்றி, எது சிக்கலை ஏற்படுத்துகிறது என்பதைக் கண்டறியவும்.
2] மைக்ரோசாஃப்ட் அணுகலை சுத்தமான துவக்கத்தில் திறக்கவும்
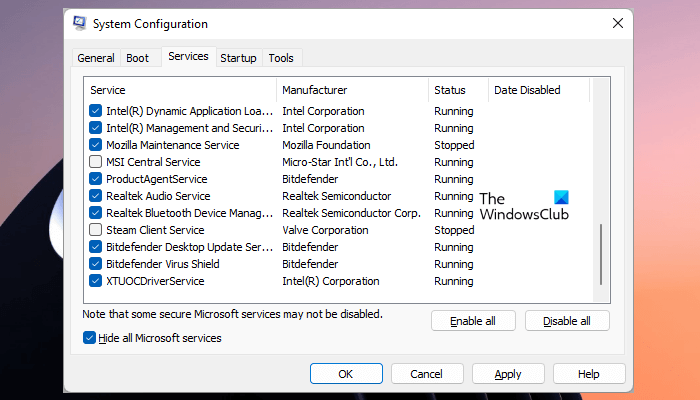
சிக்கலை ஏற்படுத்தும் பயன்பாடு அல்லது சேவையை அடையாளம் காண சுத்தமான துவக்க நுட்பத்தைப் பயன்படுத்தலாம். மூன்றாம் தரப்பு தயாரிப்புகள் மென்பொருள் முரண்பாடுகளை ஏற்படுத்தும் போது இது பொதுவாகப் பயன்படுத்தப்படுகிறது. சுத்தமான துவக்கத்தை இயக்குவது, தேவையான கோப்புகள் மற்றும் நிரல்களுடன் உங்கள் கணினியைத் தொடங்குவதை எளிதாக்கும். சுத்தமான துவக்கத்தை இயக்க, பரிந்துரைக்கப்பட்ட படிகளைப் பின்பற்றவும்.
சுட்டி பூட்டு
- விண்டோஸ் விசை + ஆர் அழுத்தவும்.
- எழுது msconfig இயக்கு உரையாடல் பெட்டியில் சரி என்பதைக் கிளிக் செய்யவும், இது கணினி உள்ளமைவை ஏற்றும்.
- இங்கே கிளிக் செய்யவும் சேவைகளை வழங்குதல் தாவலை மற்றும் விருப்பத்தை சரிபார்க்கவும் மைக்ரோசாப்ட் அனைத்தையும் மறை சேவை மற்றும் கிளிக் செய்யவும் அனைத்தையும் முடக்கு > விண்ணப்பிக்கவும் , பின்னர் சரி என்பதைக் கிளிக் செய்யவும்.
- உங்கள் கணினியை மறுதொடக்கம் செய்யும்படி கேட்கப்படுவீர்கள், மறுதொடக்கம் என்பதைத் தேர்ந்தெடுக்கவும்.
விண்டோஸ் ஏற்றப்பட்ட பிறகு, மைக்ரோசாஃப்ட் அணுகலைத் திறந்து, சிக்கல் தொடர்ந்தால் பார்க்கவும். MS அணுகல் பிழைகள் இல்லாமல் தொடங்கினால், குற்றவாளியைக் கண்டறிய சேவைகளை கைமுறையாக இயக்கவும். எந்த ஆப்ஸ் இந்த பிழையை ஏற்படுத்தியது என்பதை நீங்கள் அறிந்தவுடன், அதை நிறுவல் நீக்கவும்.
3] உங்கள் கணினியில் வைரஸ்கள் இருக்கிறதா என்று சோதிக்கவும்
உங்கள் கணினியில் வைரஸ் இருந்தால் இந்தப் பிழை ஏற்படலாம். மேலே உள்ள இரண்டு முறைகள் உங்கள் சிக்கலை தீர்க்கவில்லை என்றால், மைக்ரோசாஃப்ட் அணுகலை வழங்கும் கணினி வைரஸ்களால் பாதிக்கப்பட்டுள்ளதா என்பதை நீங்கள் சரிபார்க்க வேண்டும். குறிப்பிட்டுள்ள இலவச வைரஸ் தடுப்பு மென்பொருள் அல்லது விண்டோஸ் டிஃபென்டரைப் பயன்படுத்தி உங்கள் கணினியை வைரஸ்களுக்காக ஸ்கேன் செய்யலாம்.
திறந்த பின்னணி
பாதுகாப்புச் சோதனை முடிந்ததும், பாதிக்கப்பட்ட எல்லா கோப்புகளையும் நீக்கவும். கணினியிலிருந்து வைரஸை ஸ்கேன் செய்து அகற்றிய பிறகு, கணினியை மறுதொடக்கம் செய்து மைக்ரோசாஃப்ட் அணுகல் அனுமதிக்கப்பட்டுள்ளதா எனச் சரிபார்க்கவும். ஒருவித வைரஸ் காரணமாக பிரச்சனை என்றால், இந்த தீர்வு அதை தீர்க்கும்.
4] அணுகலை மீட்டெடுக்க அலுவலக பழுதுபார்ப்பை இயக்கவும்
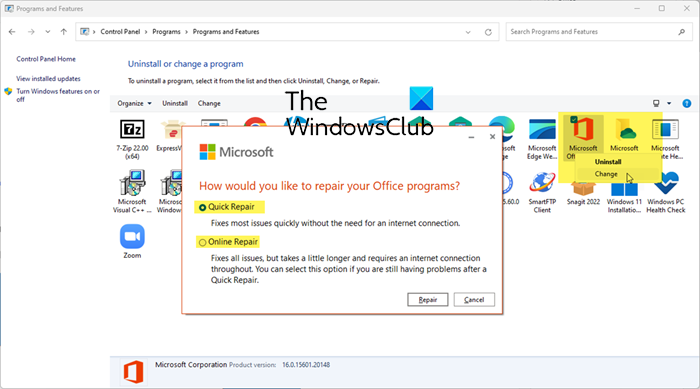
வைரஸ், சிதைந்த நீட்டிப்பு அல்லது முரண்பாடான பயன்பாடு இல்லாத பட்சத்தில், MS Office அல்லது Microsoft 365 இல் உள்ள ஊழலின் விளைவாக உங்கள் பிரச்சனை இருக்க வாய்ப்புள்ளது. Microsoft Access ஆனது MS Office அல்லது Microsoft 365 இன் பகுதியாக இருப்பதால், ஒரு ஊழல் அல்லது சேவையில் உள்ள சிக்கல் இந்த சிக்கலுக்கு வழிவகுக்கும். மைக்ரோசாப்ட் இந்த புதிரை நன்கு அறிந்திருக்கிறது மற்றும் மைக்ரோசாப்ட் 365 அல்லது ஆபிஸை மீட்டெடுப்பதற்கான விருப்பத்தை உள்ளடக்கியுள்ளது. நீங்கள் செய்ய வேண்டியதெல்லாம், பரிந்துரைக்கப்பட்ட வழிமுறைகளைப் பின்பற்றினால் போதும், நீங்கள் நன்றாக இருப்பீர்கள்.
- திறந்த கண்ட்ரோல் பேனல் தொடக்க மெனுவில் தேடுவதன் மூலம்.
- செல்க நிகழ்ச்சிகள்.
- அச்சகம் நிரல்கள் மற்றும் அம்சங்கள்.
- மைக்ரோசாப்ட் 365 அல்லது ஆபீஸ் (நீங்கள் பயன்படுத்தும் பதிப்பைப் பொறுத்து அதற்கு வேறு பெயர் இருக்கலாம்) வலது கிளிக் செய்து தேர்ந்தெடுக்கவும் மாற்றவும் (அல்லது மாற்றவும்).
- நீங்கள் இரண்டு விருப்பங்களைப் பெறுவீர்கள்: 'விரைவு பழுதுபார்ப்பு' அல்லது ஆன்லைன் பழுதுபார்ப்பு என்பதைத் தேர்ந்தெடுத்து, மீட்டமை என்பதைக் கிளிக் செய்யவும்.
- இறுதியாக, செயல்முறையை முடிக்க திரையில் உள்ள வழிமுறைகளைப் பின்பற்றவும்.
இந்த முறையைப் பயன்படுத்திய பிறகு, சுட்டிக்காட்டப்பட்ட பிழை நீக்கப்படும் என்று நம்புகிறேன்.
படி: மைக்ரோசாஃப்ட் வேர்ட் பதிலளிக்காத பிழையை சரிசெய்யவும் .