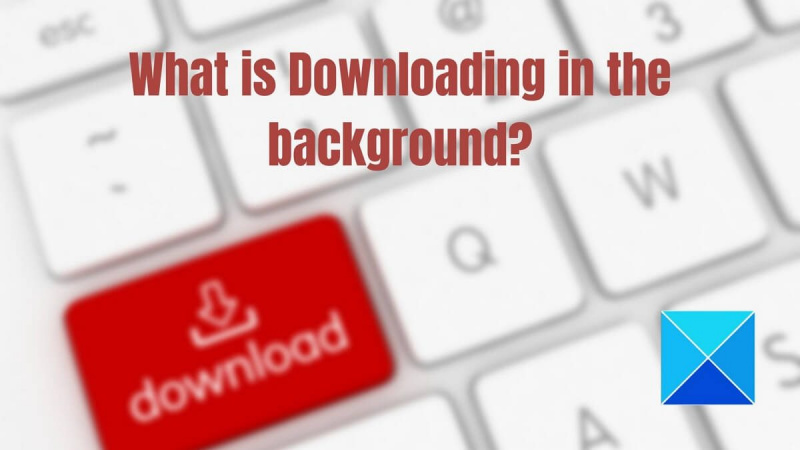ஒரு IT நிபுணராக, விண்டோஸ் கணினியில் பின்னணியில் ஏதாவது பதிவிறக்கம் செய்யப்படுகிறதா என்பதை எப்படிச் சரிபார்ப்பது என்று என்னிடம் அடிக்கடி கேட்கப்படும். அதை எப்படி செய்வது என்பதற்கான விரைவான வழிகாட்டி இங்கே. முதலில், உங்கள் விசைப்பலகையில் Ctrl+Shift+Esc ஐ அழுத்தி பணி நிர்வாகியைத் திறக்கவும். பணி மேலாளர் திறந்தவுடன், 'செயல்முறைகள்' தாவலைக் கிளிக் செய்யவும். அடுத்து, 'படத்தின் பெயர்' நெடுவரிசையைப் பார்த்து, நீங்கள் அடையாளம் காணாத புரோகிராம்கள் ஏதேனும் உள்ளதா எனப் பார்க்கவும். நீங்கள் அடையாளம் காணாத ஒன்றைக் கண்டால், அது பின்னணியில் ரகசியமாக பதிவிறக்கம் செய்யப்படும் நிரலாக இருக்கலாம். செயல்முறை பற்றிய கூடுதல் தகவல்களைப் பெற, 'கட்டளை வரி' நெடுவரிசையையும் நீங்கள் பார்க்கலாம். உங்களுக்கு இன்னும் உறுதியாகத் தெரியவில்லை என்றால், செயல்முறையின் மீது வலது கிளிக் செய்து மேலும் தகவலைப் பெற 'விவரங்களுக்குச் செல்' என்பதைத் தேர்ந்தெடுக்கவும். உங்களுக்கு இன்னும் உறுதியாக தெரியவில்லை என்றால், இது முறையான திட்டமா இல்லையா என்பதைப் பார்க்க, செயல்முறையின் பெயரை எப்போதும் கூகிள் செய்யலாம். எனவே உங்களிடம் உள்ளது! விண்டோஸ் கணினியில் பின்னணியில் ஏதாவது பதிவிறக்கம் செய்யப்படுகிறதா என்பதை நீங்கள் சரிபார்க்கலாம்.
உங்கள் கணினியில் சில தாமத சிக்கல்களை எதிர்கொள்கிறீர்களா? அப்படியானால், விண்டோஸில் பின்னணியில் ஏதோவொன்று ஏற்றப்படும் செயல்முறை அல்லது வளங்களைச் செலவழிக்கும் வாய்ப்புகள் உள்ளன. நீங்களும் இந்தச் சூழலை எதிர்கொண்டால், உங்கள் Windows PCயில் பின்னணியில் ஏதாவது பதிவிறக்கம் செய்யப்படுகிறதா என்பதைத் தீர்மானிக்க இந்த வழிகாட்டி உதவும்.

விண்டோஸ் கணினியில் பின்னணியில் ஏதாவது பதிவிறக்கம் செய்யப்படுகிறதா என்பதை எவ்வாறு சரிபார்க்கலாம்?
கணினிகள் எப்போதும் இணையத்துடன் இணைக்கப்பட்டிருக்கும். மின்னஞ்சல், பிரவுசர் பதிவிறக்கங்கள், விண்டோஸ் பதிவிறக்கங்கள் - பிசி அப்ளிகேஷன் மற்றும் இன்டர்நெட் ஆகியவற்றுக்கு இடையேயான தொடர்பைத் தொடர்ந்து பின்னணியில் எப்போதும் ஏதோ ஒன்று நடந்துகொண்டே இருக்கும். சில நேரங்களில் அவற்றில் ஒன்று கணினியை மெதுவாக இயங்க வைக்கும். எனவே, அதைப் புரிந்து கொள்ள, பின்வரும் முறைகளைப் பின்பற்றவும்:
- பணி மேலாளர்
- வள மேலாளர்
- தரவு பயன்பாட்டின் கண்ணோட்டம்
- விண்டோஸ் புதுப்பிப்பு
- உலாவி பதிவிறக்கம்
எதைப் பதிவிறக்குகிறது என்பதைக் கண்டுபிடிக்கும் வரை ஒவ்வொன்றையும் சரிபார்க்கவும்.
potplayer விமர்சனம்
1] பணி நிர்வாகியை சரிபார்க்கவும்
- பணி நிர்வாகியைத் தொடங்க Ctrl + Shift + ESC ஐ அழுத்தவும்.
- அதன் பிறகு, 'செயல்முறை' தாவலுக்குச் சென்று, 'ஈதர்நெட்' அல்லது 'வைஃபை' என்பதைக் கிளிக் செய்யவும். அதிக நெட்வொர்க் செயல்பாடு இருந்தால் கவனிக்கவும்.
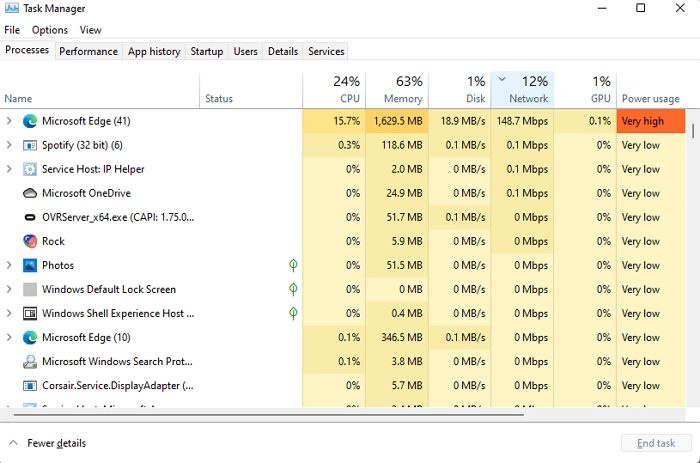
- செயல்முறைகள் தாவலைக் கிளிக் செய்து, நெட்வொர்க் மூலம் செயல்முறைகளை வரிசைப்படுத்தவும். தற்போது அதிக அலைவரிசையை உட்கொள்ளும் செயல்முறையை அடையாளம் காண, இறங்கு வரிசையில் வரிசைப்படுத்த பிணைய நெடுவரிசையை இருமுறை கிளிக் செய்யவும்.
- ஒரு செயல்முறையைத் தேர்ந்தெடுத்து, பின்புலப் பதிவிறக்க செயல்முறையை நிறுத்த, பணி முடிவு விருப்பத்தைத் தட்டவும்.
பணி மேலாளரிடமிருந்து பதிவிறக்கப் பணியை முடிப்பது ஒரு தீர்வாகும். பதிவிறக்கத்தை தீர்மானிக்க, பதிவிறக்கத்தை கட்டுப்படுத்த உங்களை அனுமதிக்கும் அமைப்பு இருந்தால், உங்கள் சாதனத்தில் நிரலை அதிக அலைவரிசையைப் பயன்படுத்தி இயக்கலாம்.
2] வள மேலாளருடன் சரிபார்க்கவும்
- விண்டோஸ் விசையையும் R பொத்தானையும் ஒரே நேரத்தில் அழுத்துவதன் மூலம் உங்கள் கணினியில் ரன் கட்டளையைத் தொடங்கவும்.
- உங்கள் கணினியில் ரிசோர்ஸ் மானிட்டரைத் திறக்க, ரன் பாக்ஸில் 'resmon' என டைப் செய்யவும்.
- இப்போது Resource Monitor விண்டோவிற்கு சென்று Network டேப்பில் கிளிக் செய்யவும்.
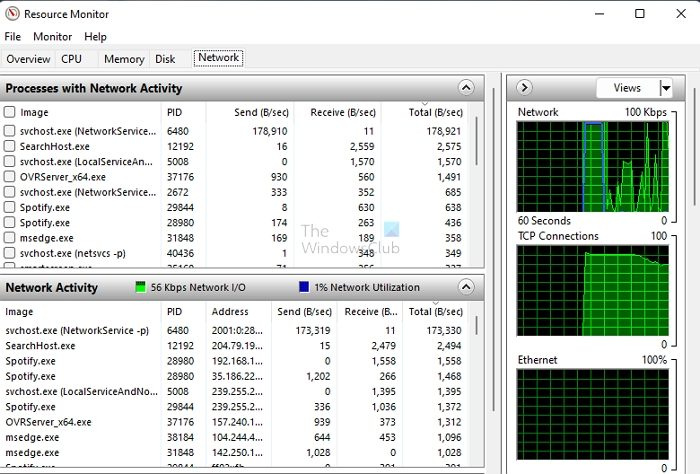
- லீக்கில் நீங்கள் செய்ய வேண்டிய அடுத்த விஷயம், நெட்வொர்க் செயல்பாடு தாவலை வெற்றிகரமாக விரிவுபடுத்துவதாகும்.
- மேலும் செயலாக்கத்தை இயக்க, அதிக நெட்வொர்க் தரவைப் பயன்படுத்தி செயல்முறையைச் சரிபார்க்கவும்.
இது பின்னணி செயல்முறையாக இருந்தால், நீங்கள் அதை நிறுத்தலாம் அல்லது அடுத்து என்ன செய்ய வேண்டும் என்பதைக் கண்டறிய பயன்பாட்டைத் திறக்கலாம். ஒரு முக்கியமான துவக்கம் செயல்பாட்டில் இருந்தால், ஒரு செயல்முறையை அழிப்பது நடைமுறையில் இல்லை. எனவே எப்போதும் தகவலறிந்த முடிவை எடுங்கள்.
குறிப்பு: எந்தவொரு இயங்கும் செயல்முறைக்கும் அடுத்துள்ள பெட்டியை நீங்கள் தேர்வு செய்யலாம், பயன்பாட்டின் துணை செயல்முறையை விரிவுபடுத்தலாம். எந்த ஆப்ஸ் கூறு அதிக டேட்டாவைப் பயன்படுத்துகிறது என்பதைத் தீர்மானிக்க இது உதவுகிறது.
3] எந்த ஆப்ஸ் பதிவிறக்கம் செய்யப்படுகிறது என்பதைப் பார்க்க, தரவு பயன்பாட்டுக் கண்ணோட்டத்தைப் பார்க்கவும்.
ஒவ்வொரு பயன்பாட்டிற்கும் பதிவிறக்க பயன்பாட்டை விண்டோஸ் வழங்குகிறது. நீங்கள் வரம்புக்குட்பட்ட டேட்டா உபயோகத்தில் இருந்தால், சில ஆப்ஸ் அதிகமாகப் பதிவிறக்கம் செய்யவில்லை என்பதை உறுதிசெய்ய வேண்டும் என்றால் இது மிகவும் பயனுள்ளதாக இருக்கும்.
- விண்டோஸ் அமைப்புகளுக்குச் செல்லவும் (Win + I)
- நெட்வொர்க் & இணையம் > மேம்பட்ட நெட்வொர்க் அமைப்புகள் > தரவு பயன்பாடு என்பதற்குச் செல்லவும்.
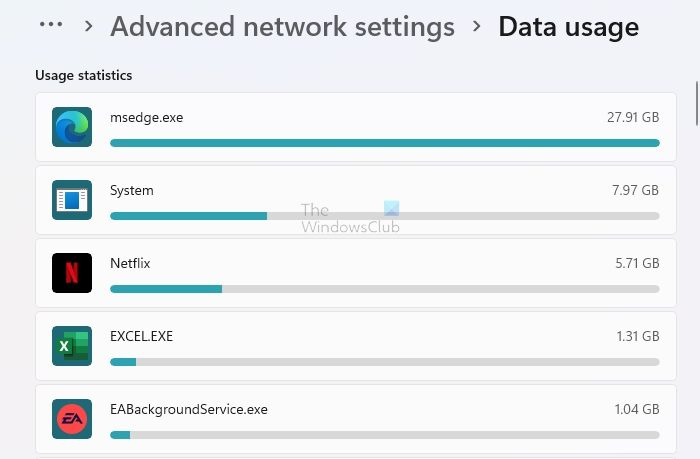
- அடாப்டரைத் தேர்ந்தெடுத்து வழக்கத்திற்கு மாறான பதிவிறக்கங்களைத் தேடுங்கள்.
உலாவிகள், அமைப்புகள் மற்றும் நெட்ஃபிக்ஸ் போன்ற ஸ்ட்ரீமிங் பயன்பாடுகள் போன்ற பயன்பாடுகள் அதிக டேட்டா உபயோகத்தைக் கொண்டிருக்கும். அவற்றைப் புறக்கணித்து, வேறு எது அதிக டேட்டாவைப் பயன்படுத்துகிறது என்பதைச் சரிபார்க்கவும்.
4] விண்டோஸ் புதுப்பிப்பைச் சரிபார்க்கவும்
பெரும்பாலான பயனர்கள் தங்கள் சாதனங்களை சிறப்பாக இயங்க வைக்க தானியங்கி புதுப்பிப்பு விருப்பத்தை தேர்வு செய்கிறார்கள். இந்த விருப்பம் மிகவும் பயனுள்ளதாக உள்ளது மற்றும் நீங்கள் சிரமமின்றி விண்டோஸ் புதுப்பிக்க உதவுகிறது. உங்களிடம் பல விருப்பங்கள் இருந்தாலும், இந்த பதிவிறக்கங்கள் சில நேரங்களில் உங்கள் பிசி வேகத்தை குறைத்து பயனர்கள் தங்கள் பல்வேறு பணிகளை திறம்பட செய்வதிலிருந்து தடுக்கிறது.
onenote க்கு அனுப்புவதை முடக்கு
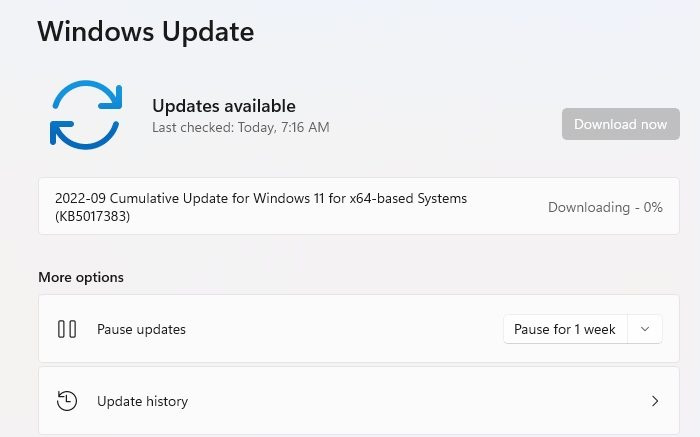
Windows Settings > Windows Update என்பதற்குச் செல்லவும். பதிவிறக்கம் செயலில் உள்ளதா எனச் சரிபார்க்கவும். உங்களால் முடியும் போது, அதை நிறுத்த வேண்டாம் என்றும் அது முடிவடையும் வரை காத்திருக்க வேண்டாம் என்றும் நாங்கள் பரிந்துரைக்கிறோம். பின்னர், வணிக நேரங்களுக்கு வெளியே பதிவிறக்கம் செய்ய, மேம்பட்ட விருப்பங்களில் செயல்படும் நேரத்தை அமைக்கலாம்.
இருப்பினும், புதுப்பிப்பு நீண்ட காலமாக நிறுத்தப்பட்டு இன்னும் அலைவரிசையைப் பயன்படுத்தினால், உங்கள் கணினியை மறுதொடக்கம் செய்து எங்கள் வழிமுறைகளைப் பின்பற்றுவது நல்லது. Windows Update Stuck Download Status Guide.
5] பதிவிறக்கத்திற்கான உலாவியைச் சரிபார்க்கவும்
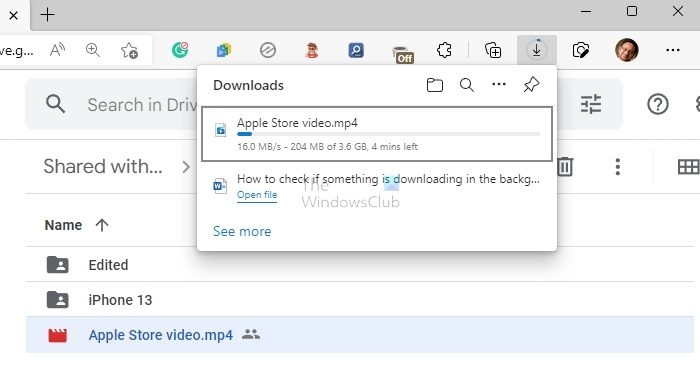
ravbg64 exe என்றால் என்ன
நீங்கள் ஒரு பெரிய கோப்பை இயக்கியிருக்கலாம் உலாவியில் பதிவிறக்கவும் மற்றும் அதை மறந்துவிட்டேன். உங்கள் உலாவியில் பதிவிறக்கங்கள் பகுதியைத் திறந்து, பதிவிறக்கம் செயலில் உள்ளதா எனச் சரிபார்க்கவும். நீங்கள் பதிவிறக்கத்தைத் தவிர்க்க விரும்பினால், அதை ரத்து செய்யுங்கள், எல்லாம் சரியாக இருக்க வேண்டும்.
படி: விண்டோஸில் எந்தப் பயன்பாடு இணையத்தைப் பயன்படுத்துகிறது என்பதை எவ்வாறு தீர்மானிப்பது
உங்கள் விண்டோஸ் கணினியில் பின்னணியில் ஏதாவது பதிவிறக்கம் செய்யப்படுகிறதா என்பதைச் சரிபார்க்க சரியான வழியை நீங்கள் கற்றுக்கொண்டீர்கள் என்று நம்புகிறேன். இது ஒரு எளிய மற்றும் எளிதான பணியாகும், இது முடிக்க சில வினாடிகள் மட்டுமே ஆகும். இந்த செயல்முறை பயனர்கள் தங்கள் லேப்டாப் அல்லது பிசியில் ஏற்படும் பல்வேறு தாமத சிக்கல்களைக் கண்டறிய உதவுகிறது.
விண்டோஸில் செயலில் உள்ள பதிவிறக்கங்களை எவ்வாறு பார்ப்பது?
Windows Update மற்றும் Microsoft Store இலிருந்து புதுப்பிப்புகளைப் பதிவிறக்குவதுடன், நீங்கள் பதிவிறக்கங்கள் கோப்புறைக்குச் சென்று தற்காலிக கோப்புகளை சரிபார்க்கலாம். ஆம் எனில், இவை உங்கள் செயலில் உள்ள பதிவிறக்கங்கள்.
பின்னணியில் விண்டோஸ் ஏற்றப்படுவதை எவ்வாறு நிறுத்துவது?
விண்டோஸ் புதுப்பிப்பை செயலில் உள்ள மணிநேரங்களுக்குப் பிறகு மட்டுமே பதிவிறக்கம் செய்யலாம், மீட்டர் இணைப்புடன் அதைக் கட்டுப்படுத்தலாம் அல்லது புதுப்பிப்புகளை சிறிது நேரம் இடைநிறுத்தலாம். புதுப்பிப்புகளை முடக்க எந்த வழியும் இல்லை, யாரும் செய்யக்கூடாது.