படங்களை ஸ்கேன் செய்வதற்கான பொதுவான அறிமுகம் உங்களுக்கு வேண்டும் என்று வைத்துக்கொள்வோம்: ஒரு இயற்பியல் ஆவணத்தை எடுத்து அதை எடிட்டிங் அல்லது சேமிப்பதற்காக கணினியில் ஸ்கேன் செய்யும் செயல்முறையை பெரும்பாலான மக்கள் அறிந்திருக்கிறார்கள். இருப்பினும், பலருக்கு படத்தை சரியாக ஸ்கேன் செய்வது எப்படி என்று தெரியவில்லை. நீங்கள் சிறந்த தரமான படத்தைப் பெற விரும்பினால், நீங்கள் தெரிந்து கொள்ள வேண்டிய சில விஷயங்கள் உள்ளன. நீங்கள் செய்ய வேண்டிய முதல் விஷயம், உங்கள் ஸ்கேனர் சரியாக அளவீடு செய்யப்பட்டுள்ளதா என்பதை உறுதி செய்ய வேண்டும். இதன் பொருள் ஸ்கேனர் படத்தின் வண்ணங்களையும் டோன்களையும் துல்லியமாகப் பிடிக்க முடியும். உங்கள் ஸ்கேனர் சரியாக அளவீடு செய்யப்படவில்லை என்றால், உங்கள் படம் மிகவும் இருட்டாகவோ அல்லது மிகவும் வெளிச்சமாகவோ இருக்கும். உங்கள் ஸ்கேனர் சரியாக அளவீடு செய்யப்பட்டவுடன், உங்கள் படத்தை எந்த தெளிவுத்திறனில் ஸ்கேன் செய்ய வேண்டும் என்பதை நீங்கள் தீர்மானிக்க வேண்டும். தெளிவுத்திறன் என்பது படம் ஸ்கேன் செய்யப்படும் ஒரு அங்குலத்திற்கு (ppi) பிக்சல்களின் எண்ணிக்கை. அதிக தெளிவுத்திறன், படத்தின் தரம் சிறப்பாக இருக்கும். இருப்பினும், அதிக தெளிவுத்திறனில் ஸ்கேன் செய்வது அதிக நேரம் எடுக்கும் மற்றும் பெரிய கோப்பு அளவை ஏற்படுத்தும் என்பதை நினைவில் கொள்ளுங்கள். இறுதியாக, உங்கள் படத்தை ஸ்கேன் செய்ய நீங்கள் தயாராக இருக்கும்போது, சரியான அமைப்புகளைப் பயன்படுத்துவதை உறுதிசெய்யவும். பெரும்பாலான படங்களுக்கு, நீங்கள் 'லைன் ஆர்ட்' அல்லது 'பிட்மேப்' அமைப்பைப் பயன்படுத்த விரும்புவீர்கள். உங்கள் படம் மிக உயர்ந்த தரத்தில் ஸ்கேன் செய்யப்படுவதை இது உறுதி செய்யும். இந்த எளிய உதவிக்குறிப்புகளைப் பின்பற்றுவதன் மூலம், உங்கள் படங்கள் சரியாக ஸ்கேன் செய்யப்பட்டு, சிறந்த தரத்தைப் பெறுவதை உறுதிசெய்யலாம்.
GNU Image Manipulation Program (GIMP) என்பது ஒரு இலவச மற்றும் திறந்த மூல குறுக்கு-தளம் பட எடிட்டிங் மென்பொருள் ஆகும். GIMP ஆனது சிறந்த கிராபிக்ஸ் எடிட்டிங் புரோகிராம்கள் போன்ற பல மேம்பட்ட அம்சங்களைக் கொண்டுள்ளது, எனவே இது தொழில் வல்லுநர்கள் மற்றும் அமெச்சூர்களால் பயன்படுத்தப்படுகிறது. வித் என்பது சிறந்த கட்டண கிராபிக்ஸ் மென்பொருளுக்கு ஒரு இலவச மாற்றாகும். GIMP உங்கள் ஸ்கேனருடன் இணைக்க முடியும், எனவே நீங்கள் GIMP இல் நேரடியாக ஸ்கேன் செய்யலாம். கற்றுக்கொண்டால் நன்றாக இருக்கும் GIMP உங்கள் ஸ்கேனரை அடையாளம் காணச் செய்யும், அதனால் நீங்கள் படத்தை ஸ்கேன் செய்யலாம்.

ஜிம்ப் மூலம் படத்தை ஸ்கேன் செய்வது எப்படி
GIMP இன் சிறந்த அம்சம் ஸ்கேனருடன் இணைக்கும் திறன் ஆகும். ஸ்கேனரில் TWIN இணக்கமான இயக்கி இருந்தால், அதை GIMP உடன் இணைக்க முடியும். TWAIN என்பது ஒரு பயன்பாட்டு நிரல் இடைமுகம் மற்றும் தகவல் தொடர்பு நெறிமுறைகள் ஆகும், இது மென்பொருள் மற்றும் ஸ்கேனர்கள், கேமராக்கள் போன்ற இமேஜிங் சாதனங்களுக்கு இடையேயான தொடர்பை செயல்படுத்துகிறது. GIMP உங்கள் ஸ்கேனரை அங்கீகரிக்கும் என்பதை உறுதிப்படுத்த சில படிகள் உள்ளன.
1] TWAIN இணக்கமான ஸ்கேனரைப் பெறுங்கள்
பல ஸ்கேனர்கள் இருப்பதால், உற்பத்தியாளர்களுக்கு தங்கள் சாதனங்கள் மென்பொருளுடன் இணைக்கப்படுவதையும் சரியாகத் தொடர்புகொள்வதையும் உறுதிசெய்ய ஒரு வழி தேவை. ஸ்கேனர் மற்றும் மென்பொருளுக்கு இடையில் TWAIN API பயன்படுத்தப்படுகிறது, இது தரவுகளை பரிமாற அனுமதிக்கிறது. நீங்கள் ஒரு ஸ்கேனரை வாங்கும் போதெல்லாம், ஸ்கேனர் TWAIN இணக்கமானதா என்பதை உறுதிப்படுத்திக் கொள்ளலாம்.
உங்களிடம் பழைய அச்சுப்பொறி உங்களுக்குத் தெரியும் முன்பே வாங்கியிருந்தால், உங்கள் ஸ்கேனர் உற்பத்தியாளரின் இணையதளத்தில் TWAIN-இணக்கமான மென்பொருளைப் பெறலாம். ஸ்கேனர் உற்பத்தியாளர் அவர்களின் இணையதளத்தில் புதுப்பிப்புகளைக் கொண்டிருக்கலாம், எனவே உங்கள் தற்போதைய ஸ்கேனர் TWAIN இணங்கவில்லை என்றால் அவற்றை நீங்கள் புதுப்பிக்க வேண்டும்.
2] GIMP இல் ஸ்கேனரை அமைக்கவும்.
உங்கள் ஸ்கேனர் மென்பொருளை நீங்கள் புதுப்பித்துள்ளதால் அல்லது புதிய TWAN இணக்கமான ஸ்கேனர் இருப்பதால், உங்கள் ஸ்கேனரை GIMP உடன் இணைக்கத் தயாராக இருக்கும் போது இது உதவும். 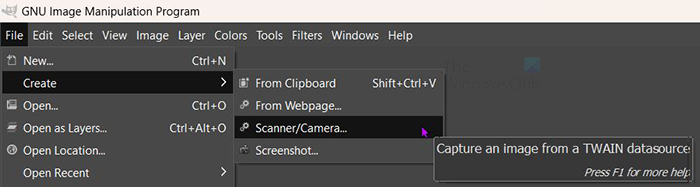
இணைக்கத் தொடங்க, ஸ்கேனர் உங்கள் கணினியுடன் இணைக்கப்பட்டு இயக்கப்பட்டிருப்பதை உறுதிசெய்யவும். GIMP இல் செல்லவும் கோப்பு பிறகு உருவாக்கு பிறகு ஸ்கேனர்/கேமரா . 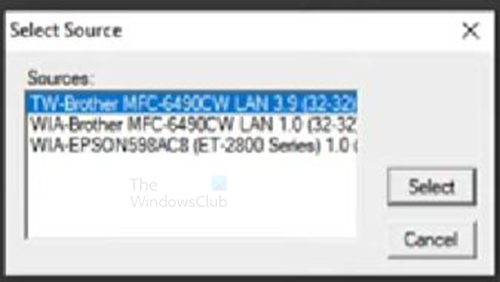
நீங்கள் ஒரு மூல தேர்வு சாளரத்தைக் காண்பீர்கள். கிடைக்கக்கூடிய ஸ்கேனர் அல்லது ஸ்கேனர்களைப் பார்ப்பீர்கள். விரும்பிய ஸ்கேனரைத் தேர்ந்தெடுத்து, கிளிக் செய்யவும் தேர்வு செய்யவும் . 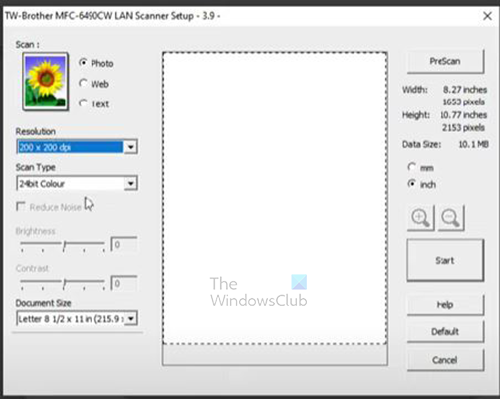
கிளவுட்ரெடி வீட்டு பதிப்பு
ஸ்கேனர் அமைவுப் பக்கம் தோன்றும், அங்கு நீங்கள் விரும்பிய ஸ்கேன் விருப்பங்களைத் தேர்ந்தெடுக்கலாம். தெளிவுத்திறன் பிரிவில் உள்ள கீழ்தோன்றும் அம்புக்குறியைக் கிளிக் செய்வதன் மூலம் ஆவண ஸ்கேன் தீர்மானத்தை மாற்றலாம். ஸ்கேன் செய்யப்பட்ட ஆவணத்திற்கு தேவையான தெளிவுத்திறனை நீங்கள் தேர்ந்தெடுக்கலாம். உங்கள் விருப்பங்களுக்கு ஏற்ப மற்ற மாற்றங்களைச் செய்யலாம்.
3] ஸ்கேன்
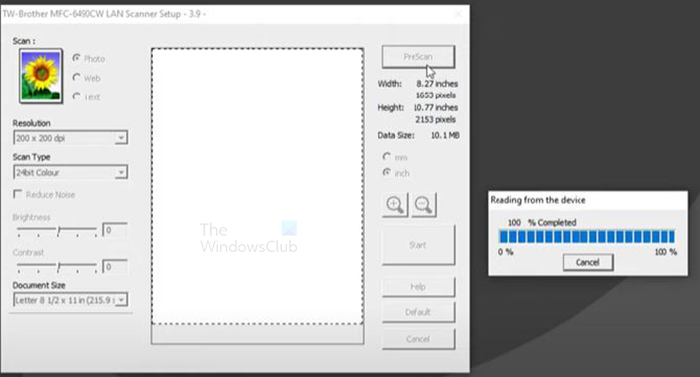
நீங்கள் அமைத்து முடித்ததும், நீங்கள் கிளிக் செய்யலாம் prescan அல்லது தொடங்கு. prescan ஆவணத்தை ஸ்கேன் செய்யும், ஆனால் அது ஒரு மாதிரிக்காட்சியாக இருக்கும், எனவே ஸ்கேன் முடிவு என்னவாக இருக்கும் என்பதை நீங்கள் பார்க்கலாம் மற்றும் நீங்கள் அதை மீண்டும் செய்யலாம். ப்ரீஸ்கேனில் நீங்கள் திருப்தி அடைந்தால், இந்த அமைப்புகளுடன் ஸ்கேன் செய்ய தொடங்கு என்பதைக் கிளிக் செய்யலாம். படம் ஸ்கேன் செய்யப்பட்டு முடிவு GIMP இல் வைக்கப்படும். கிளிக் செய்தால் தொடங்கு முன் ஸ்கேன் இல்லாமல், ஆவணம் ஸ்கேன் செய்யப்பட்டு முன்னோட்டம் இல்லாமல் GIMP இல் வைக்கப்படும்.
4] சேமிக்கவும்
அடுத்த படி வேறு எதையும் செய்வதற்கு முன் படத்தை சேமிக்க வேண்டும். பிசியில் சிக்கல் ஏற்பட்டால் படம் இழக்கப்படலாம் என்பதால் இது முக்கியமானது. படத்தைச் சேமிக்க, செல்லவும் கோப்பு பிறகு சேமிக்கவும் . 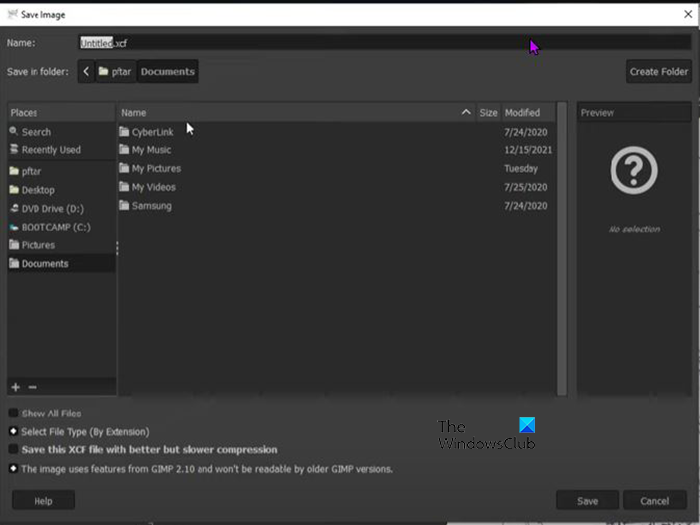
Save As டயலாக் பாக்ஸ் தோன்றும். கோப்பைப் பெயரிட்டு அதை GIMP (.xcf) கோப்பாகச் சேமிக்கவும்.
GIMP ஆனது எனது ஸ்கேனரை அடையாளம் காணவில்லை
GIMP பல காரணங்களுக்காக ஸ்கேனரை அடையாளம் காண முடியாமல் போகலாம். ஸ்கேனர் புதியதா அல்லது பயன்படுத்தப்பட்டதா என்பதைப் பொருட்படுத்தாமல், பின்வருவனவற்றில் ஒன்று சிக்கலை ஏற்படுத்துகிறது.
- ஸ்கேனரில் TWAIN-இணக்கமான இயக்கி இல்லை. உற்பத்தியாளரின் இணையதளத்தில் உங்கள் ஸ்கேனர் இயக்கியின் புதிய பதிப்பைச் சரிபார்ப்பதன் மூலம் இது தீர்க்கப்படும். இயக்கி புதுப்பிப்பு இந்த சிக்கலை தீர்க்கலாம்.
- விண்டோஸ் புதுப்பிக்கப்பட வேண்டியிருக்கலாம், விண்டோஸில் புதுப்பிக்கப்பட்ட இயக்கிகள் இல்லை என்றால், இது ஸ்கேனரை GIMP ஐ அடையாளம் காண முடியாமல் போகலாம். விண்டோஸைப் புதுப்பிப்பதன் மூலம் இந்த சிக்கலை சரிசெய்யவும்.
- ஸ்கேனர் கேபிளைப் பயன்படுத்தினால் கேபிள் சிக்கல் இருக்கலாம் அல்லது வயர்லெஸ் வன்பொருள் அல்லது மென்பொருளில் சிக்கல் இருக்கலாம். யூ.எஸ்.பி கேபிள் சரியாக இணைக்கப்பட்டுள்ளதா மற்றும் சேதமடையவில்லை என்பதை உறுதிப்படுத்தவும். உங்கள் வயர்லெஸ் கார்டு சரியாக வேலை செய்கிறதா என்பதை உறுதிசெய்ய, அதில் சரிசெய்தலை இயக்கவும். இயக்கிகள் புதுப்பித்த நிலையில் உள்ளன என்பதை உறுதிப்படுத்தவும்.
புதுப்பித்த பிறகு GIMP ஸ்கேனரை அங்கீகரிக்காது
GIMP ஐப் புதுப்பித்த பிறகு, உங்கள் ஸ்கேனர் GIMP இல் காண்பிக்கப்படாது என்ற சிக்கலை நீங்கள் எதிர்கொண்டால், நீங்கள் முயற்சி செய்யக்கூடிய சில விஷயங்கள் உள்ளன.
- உங்கள் ஸ்கேனர் மென்பொருளுக்கான புதுப்பிப்பு உள்ளதா என்பதைப் பார்க்க, உங்கள் ஸ்கேனர் உற்பத்தியாளரின் இணையதளத்தைப் பார்க்கவும். மேலும், அவர்களின் இணையதளத்திலோ அல்லது அவர்களின் சமூகத்திலோ ஏதேனும் அறியப்பட்ட சிக்கல்கள் தெரிவிக்கப்பட்டுள்ளதா என்பதையும் அவற்றைத் தீர்க்க என்ன செய்யப்படுகிறது என்பதையும் சரிபார்க்கவும்.
- உங்கள் ஸ்கேனர் மென்பொருளுக்கு புதுப்பிப்புகள் இல்லை என்றால், உங்கள் ஸ்கேனர் மென்பொருளை நிறுவல் நீக்கி மீண்டும் நிறுவ முயற்சிக்கவும்.
- விண்டோஸ் புதுப்பித்த நிலையில் இருப்பதை உறுதிசெய்யவும்.
படி: ஃபோட்டோஷாப்பில் டெசாச்சுரேட்டுடன் கருப்பு மற்றும் வெள்ளை புகைப்படங்களை உருவாக்குதல்
GIMP எதற்காகப் பயன்படுத்தப்படுகிறது?
GIMP என்பது GNU பட கையாளுதல் நிரலைக் குறிக்கிறது. இது புகைப்படம் ரீடூச்சிங், பட கலவை மற்றும் படைப்பாக்க பட செயலாக்கத்திற்கு பயன்படுத்தப்படலாம். இது ஓவியம், உயர்தர புகைப்படம் ரீடூச்சிங், ஆன்லைன் தொகுதி செயலாக்க அமைப்பு, வெகுஜன தயாரிப்பு பட ரெண்டரிங் மற்றும் பட வடிவமைப்பு மாற்றி ஆகியவற்றிற்கு பயன்படுத்தப்படலாம். GIMP நீட்டிக்கக்கூடியது, எனவே இது பிற செருகுநிரல்கள் மற்றும் நீட்டிப்புகளைப் பயன்படுத்தலாம். இது கூடுதல் அம்சங்களைச் சேர்க்க உங்களை அனுமதிக்கிறது.
GIMP ஏன் மிகவும் பிரபலமானது?
GIMP இலவசம் மற்றும் உயர்தர கிராபிக்ஸ் உருவாக்க பயன்படுத்தப்படலாம். GIMP ஆனது ஓப்பன் சோர்ஸ் என்பதால் பிரபலமாக உள்ளது, மேலும் குறியீட்டு முறைகளில் சிறந்து விளங்கும் எவரும் தங்களுக்கு வசதியாக இருக்கும் வகையில் GIMP இல் தங்கள் சொந்த அம்சங்களைச் சேர்க்கலாம்.











![MMC விண்டோஸ் 11/10 இல் ஸ்னாப்-இன் உருவாக்க முடியவில்லை [சரி]](https://prankmike.com/img/errors/60/mmc-could-not-create-the-snap-in-on-windows-11-10-fix-1.png)



