சிஸ்டம் இன்ஃபர்மேஷன் பேனல் என்பது உங்கள் கணினியில் உள்ள அனைத்து வன்பொருள் மற்றும் மென்பொருள் தகவல்களையும் பார்க்க சிறந்த வழியாகும். கணினி தகவல் பேனலைத் திறக்க, தொடக்க மெனுவிற்குச் சென்று கண்ட்ரோல் பேனலைத் தேர்ந்தெடுக்கவும். கண்ட்ரோல் பேனலில், சிஸ்டம் ஐகானில் இருமுறை கிளிக் செய்யவும். கணினி பண்புகள் சாளரத்தில், மேம்பட்ட தாவலைக் கிளிக் செய்யவும். மேம்பட்ட தாவலின் கீழ், 'கணினி தகவல்' என்ற பகுதியைக் காண்பீர்கள். 'உங்கள் கணினியின் வன்பொருள் மற்றும் மென்பொருளைப் பற்றிய தகவலைக் காண்க' என்று சொல்லும் பொத்தானைக் கிளிக் செய்யவும். கணினி தகவல் குழு இப்போது திறக்கும். உங்கள் கணினியில் உள்ள அனைத்து வன்பொருள் மற்றும் மென்பொருள் தகவல்களையும் இங்கே பார்க்கலாம். உங்கள் கணினியில் உள்ள சிக்கல்களைத் தீர்க்கும் போது இந்தத் தகவல் உதவியாக இருக்கும்.
கணினி தகவல் குழு அல்லது மைக்ரோசாஃப்ட் சிஸ்டம் தகவல் கருவி (Msinfo32.exe) அல்லது MSINFO32 இது விண்டோஸ் 11/10 இல் உள்ளமைக்கப்பட்ட பயன்பாடாகும். இது கணினி பற்றிய சுருக்கமான தகவல் மற்றும் விரிவான தகவல்களை வழங்குகிறது வன்பொருள் வளங்கள் , கூறுகள் (ஒலி சாதனம், அகச்சிவப்பு, சேமிப்பு, துறைமுகங்கள், அச்சிடுதல், காட்சி, முதலியன) மற்றும் கணினி சூழல் (நிரல் குழுக்கள், OLE பதிவு, அச்சு வேலைகள், சூழல் மாறிகள், ஏற்றப்பட்ட தொகுதிகள், சேவைகள் போன்றவை). எனவே, இதுபோன்ற அனைத்து தகவல்களையும் நீங்கள் அணுக விரும்பினால், உங்களால் முடியும் விண்டோஸ் 11 இல் கணினி தகவல் பேனலைத் திறந்து பார்க்கவும் வித்தியாசமாக.

சிஸ்டம் இன்ஃபர்மேஷன் பேனலைத் திறந்த பிறகு, நீங்கள் பல்வேறு வகைகளை விரிவுபடுத்தலாம் மற்றும் கணினி சிக்கல்களைக் கண்டறிய உதவும் அனைத்து தகவல்களையும் சரிபார்க்கலாம். நீங்கள் அனைத்து விவரங்களையும் ஏற்றுமதி செய்யலாம் உரை கோப்பு, விவரங்களை இவ்வாறு சேமிக்கவும் NFO கோப்பு (கணினி தகவல் கோப்பு) அல்லது பயன்படுத்தி கணினி அறிக்கையை உருவாக்க அதை அச்சிடவும் கோப்பு மெனு அதன் இடைமுகத்தில் உள்ளது.
விண்டோஸ் 11/10 இல் கணினி தகவல் பேனலை எவ்வாறு திறப்பது மற்றும் பார்ப்பது
TO விண்டோஸ் 11/10 இல் கணினி தகவல் பேனலைத் திறந்து பார்க்கவும் , நீங்கள் பின்வரும் முறைகளில் ஏதேனும் ஒன்றைப் பயன்படுத்தலாம்:
- விண்டோஸ் தேடல் பெட்டி
- விண்டோஸிற்கான டெர்மினல் அப்ளிகேஷன்
- கோர்டானாவுடன் கணினி தகவல் பேனலைத் திறக்கவும்.
- System32 கோப்புறையைப் பயன்படுத்தவும்
- 'Run Command' புலத்தைப் பயன்படுத்தவும்
- கோப்பு எக்ஸ்ப்ளோரரைப் பயன்படுத்தி கணினி தகவல் பேனலைத் திறக்கவும்.
- தொடக்க மெனு
- பணி நிர்வாகியைப் பயன்படுத்தவும்
- டெஸ்க்டாப் குறுக்குவழியை உருவாக்கவும்.
இந்த அனைத்து விருப்பங்களையும் பார்க்கலாம்.
google டாக்ஸ் போன்ற வலைத்தளங்கள்
1] விண்டோஸ் தேடல் பெட்டியைப் பயன்படுத்தி மைக்ரோசாஃப்ட் சிஸ்டம் தகவல் கருவியைத் திறக்கவும்.
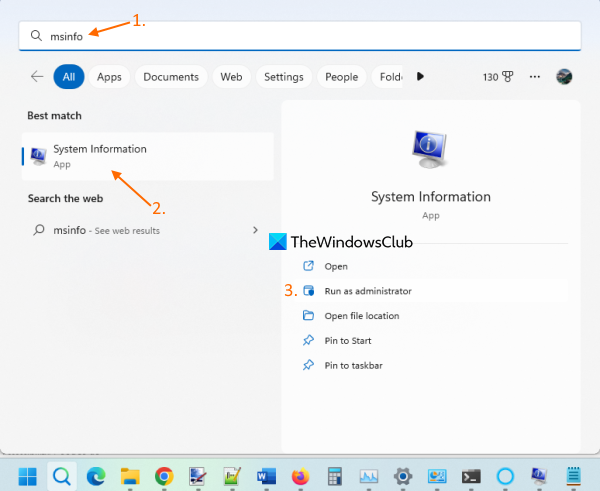
மைக்ரோசாஃப்ட் சிஸ்டம் இன்ஃபர்மேஷன் கருவியைத் திறப்பதற்கான விரைவான வழி விண்டோஸ் 11 தேடல் பெட்டியைப் பயன்படுத்துவதாகும். நீங்கள் தட்டச்சு செய்யலாம் தவறான தகவல் அல்லது கணினி தகவல் மற்றும் அழுத்தவும் உள்ளே வர விசை மற்றும் அது பேனலை திறக்கும்.
உங்களாலும் முடியும் உயர்த்தப்பட்ட கணினி தகவல் பலகையைத் திறக்கவும் அழுத்துகிறது நிர்வாகியாக செயல்படுங்கள் வலது பகுதியில் உள்ள தேடல் முடிவுகளில் விருப்பம் காட்டப்படும்.
நீங்கள் MSINFO32 கருவியை நிர்வாகியாக இயக்கவில்லை என்றால், அது சில இயக்கிகளை நிறுத்தியதாகக் காட்டலாம் (அவை இயங்கினாலும் கூட). எனவே, இந்த கணினி தகவல் கருவியை நிர்வாகி சலுகைகளுடன் இயக்குவதன் நன்மை இதுவாகும்.
2] விண்டோஸ் டெர்மினல் பயன்பாட்டைப் பயன்படுத்தி MSINFO32 கருவியைத் தொடங்கவும்.
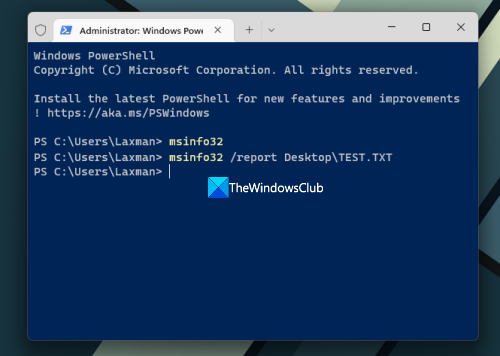
விண்டோஸ் டெர்மினல் பயன்பாடு MSINFO32 கருவியை நிர்வாகி உரிமைகளுடன் அல்லது இல்லாமல் இயக்க அனுமதிக்கிறது கட்டளை வரி அல்லது பவர்ஷெல் . இதோ படிகள்:
வலைத் தேடல் சாளரங்கள் 10 ஐ முடக்கு
- தேடல் பெட்டியில் வலது கிளிக் செய்யவும்
- தேர்வு செய்யவும் முனையம் (நிர்வாகம்) அல்லது முனையத்தில் விருப்பம் (நிர்வாகி உரிமைகள் இல்லாமல்)
- இப்போது டெர்மினல் பயன்பாட்டில் CMD அல்லது PowerShell ஐத் திறக்கவும்.
- உள்ளிடவும் |_+_| மற்றும் கட்டளையை இயக்கவும்.
இது கணினி தகவல் குழுவைத் தொடங்கும்.
எல்லா தரவையும் TXT கோப்பாக ஏற்றுமதி செய்ய மற்றொரு கட்டளையை இயக்கலாம். கணினி தகவலைத் தயாரித்து புதுப்பிக்க சிறிது நேரம் எடுக்கும், அதன் பிறகு கட்டளை செயல்படுத்தப்படும். குழு:
|_+_|மேலே உள்ள கட்டளையில், மாற்றவும் டெஸ்க்டாப் நீங்கள் அறிக்கையைச் சேமிக்க விரும்பும் வேறு இடம் அல்லது பாதையுடன் சோதனை வெளியீட்டு கோப்பிற்கு வேறு கோப்பு பெயருடன்.
உதவிக்குறிப்பு: Windows Terminal பயன்பாட்டைப் பயன்படுத்தாமல், அதே கட்டளையுடன் கணினித் தகவல் பேனலைத் திறக்க, உயர்த்தப்பட்ட கட்டளை வரியில் தனி சாளரம் அல்லது PowerShell சாளரத்தையும் திறக்கலாம்.
3] கோர்டானாவுடன் கணினி தகவல் பேனலைத் திறக்கவும்.
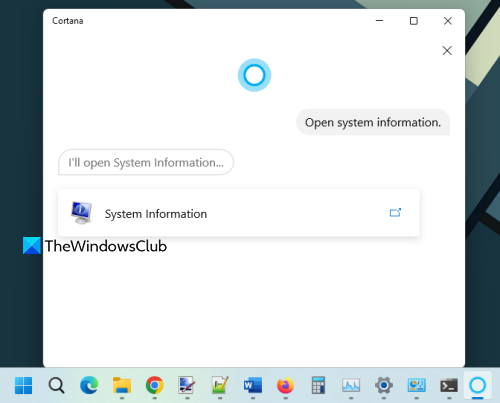
சிஸ்டம் இன்ஃபர்மேஷன் பேனலைத் திறந்து பார்க்க Windows 11 இல் Cortana பயன்பாட்டைப் பயன்படுத்த, இந்தப் படிகளைப் பின்பற்றவும்:
- Cortana பயன்பாட்டைத் தொடங்கவும். நீங்கள் ஏற்கனவே கோர்டானாவை அமைக்கவில்லை என்றால், முதலில் அதை அமைக்க வேண்டும். இதைச் செய்ய, அதைப் பயன்படுத்த உங்கள் மைக்ரோசாஃப்ட் கணக்கில் உள்நுழைய வேண்டும்.
- இப்போது நீங்கள் நுழையலாம் அல்லது கோர்டானாவிடம் பேசுங்கள் செய்ய திறந்த கணினி தகவல் .
இது உடனடியாக கருவியைத் தொடங்கும். இது அதன் இடைமுகத்தில் 'கணினி தகவல்' விருப்பத்தையும் வழங்கும், அதைக் கிளிக் செய்து கருவியைத் திறக்கலாம்.
4] System32 கோப்புறையைப் பயன்படுத்தி கணினி தகவல் பேனலைத் திறக்கவும்.
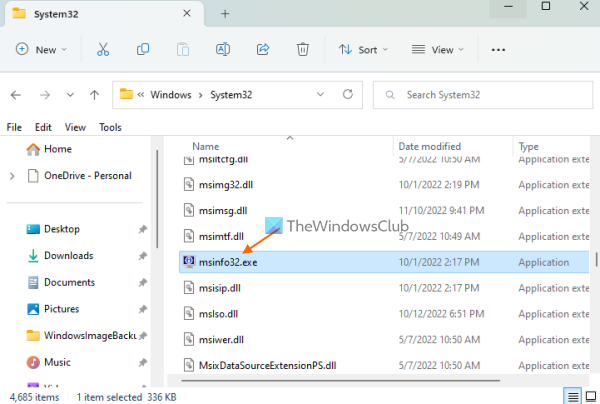
System32 கோப்புறையில் மைக்ரோசாஃப்ட் சிஸ்டம் இன்ஃபர்மேஷன் டூல் அப்ளிகேஷன் கோப்பு உள்ளது. |_+_| கோப்புறையைத் திறக்கவும் விண்டோஸ் 11 கணினியில். கீழே உருட்டவும் அல்லது தேடவும் msinfo32.exe பயன்பாடு மற்றும் அதை இயக்கவும். கருவியை நிர்வாகியாக இயக்க, வலது கிளிக் செய்யவும் msinfo32.exe மற்றும் பயன்படுத்தவும் நிர்வாகியாக செயல்படுங்கள் விருப்பம்.
5] சிஸ்டம் இன்ஃபர்மேஷன் பேனலைத் தொடங்க ரன் கட்டளைப் பெட்டியைப் பயன்படுத்தவும்.
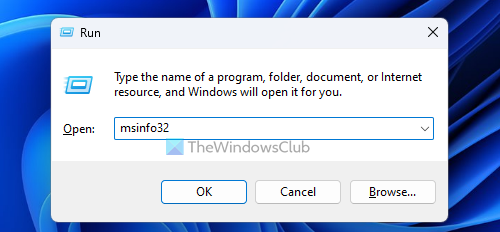
கிளிக் செய்யவும் வின்+ஆர் 'Run command' சாளரத்தைத் திறக்க hotkey. வகை msinfo32 உரை பெட்டியில் மற்றும் பொத்தானை கிளிக் செய்யவும் உள்ளே வர முக்கிய
இணைக்கப்பட்டது: விண்டோஸ் கட்டுப்பாட்டு பலகத்தில் கணினி பண்புகளை எவ்வாறு திறப்பது
6] சிஸ்டம் இன்ஃபர்மேஷன் பேனலைத் திறக்க கோப்பு எக்ஸ்ப்ளோரரைப் பயன்படுத்தவும்.
எக்ஸ்ப்ளோரரைப் பயன்படுத்தி திறக்கவும் Win+E விண்டோஸ் 11 கணினியில் ஹாட்கி. வகை msinfo32 IN முகவரிப் பட்டி எக்ஸ்ப்ளோரர் மற்றும் கிளிக் செய்யவும் உள்ளே வர .
7] தொடக்க மெனுவைப் பயன்படுத்தி மைக்ரோசாஃப்ட் சிஸ்டம் தகவல் கருவியைத் திறக்கவும்.
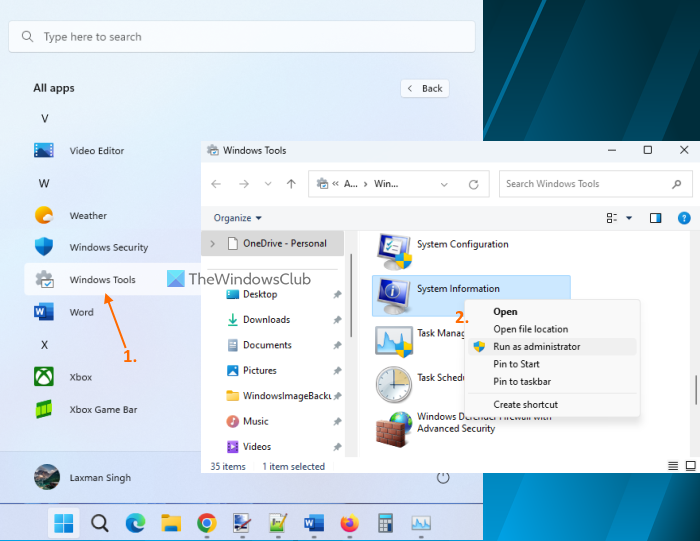
படிகள்:
- தொடக்க மெனுவைத் திறக்க தொடக்க பொத்தானைக் கிளிக் செய்யவும்.
- தேர்ந்தெடு அனைத்து பயன்பாடுகள் பொத்தான் மேல் வலது மூலையில் உள்ளது
- கீழே உருட்டி கிளிக் செய்யவும் விண்டோஸ் கருவிகள் . ஒரு தனி சாளரம் திறக்கும்
- இருமுறை கிளிக் செய்யவும் கணினி தகவல் கருவி. மாற்றாக, கணினி தகவல் கருவியில் வலது கிளிக் செய்து தேர்ந்தெடுக்கவும் நிர்வாகியாக செயல்படுங்கள் நிர்வாக உரிமைகளுடன் அதை இயக்கவும்.
8] பணி நிர்வாகியைப் பயன்படுத்தி கணினி தகவல் பேனலைத் திறந்து பார்க்கவும்.
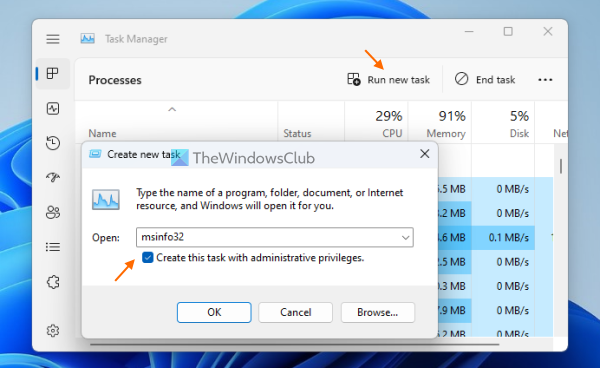
gmail ஏதோ சரியாக இல்லை
பணி நிர்வாகியைப் பயன்படுத்தி கணினி தகவல் பேனலைத் தொடங்க இந்தப் படிகளைப் பின்பற்றவும்:
- திறந்த விண்டோஸ் டாஸ்க் மேனேஜர் பயன்படுத்தி Ctrl+Shift+Esc சூடான சாவி
- கிளிக் செய்யவும் புதிய பணியைத் தொடங்குங்கள் மேல் வலது மூலையில் உள்ள விருப்பம். சிறிய புதிய பணியை உருவாக்கவும் ஒரு சாளரம் தோன்றும்
- வகை msinfo32 இந்த புலத்தின் உரை புலத்தில்
- தேர்வு செய்யவும் நிர்வாக உரிமைகளுடன் இந்தப் பணியை உருவாக்கவும் கருவியை நிர்வாகியாக இயக்கும் திறன்
- கிளிக் செய்யவும் நன்றாக பொத்தானை.
9] சிஸ்டம் இன்ஃபர்மேஷன் பேனலைத் திறக்க டெஸ்க்டாப் ஷார்ட்கட்டை உருவாக்கவும்.
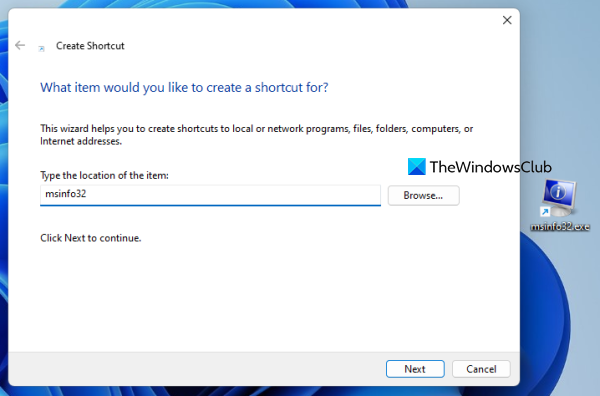
கணினி தகவல் கருவியை நீங்கள் தொடர்ந்து அணுக வேண்டும் என்றால், உங்கள் டெஸ்க்டாப்பில் குறுக்குவழியை உருவாக்குவது உதவியாக இருக்கும். படிகள்:
- விண்டோஸ் 11 டெஸ்க்டாப்பில் வலது கிளிக் செய்யவும்.
- அணுகல் புதியது மற்றும் கிளிக் செய்யவும் லேபிள் திறக்க வாய்ப்பு குறுக்குவழியை உருவாக்க மந்திரவாதி
- வகை msinfo32 இருப்பிடத் துறையில்
- கிளிக் செய்யவும் அடுத்தது பொத்தானை
- உங்கள் சொந்த லேபிள் பெயரைச் சேர்க்கவும்
- வா முடிவு பொத்தானை.
இவ்வளவு தான்! இது தங்களுக்கு உதவும் என நம்புகிறேன்.
விண்டோஸ் 11 இல் பக்கப்பட்டியை எவ்வாறு திறப்பது?
Windows Vista மற்றும் Windows 7 இல் Windows Sidebar அல்லது Sidebar இருந்தது, ஆனால் இந்த அம்சம் நிறுத்தப்பட்டது. இதனால், இது விண்டோஸ் 11 இல் கிடைக்கவில்லை. மாறாக, உள்ளது விட்ஜெட் அம்சம் கீழ் இடது மூலையில் உள்ள அதன் ஐகானைக் கிளிக் செய்வதன் மூலம் நீங்கள் திறக்கலாம். நீங்கள் விரும்பினால், கடிகார விட்ஜெட், கால்குலேட்டர், CPU கவுண்டர் போன்றவற்றைச் சேர்க்க Windows 11க்கான சிறந்த இலவச விட்ஜெட்கள் மற்றும் கேஜெட்களைப் பயன்படுத்தலாம்.
விண்டோஸ் 11 இல் கிளாசிக் ஸ்டார்ட் மெனுவை எவ்வாறு பெறுவது?
விண்டோஸ் 11 அல்லது விண்டோஸ் 10 இல் பழைய கிளாசிக் ஸ்டார்ட் மெனுவை மீண்டும் கொண்டு வர, நீங்கள் திறந்த மூலக் கருவியைப் பயன்படுத்தலாம் திறந்த ஷெல் . இது தவிர, நீங்கள் Windows 11 தொடக்க மெனுவை வேறு நடை அல்லது தளவமைப்புடன் மாற்ற விரும்பினால், நீங்கள் பயன்படுத்தக்கூடிய சில சிறந்த இலவச தொடக்க மெனு மாற்றுகள் (எல்லா இடங்களிலும் தொடங்கு, மெனு X, முதலியன) உள்ளன.
மேலும் படிக்க: விண்டோஸ் 11/10 இல் 5 கணினி தகவல் கருவிகள்.


![Firefox இல் SEC_ERROR_OCSP_FUTURE_RESPONSE பிழை [சரி செய்யப்பட்டது]](https://prankmike.com/img/firefox/3F/sec-error-ocsp-future-response-error-on-firefox-fixed-1.jpg)



![ஜிமெயில் பொத்தான்கள் வேலை செய்யவில்லை அல்லது காட்டப்படுவதில்லை [சரி செய்யப்பட்டது]](https://prankmike.com/img/gmail/B4/gmail-buttons-not-working-or-showing-fixed-1.jpg)








