ஒரு IT நிபுணராக, Windows 11/10 இல் ஆஃப்லைன் வரைபடங்கள் எங்கே சேமிக்கப்படுகின்றன என்பதை எப்படி மாற்றுவது என்று என்னிடம் அடிக்கடி கேட்கப்படும். அதை எப்படி செய்வது என்பதற்கான விரைவான வழிகாட்டி இங்கே. விண்டோஸ் விசை + I ஐ அழுத்துவதன் மூலம் அமைப்புகள் பயன்பாட்டைத் திறந்து, பின்னர் கணினியைக் கிளிக் செய்யவும். இடதுபுறத்தில் உள்ள ஆஃப்லைன் வரைபட உள்ளீட்டைக் கிளிக் செய்து, வரைபடங்கள் பதிவிறக்கம் செய்யப்பட்ட இடத்தில் மாற்று என்ற பிரிவின் கீழ் உள்ள உலாவு பொத்தானைக் கிளிக் செய்யவும். ஆஃப்லைன் வரைபடங்களைச் சேமிக்க விரும்பும் இடத்திற்குச் சென்று, கோப்புறையைத் தேர்ந்தெடு பொத்தானைக் கிளிக் செய்யவும். அவ்வளவுதான். இந்தப் படிகளை முடித்ததும், ஆஃப்லைன் வரைபடங்கள் புதிய இடத்திற்குப் பதிவிறக்கத் தொடங்கும்.
இந்த பயிற்சி காட்டுகிறது விண்டோஸ் 11 இல் ஆஃப்லைன் வரைபட சேமிப்பக இருப்பிடத்தை எவ்வாறு மாற்றுவது . Windows 11 இல் உள்ள உள்ளமைக்கப்பட்ட Maps ஆப்ஸ், இணைய இணைப்பு இல்லாமலேயே திசைகளைப் பெறவும், இடங்களைத் தேடவும் மற்றும் பலவற்றைப் பெறவும் உதவும் ஆஃப்லைன் வரைபடங்களை ஆதரிக்கிறது. நீங்கள் ஒரு கண்டத்தைத் தேர்ந்தெடுக்கலாம் ( ஆசியா , ஐரோப்பா , வடக்கு மற்றும் மத்திய அமெரிக்கா முதலியன) பின்னர் குறிப்பிட்ட நாட்டின் நாடு அல்லது பிராந்தியத்திற்கான (கிடைத்தால்) வரைபடத்தைப் பதிவிறக்கவும். அனைத்து ஆஃப்லைன் வரைபடங்களும் இயல்பாக வன்வட்டில் சேமிக்கப்படும். ஆனால் இந்த இயல்புநிலை இடத்தை நீங்கள் எளிதாக மாற்றலாம்.
ப்ளூஸ்டாக்ஸை நிறுவல் நீக்குவது எப்படி

ஆஃப்லைன் வரைபடங்களுக்கான இயல்புநிலை சேமிப்பக இருப்பிடத்தை மாற்றுவது ஏற்கனவே சேமிக்கப்பட்ட வரைபடங்களை நீக்காது. ஏற்கனவே பதிவிறக்கம் செய்யப்பட்ட வரைபடங்கள் அனைத்து தரவுகளுடன் புதிய இடத்திற்கு நகர்த்தப்படும். எனவே, நீங்கள் அதைப் பற்றி கவலைப்பட வேண்டியதில்லை.
விண்டோஸ் 11/10 இல் ஆஃப்லைன் வரைபடங்கள் சேமிக்கப்படும் இடத்தை எவ்வாறு மாற்றுவது
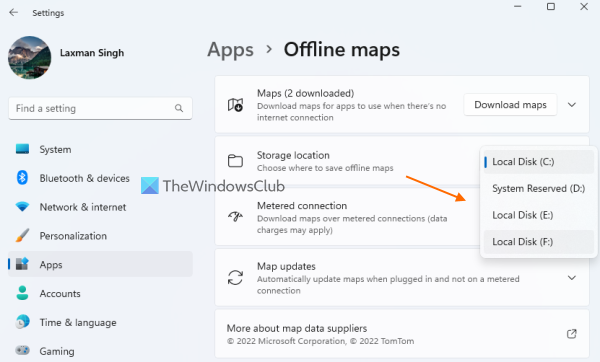
இதற்கான படிகள் இவை ஆஃப்லைன் வரைபடங்கள் சேமிக்கப்படும் இடத்தை மாற்றவும் அன்று விண்டோஸ் 11 கணினி:
- வரைபட பயன்பாட்டை மூடு. ஏற்கனவே திறந்திருந்தால். இல்லையெனில், ஆஃப்லைன் வரைபடங்களை நகர்த்துவதற்கான மாற்றங்கள் இறுதி செய்யப்படாது.
- பயன்படுத்தவும் வெற்றி + என்னை Windows 11 அமைப்புகள் பயன்பாட்டைத் திறக்க அல்லது நீங்கள் விரும்பும் வழியில் திறக்க ஒரு குறுக்குவழி
- அணுகல் நிகழ்ச்சிகள் இடது பிரிவில் இருந்து வகை
- தேர்வு செய்யவும் ஆஃப்லைன் வரைபடங்கள் வலது பகுதியில் இருந்து
- ஆஃப்லைன் வரைபடங்களைப் பதிவிறக்குவதற்கான விருப்பங்களைக் காண்பீர்கள், அனைத்து ஆஃப்லைன் வரைபடத் தரவையும் நீக்கலாம், சேமிப்பு முதலியன. 'சேமிப்பு இருப்பிடம்' பிரிவில், இயல்புநிலை சேமிப்பக இடம் தேர்ந்தெடுக்கப்பட்டிருப்பதைக் காண்பீர்கள். உள்ளூர் வட்டு (சி :)
- 'சேமிப்பக இருப்பிடம்' என்பதற்குக் கிடைக்கும் கீழ்தோன்றும் மெனுவைப் பயன்படுத்தி, உங்களுக்கு விருப்பமான மற்றொரு ஹார்ட் டிரைவை (D, F, முதலியன) தேர்ந்தெடுக்கவும்.
இப்போது நீங்கள் பரிமாற்ற செயல்முறை முடிவடையும் வரை காத்திருக்க வேண்டும்.
மேம்பட்ட சேமிப்பக அமைப்புகளைப் பயன்படுத்தி ஆஃப்லைன் வரைபடங்கள் எங்கு சேமிக்கப்படுகின்றன என்பதை மாற்றவும்
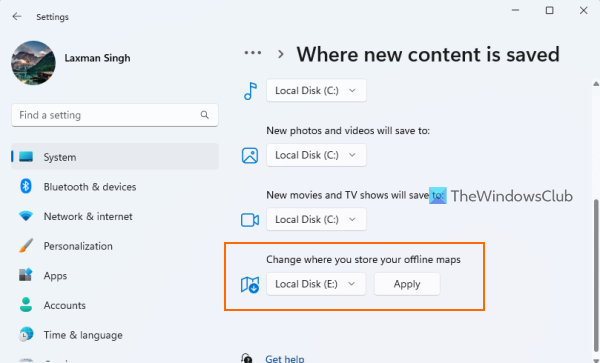
2018 ஐ முடக்க விண்டோஸ் 10 சேவைகள்
ஆஃப்லைன் வரைபடங்கள் சேமிக்கப்படும் இடத்தை மாற்ற Windows 11 அமைப்புகள் பயன்பாடு மற்றொரு வழியை வழங்குகிறது. படிகள்:
- அமைப்புகள் பயன்பாட்டைத் திறக்கவும்
- தேர்ந்தெடு சேமிப்பு விருப்பம் உள்ளது அமைப்பு வகை
- விரிவாக்கு மேம்பட்ட சேமிப்பக அமைப்புகள் (இதில் கிடைக்கும் சேமிப்பு மேலாண்மை பிரிவு)
- அச்சகம் புதிய உள்ளடக்கம் எங்கே சேமிக்கப்படுகிறது?
- கீழே உருட்டி, கீழ்தோன்றும் மெனுவைப் பயன்படுத்தவும் ஆஃப்லைன் வரைபடங்கள் சேமிக்கப்படும் இடத்தை மாற்றவும் மற்றொரு இடத்தை தேர்வு செய்யவும்
- கிளிக் செய்யவும் விண்ணப்பிக்கவும் பொத்தானை.
செயல்முறை முடிவடையும் வரை காத்திருங்கள் மற்றும் புதிய ஆஃப்லைன் வரைபட சேமிப்பக இருப்பிடம் தயாராக இருக்கும்.
முழு செயல்முறையும் மென்மையானது மற்றும் எளிமையானது. ஆனால் ஆஃப்லைன் வரைபடங்களை வேறொரு சேமிப்பக இடத்திற்கு நகர்த்துவதற்கு முன், கருத்தில் கொள்ள வேண்டிய இரண்டு விஷயங்கள் உள்ளன:
கட்டளை வரியில் முடக்கு gpo
- ஆஃப்லைன் வரைபடங்களை உள்ளக வன்வட்டுக்கு மட்டுமே நகர்த்த முடியும். எனவே புதிய இருப்பிடத்திற்காக உங்கள் கணினியுடன் இணைக்கப்பட்ட USB ஸ்டிக்குகள் அல்லது வெளிப்புற டிரைவ்கள் எதையும் நீங்கள் காண மாட்டீர்கள்.
- ஆஃப்லைன் வரைபடங்களின் சேமிப்பக இருப்பிடத்தை மாற்றுவதற்கான கீழ்தோன்றும் மெனு அப்படியே இருக்கும் சாம்பல் ஆஃப்லைன் வரைபடங்கள் ஏற்றப்பட்டால். இந்த வழக்கில், பதிவிறக்கம் முடிவடையும் வரை காத்திருக்கலாம் அல்லது ஆஃப்லைன் வரைபடங்களின் பதிவிறக்கத்தை ரத்து செய்யலாம்.
இது தங்களுக்கு உதவும் என நம்புகிறேன்.
பதிவிறக்கம் செய்யப்பட்ட வரைபடங்கள் எங்கே சேமிக்கப்படுகின்றன?
ஆஃப்லைன் வரைபடங்கள் ஒரு மறைக்கப்பட்ட கீழ் சேமிக்கப்படும் மேப்டேட்டா கோப்புறையில் ஓட்டு சி விண்டோஸ் 11 இல் (அல்லது நீங்கள் எங்கு விண்டோஸை நிறுவியிருந்தாலும்) அதன் இருப்பிடம் |_+_|. MapData பிரிவில் நீங்கள் பார்ப்பீர்கள் பண அட்டைகள் கோப்புறை மற்றும் அனைத்து தரவும் சேர்க்கப்பட்ட பிற கூறுகள். ஆனால் நீங்கள் ஆஃப்லைன் வரைபடங்களை இயல்புநிலை இடத்தில் சேமிக்க விரும்பவில்லை என்றால், சேமிப்பக இருப்பிடத்தையும் மாற்றலாம் டி , மற்றும் , எஃப் முதலியன அணுகல் ஆஃப்லைன் வரைபடப் பக்கம் IN அமைப்புகள் பயன்பாடு மற்றும் பயன்பாடு சேமிப்பு துளி மெனு.
விண்டோஸ் 11 இல் இயல்புநிலை சேமிப்பக இருப்பிடத்தை எவ்வாறு மாற்றுவது?
Windows 11/10 இல் ஆவணங்கள், இசை, படங்கள் மற்றும் வீடியோக்களுக்கான இயல்புநிலை சேமிப்பிட இருப்பிடத்தை மாற்ற விரும்பினால், நீங்கள் அதை இரண்டு வழிகளில் செய்யலாம். முதல் விருப்பம் திறக்க வேண்டும் சிறப்பியல்புகள் குறிப்பிட்ட கோப்புறையின் புலம் பின்னர் பயன்படுத்தவும் மனநிலை இலக்கு இருப்பிடத்தை அமைக்க இந்த பெட்டியில் தாவல். மற்றும் இரண்டாவது விருப்பம் பயன்படுத்த வேண்டும் அமைப்புகள் விண்ணப்பம். உள்ளே சேமிப்பு பக்கம் (சிஸ்டம் பிரிவில் கிடைக்கும்), அணுகல் புதிய உள்ளடக்கம் எங்கே சேமிக்கப்படுகிறது? பகிர்வு, பின்னர் புதிய இசை, புதிய புகைப்படங்கள் போன்றவற்றைச் சேமிக்க டிரைவை மாற்றலாம்.
மேலும் படிக்க: Windows 11/10 இல் Maps ஆப் வேலை செய்யவில்லை அல்லது தவறான இருப்பிடத்தைக் காட்டுகிறது.















