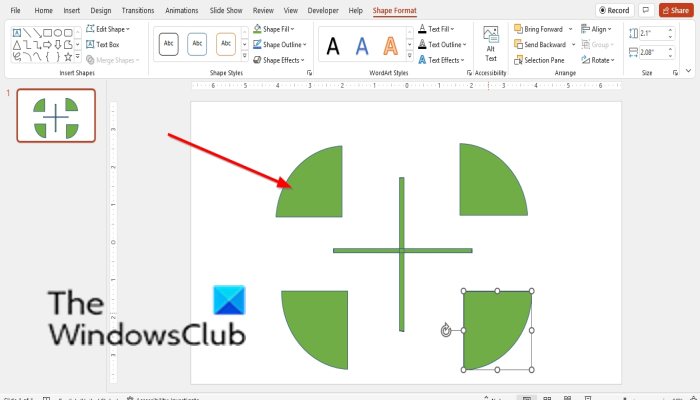உங்கள் PowerPoint விளக்கக்காட்சிகளில் கொஞ்சம் கூடுதலான pizzazz ஐச் சேர்க்க விரும்பினால், வடிவங்களைத் துண்டு துண்டாக மாற்ற முயற்சிக்கலாம். இந்த நுட்பம் காட்சி ஆர்வத்தைச் சேர்க்கலாம் மற்றும் உங்கள் ஸ்லைடுகளை மேலும் ஈர்க்கும். அதை எப்படி செய்வது என்பது இங்கே:
1. நீங்கள் துண்டு துண்டாக விரும்பும் வடிவத்தைத் தேர்ந்தெடுக்கவும். வடிவமைப்பு தாவலுக்குச் சென்று, துண்டு பொத்தானைக் கிளிக் செய்யவும்.
2. துண்டு உரையாடல் பெட்டியில், வடிவத்தை எத்தனை துண்டுகளாக உடைக்க விரும்புகிறீர்கள் என்பதைத் தேர்ந்தெடுக்கவும். துண்டுகள் சம அளவில் இருக்க வேண்டுமா என்பதையும் நீங்கள் குறிப்பிடலாம்.
3. வடிவத்தை துண்டாக்க சரி என்பதைக் கிளிக் செய்யவும்.
4. துண்டுகளை மறுசீரமைக்க, அவற்றை கிளிக் செய்து இடத்திற்கு இழுக்கவும். வடிவமைப்பு தாவலுக்குச் சென்று பொருத்தமான பொத்தான்களைப் பயன்படுத்தி அவற்றைச் சுழற்றலாம் அல்லது புரட்டலாம்.
சிறிதளவு படைப்பாற்றலுடன், அனைத்து வகையான சுவாரஸ்யமான விளைவுகளையும் உருவாக்க நீங்கள் துண்டு துண்டாகப் பயன்படுத்தலாம். எனவே மேலே சென்று முயற்சி செய்து பாருங்கள்!
இந்த பாடத்தில் நாம் விளக்குவோம் மைக்ரோசாஃப்ட் பவர்பாயிண்டில் ஒரு வடிவத்தை எவ்வாறு பிரிப்பது . துணுக்கு அம்சமானது வடிவங்களை மேலெழுதுகிறது மற்றும் அவற்றை சிறிய துண்டுகளாக மாற்றுகிறது. மைக்ரோசாப்ட் பவர்பாயிண்ட் இது உலகெங்கிலும் உள்ள பலர் தங்கள் விளக்கக்காட்சிகளுக்காகப் பயன்படுத்தும் ஒரு நிரலாகும், மேலும் சில பயனர்கள் தங்கள் விளக்கக்காட்சிகளுடன் முன்னேறுவார்கள். சிலர் PowerPoint இல் தனித்துவமான வடிவங்களை உருவாக்க விரும்புகிறார்கள் அல்லது படங்களை பகுதிகளாகப் பிரிக்க விரும்புகிறார்கள், ஆனால் அதை எப்படி செய்வது என்று தெரியவில்லை. பவர்பாயிண்ட் என்ற அம்சம் உள்ளது வடிவங்களை ஒன்றிணைக்கவும் இது பயனர்களுக்கு வடிவங்களை இணைக்க அல்லது அவர்கள் விரும்பும் படத்தை மறுவடிவமைக்க உதவும்.
இது சரியான அலுவலக தயாரிப்பு விசை அல்ல
எப்படி PowerPoint இல் வடிவங்களை துண்டு துண்டாக பிரிப்பது
PowerPointல் வடிவங்களைத் துண்டுகளாக்க இந்தப் படிகளைப் பின்பற்றவும்:
- PowerPoint ஐ இயக்கவும்.
- 'வடிவங்கள்' பொத்தானைக் கிளிக் செய்து வட்டத்தைத் தேர்ந்தெடுக்கவும்.
- ஸ்லைடில் ஒரு வட்டத்தை வரையவும்.
- வடிவ கேலரியில் இருந்து ஒரு செவ்வகத்தைத் தேர்ந்தெடுக்கவும்.
- மேலிருந்து கீழாக வட்டத்தில் ஒரு செவ்வகத்தை வரையவும்.
- செவ்வகத்தை நகலெடுக்க Ctrl D ஐ அழுத்தவும், சுழற்று பொத்தானைக் கிளிக் செய்து, இடது 90 டிகிரியை சுழற்று என்பதைத் தேர்ந்தெடுக்கவும். வட்டத்தின் நடுவில் வடிவத்தை வைக்கவும்.
- அனைத்து வடிவங்களையும் தேர்ந்தெடுக்க Shift விசையை அழுத்திப் பிடிக்கவும்.
- வடிவங்களை ஒன்றிணைக்கவும் பொத்தானைக் கிளிக் செய்து, ஸ்லைஸைத் தேர்ந்தெடுக்கவும்.
- துண்டுகளை தனித்தனியாக நகர்த்தவும்; இப்போது வடிவம் ஒரு துண்டு.
ஏவுதல் பவர் பாயிண்ட் .
ஸ்லைடு அமைப்பை காலியாக மாற்றவும்.
செல்க படிவங்கள் பொத்தான் வீடு தாவல் மற்றும் மெனுவிலிருந்து வட்டத்தைத் தேர்ந்தெடுக்கவும்.
ஸ்லைடில் ஒரு வட்டத்தை வரையவும்.

அன்று படிவ வடிவம் தாவலில் இருந்து ஒரு செவ்வகத்தை தேர்ந்தெடுக்கலாம் படிவங்கள் கேலரி.
வட்டத்தின் மேல் ஒரு செவ்வகத்தை வரையவும், நீங்கள் வட்டத்தை மேலிருந்து பாதியாக வெட்டுவது போல்.
இலவச சாண்ட்பாக்ஸ் நிரல்
கோட்டிற்குப் பதிலாக செவ்வகத்தைப் பயன்படுத்துவதற்குக் காரணம், அது கோடு வடிவமாக இருந்தால், ஸ்லைஸ் விளைவு வேலை செய்யாது.
செவ்வகத்தை ஒரு கோடு போல் உருவாக்கவும்.
முக்கோணம் தேர்ந்தெடுக்கப்பட்டிருப்பதை உறுதிசெய்து கிளிக் செய்யவும் Ctrl டி செவ்வகத்தை நகலெடுக்க.
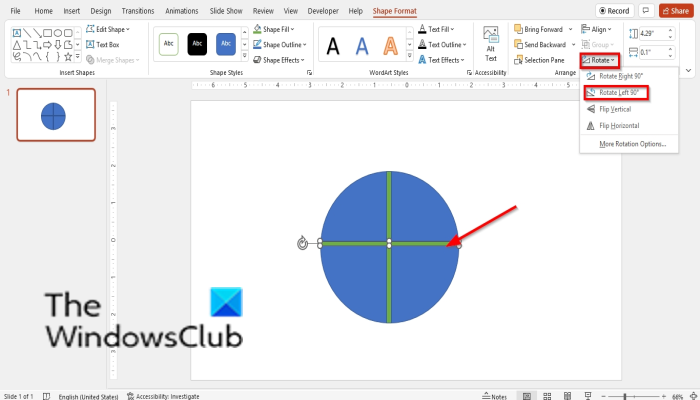
செல்க படிவ வடிவம் தாவலை கிளிக் செய்யவும் திரும்ப பொத்தானை அழுத்தவும் இடதுபுறம் 90 டிகிரி சுழற்று மெனுவிலிருந்து.
பின்னர் நகலெடுக்கப்பட்ட செவ்வகத்தை வட்டத்தின் நடுவில் வைக்கவும்.
Shift விசையை அழுத்திப் பிடித்து அனைத்து வடிவங்களையும் தேர்ந்தெடுக்கவும்.
குழு கொள்கை கிளையன்ட் சேவை உள்நுழைவு தோல்வியுற்றது. அணுகல் மறுக்கப்பட்டது
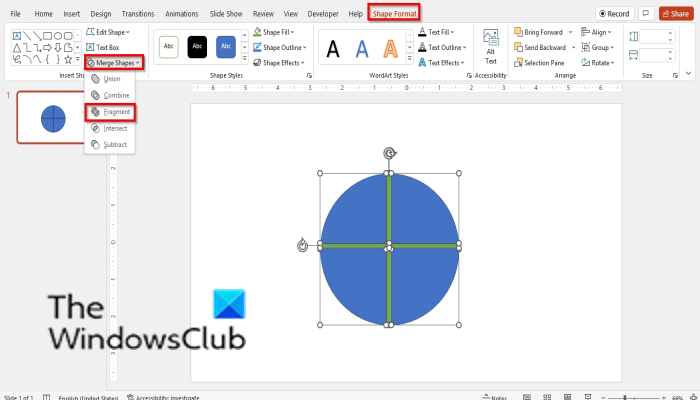
அன்று படிவ வடிவம் பொத்தானை அழுத்தவும் வடிவங்களை ஒன்றிணைக்கவும் பொத்தானை மற்றும் தேர்ந்தெடுக்கவும் துண்டு சூழல் மெனுவிலிருந்து.
இப்போது வடிவத்திற்கு வெளியே கிளிக் செய்து, பின்னர் வட்டத்தை கிழிக்கவும்.
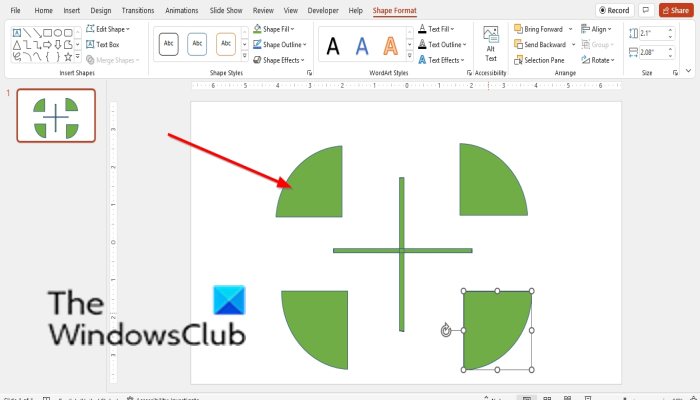
வடிவம் இப்போது ஒரு துண்டு.
எப்படி PowerPointல் வடிவங்களை ஒட்டுவது?
PowerPoint இல் வடிவங்களை ஒன்றிணைக்க இந்தப் படிகளைப் பின்பற்றவும்:
- Shift விசையை அழுத்திப் பிடித்து இரண்டு வடிவங்களையும் தேர்ந்தெடுக்கவும்.
- பின்னர் வடிவ வடிவமைப்பு தாவலைக் கிளிக் செய்து, மெர்ஜ் ஷேப் பொத்தானைக் கிளிக் செய்து, மெனுவிலிருந்து ஒன்றிணை என்பதைத் தேர்ந்தெடுக்கவும்.
- ஒருங்கிணைந்த வடிவம்.
ஒரு படிவத்தை எவ்வாறு பிரிப்பது?
ஸ்லைஸ் அம்சம் மெர்ஜ் ஷேப்ஸ் அம்சத்தின் ஒரு பகுதியாகும். இது PowerPoint பயனர்களுக்கு வடிவங்களை ஒன்றன் மேல் ஒன்றாக அடுக்கி அவற்றை சிறிய துண்டுகளாக மாற்ற உதவுகிறது. இந்த டுடோரியலில், மைக்ரோசாஃப்ட் பவர்பாயிண்டில் வடிவங்களை எப்படி வெட்டுவது என்பதை விளக்குவோம்.
ஸ்மார்ட் நிலை தோல்வியடைகிறது
படி: PowerPoint மூலம் படத்தின் ஒரு பகுதியை மங்கலாக்குவது எப்படி
PowerPoint 2010 இல் ஸ்லைஸ் வடிவத்தை எவ்வாறு சேர்ப்பது?
மைக்ரோசாப்ட் 2010 இல், ஸ்லைஸ் அம்சம் கிடைக்கவில்லை, ஆனால் பவர்பாயிண்ட் அமைப்புகளுக்குச் செல்வதன் மூலம் வடிவங்களை ஒன்றிணைத்தல், வடிவங்களை ஒன்றிணைத்தல், வடிவங்களை வெட்டுதல் மற்றும் வடிவங்களைக் கழித்தல் போன்ற பிற வடிவ இணைப்பு அம்சங்களை நீங்கள் அணுகலாம். வடிவ கலவையை அணுக கீழே உள்ள படிகளைப் பின்பற்றவும்.
- கோப்பை கிளிக் செய்யவும்
- பேக்ஸ்டேஜ் குழுவில் உள்ள விருப்பங்களைக் கிளிக் செய்யவும்.
- PowerPoint விருப்பங்கள் உரையாடல் பெட்டி திறக்கிறது.
- தனிப்பயனாக்கு ரிப்பன் தாவலைக் கிளிக் செய்யவும்.
- 'அனைத்து கட்டளைகளும்' என்ற பட்டியலில் இருந்து 'அனைத்து கட்டளைகளையும்' தேர்ந்தெடுக்கவும்.
- பின்னர் புதிய குழு பொத்தானை சொடுக்கவும்; நீங்கள் விரும்பினால் குழுவின் மறுபெயரிட 'மறுபெயரிடு' பொத்தானைக் கிளிக் செய்யலாம்.
- இப்போது அனைத்து கட்டளைகளின் பட்டியலுக்குச் சென்று, கீழே உருட்டி, வடிவங்களை ஒன்றிணைப்பதைத் தேர்ந்தெடுத்து, சேர் என்பதைத் தேர்ந்தெடுக்கவும்.
- பின்னர் சரி என்பதைக் கிளிக் செய்யவும்.
- ஸ்லைடில் இரண்டு வடிவங்களை வரைந்து இரண்டு வடிவங்களையும் தேர்ந்தெடுக்கவும்.
- ரிப்பனில் மெர்ஜ் ஷேப்ஸ் பட்டனை எங்கு வைத்தீர்கள் என்பதற்குச் சென்று, பொத்தானைக் கிளிக் செய்து, கிடைக்கக்கூடிய விருப்பங்களில் ஏதேனும் ஒன்றைத் தேர்ந்தெடுக்கவும்.
படி: PowerPoint இல் வடிவங்களை எவ்வாறு சேர்ப்பது மற்றும் இணைப்பது
PowerPointல் வடிவங்களை எப்படி வெட்டுவது என்பதைப் புரிந்துகொள்ள இந்த வழிகாட்டி உதவும் என்று நம்புகிறோம்.