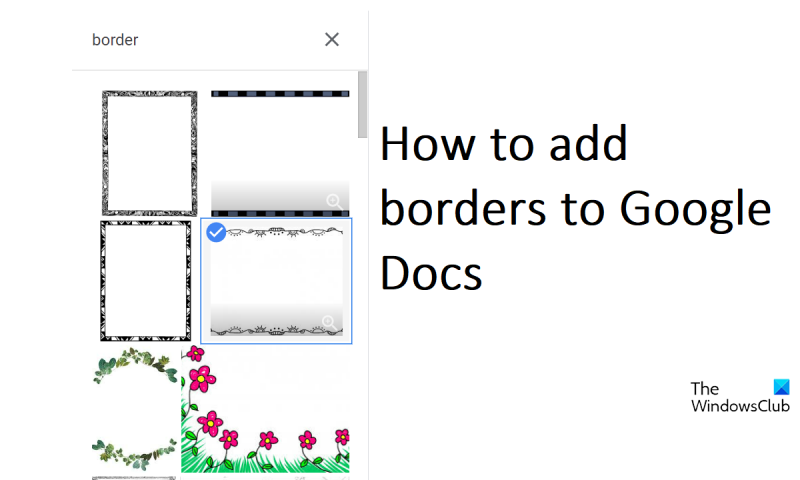உங்கள் Google ஆவணத்தில் எல்லைகளைச் சேர்க்க விரும்பினால், அதைச் செய்ய சில வழிகள் உள்ளன. நீங்கள் தொடங்குவதற்கு இங்கே சில குறிப்புகள் உள்ளன. முதலில், நீங்கள் Google டாக்ஸ் உள்ளமைக்கப்பட்ட எல்லைக் கருவியைப் பயன்படுத்தலாம். இதைச் செய்ய, 'செருகு' மெனுவைக் கிளிக் செய்து, 'வரைதல்' என்பதைத் தேர்ந்தெடுக்கவும். அங்கிருந்து, நீங்கள் ஒரு கோடு, வடிவம் அல்லது உரை பெட்டியை வரைய தேர்வு செய்யலாம். நீங்கள் சேர்க்க விரும்பும் பார்டர் வகையைத் தேர்வுசெய்ததும், 'பார்டர்' விருப்பத்தைக் கிளிக் செய்து, கரையின் நிறம் மற்றும் அகலத்தைத் தேர்ந்தெடுக்கவும். உங்கள் Google ஆவணத்தில் எல்லைகளைச் சேர்ப்பதற்கான மற்றொரு வழி, Google டாக்ஸ் டெம்ப்ளேட்களைப் பயன்படுத்துவதாகும். இதைச் செய்ய, 'கோப்பு' மெனுவைக் கிளிக் செய்து, 'புதியது' என்பதைத் தேர்ந்தெடுக்கவும். அங்கிருந்து, நீங்கள் பல்வேறு டெம்ப்ளேட் விருப்பங்களிலிருந்து தேர்வு செய்யலாம். நீங்கள் விரும்பும் டெம்ப்ளேட்டைக் கண்டறிந்ததும், 'பார்டர்கள்' விருப்பத்தைக் கிளிக் செய்து, கரையின் நிறம் மற்றும் அகலத்தைத் தேர்ந்தெடுக்கவும். இறுதியாக, HTML ஐப் பயன்படுத்தி உங்கள் Google ஆவணத்தில் எல்லைகளைச் சேர்க்கலாம். இதைச் செய்ய, 'செருகு' மெனுவைக் கிளிக் செய்து, 'HTML' என்பதைத் தேர்ந்தெடுக்கவும். அங்கிருந்து, நீங்கள் சேர்க்க விரும்பும் எல்லைக்கான HTML குறியீட்டைச் செருகலாம். HTML குறியீட்டைச் சேர்த்தவுடன், 'பார்டர்' விருப்பத்தைக் கிளிக் செய்து, கரையின் நிறம் மற்றும் அகலத்தைத் தேர்ந்தெடுக்கவும். உங்கள் Google ஆவணத்தில் பார்டர்களைச் சேர்ப்பது, உங்கள் ஆவணத்தில் கொஞ்சம் ஆளுமையைச் சேர்க்க சிறந்த வழியாகும். ஒரு சில எளிய கிளிக்குகள் மூலம், நீங்கள் எந்த நிறம் அல்லது அகலத்தின் எல்லைகளையும் எளிதாக சேர்க்கலாம். எனவே, உங்கள் ஆவணத்திற்கான சரியான தோற்றத்தைக் கண்டறியும் வரை, வெவ்வேறு எல்லை விருப்பங்களைச் சோதனை செய்து பாருங்கள்.
மைக்ரோசாப்ட் வேர்ட் மிகவும் பிரபலமான உரை எடிட்டர் என்றாலும், பலருக்கு கூகிள் ஆவணங்கள் இரண்டாவது இடத்தைப் பிடிக்கிறது. மைக்ரோசாஃப்ட் வேர்டில் இருந்து கூகுள் டாக்ஸ் வரை நீங்கள் விரும்பும் எதையும், சில தனிப்பட்ட விஷயங்களையும் மீண்டும் உருவாக்கலாம். இந்த இரண்டு கருவிகளின் மற்றொரு பொதுவான அம்சம் ஆவணப் பக்கங்களுக்கு எல்லைகளைச் சேர்க்கும் திறன் ஆகும். இந்த கட்டுரையில், உங்களால் எப்படி முடியும் என்பதைக் காண்பிப்போம் கூகுள் டாக்ஸில் பார்டர்களைச் சேர்க்கவும் . உள்ளமைக்கப்பட்ட அம்சத்தைப் பயன்படுத்தி நீங்கள் Google டாக்ஸில் எல்லைகளைச் சேர்க்க முடியாது என்றாலும், உங்களுக்கு உதவக்கூடிய சில தீர்வுகள் உள்ளன.

Google டாக்ஸில் பார்டர்களை எவ்வாறு சேர்ப்பது
கூகுள் டாக்ஸில் உண்மையான பார்டர் அம்சம் இல்லாததால், உங்கள் ஆவணத்தில் பொருட்களைச் சேர்த்து, பார்டரின் தோற்றத்தைக் கொடுக்கலாம். இதைச் செய்ய மூன்று வழிகளைப் பார்ப்போம்.
- டேபிள் கலத்தைப் பயன்படுத்தி பார்டர்களைச் சேர்க்கவும்
- பெட்டிப் படத்தைச் செருகுவதன் மூலம் எல்லைகளைச் சேர்க்கவும்
- ஒரு படத்தை பக்க எல்லையாகச் செருகுதல்
1] டேபிள் கலத்தைப் பயன்படுத்தி பார்டர்களைச் சேர்க்கவும்
மூன்றில் எல்லைகளைச் சேர்க்க இது எளிதான வழியாகும். இங்குள்ள நுட்பம் என்னவென்றால், ஒரு கலத்தைப் பயன்படுத்தி அதில் உரையைச் சேர்ப்பதே பக்க எல்லையைப் போல தோற்றமளிக்கும். இதைச் செய்ய, கீழே உள்ள படிகளைப் பின்பற்றவும்:
- Google டாக்ஸ் முகப்புப் பக்கத்தைத் திறந்து புதிய ஆவணத்தை உருவாக்கவும்.
- Insert tab > Table என்பதற்குச் சென்று ஒரே ஒரு டேபிள் கலத்தைச் சேர்க்க கிளிக் செய்யவும் (1×1).
- ஆவணத்தில் வெற்று அட்டவணை செல் சேர்க்கப்படும். இப்போது நீங்கள் அதன் பரிமாணங்களை செங்குத்தாகவும் கிடைமட்டமாகவும் அதிகரிக்கலாம், அத்துடன் ஆவணத்தின் இறுதி வரை அதன் எல்லைகளை நீட்டலாம்.
- இது உங்கள் பக்கத்திற்கு ஒரு பார்டரின் தோற்றத்தைக் கொடுக்கும்
எனவே, நீங்கள் ஒரு பக்க எல்லையைச் சேர்ப்பது மட்டுமல்லாமல், அதைத் தனிப்பயனாக்கவும் முடியும். கருவிகள் தாவலுக்கு கீழே பார்டர் கலர் விருப்பம் உள்ளது. நீங்கள் அதைக் கிளிக் செய்து, இந்த செல் பார்டரின் 4 பக்கங்களிலும் அதே அல்லது 4 வெவ்வேறு வண்ணங்களைச் சேர்க்கலாம்.
படி : கூகுள் டாக்ஸில் படத்திற்கு பார்டரை சேர்ப்பது எப்படி
2] பெட்டி வரைபடத்தைச் செருகுவதன் மூலம் எல்லைகளைச் சேர்க்கவும்
இந்த தலைப்பைச் சுற்றி வருவதற்கான மற்றொரு வழி, ஆவணத்தில் ஒரு பொருளைச் செருகுவது, முன்னுரிமை ஒரு செவ்வக வடிவில், மற்றும் அதன் உள்ளே உரையைச் செருகுவது, அது ஒரு பக்க எல்லை போல் இருக்கும்.
- Google டாக்ஸைத் திறந்து புதிய ஆவணத்தை உருவாக்கவும்.
- 'செருகு' தாவலுக்குச் சென்று, 'வரைதல்' என்பதைத் தேர்ந்தெடுத்து 'புதிய' என்பதைக் கிளிக் செய்யவும்.
- தோன்றும் உரையாடல் பெட்டியில், வடிவங்கள் விருப்பத்தை கிளிக் செய்து, செவ்வக/பெட்டி ஐகானைத் தேர்ந்தெடுக்கவும்.
- இப்போது நீங்கள் வழங்கப்பட்ட பெட்டியில் ஒரு செவ்வகப் பொருளை வரையலாம், அதை நீங்கள் விரும்பும் விதத்தில் மாற்றலாம், நீங்கள் முடித்ததும், கிளிக் செய்யவும் சேமித்து மூடு
நீங்கள் தேர்ந்தெடுத்த அளவு முதலில் பொருந்தவில்லை என்றால் பரவாயில்லை, ஏனெனில் ஆவணத்தில் அதைத் திருத்த உங்களுக்கு எப்போதும் விருப்பம் இருக்கும். இந்த பார்டர், 1×1 அட்டவணை போன்றது, உள்ளமைக்கக்கூடியது. இங்கே இயல்புநிலை பின்னணி நிறம் நீலமானது, ஆனால் திருத்து ஐகானைக் கிளிக் செய்வதன் மூலம் அதை மாற்றலாம்.
விண்டோஸ் 10 வானிலை பயன்பாடு திறக்கப்படாது
3] படத்தை பக்க எல்லையாகச் செருகவும்
மூன்றாவதாக, நீங்கள் இணையத்திலிருந்து ஒரு படத்தை பக்க எல்லையாகவும் பயன்படுத்தலாம். இது தலைப்புக்கான உறுதியான தீர்வு அல்ல, இருப்பினும் ஒரு சாத்தியமான தீர்வு.
- Google டாக்ஸைத் திறந்து, வெற்று புதிய ஆவணத்தைத் திறக்க கிளிக் செய்யவும்.
- செருகு தாவலைக் கிளிக் செய்து, படத்தைத் தேர்ந்தெடுத்து, பின்னர் இணையத் தேடலைக் கிளிக் செய்யவும்.
- இது திரையின் வலது பக்கத்தில் ஒரு தனி உரையாடல் பெட்டியைத் திறக்கும்.
- 'பார்டர்' என டைப் செய்து Enter ஐ அழுத்தவும்
- மிகவும் பொருத்தமான பார்டர் படத்தைக் கிளிக் செய்து ஒட்டு என்பதைத் தேர்ந்தெடுக்கவும்
இந்த வழியில் உருவாக்கப்பட்ட எல்லையும் உள்ளமைக்கக்கூடியது, அதாவது நீங்கள் அதன் அளவைத் தனிப்பயனாக்கலாம் அல்லது ஆவணத்தில் உள்ள உரையுடன் ஒப்பிடும்போது அது எவ்வாறு நிலைநிறுத்தப்பட வேண்டும்.
Google டாக்ஸை எப்படி அலங்கரிப்பது?
Google டாக்ஸில் பல வடிவமைப்பு விருப்பங்கள் உள்ளன, அவை உங்கள் ஆவணத்தை அழகாகக் காட்டுவதற்குப் பயன்படுத்தலாம். நீங்கள் அனைத்து வகையான கையால் செய்யப்பட்ட வடிவியல் வடிவங்களையும் சேர்க்கலாம், வடிவமைப்பு விருப்பத்தைப் பயன்படுத்தி சப்ஸ்கிரிப்டுகள் அல்லது சூப்பர்ஸ்கிரிப்ட்களைச் சேர்க்கலாம் அல்லது அலங்கார அட்டவணைகளை உருவாக்கலாம்.
Google டாக்ஸில் டெம்ப்ளேட்டுகள் உள்ளதா?
ஒரு எளிய ஆவண டெம்ப்ளேட் உங்கள் எல்லா தேவைகளுக்கும் பொருந்தாது, ஆனால் கவலைப்பட வேண்டாம், பயன்பாட்டில் பல உள்ளமைக்கப்பட்ட டெம்ப்ளேட்கள் உள்ளன. விரிவான ஆவண டெம்ப்ளேட் கேலரி மட்டும் இல்லை, அதில் உங்கள் சொந்த டெம்ப்ளேட்களையும் உருவாக்கலாம்.
உங்களுக்கு பயனுள்ளதாக இருக்கும் என நம்புகிறோம்.