ஒரு IT நிபுணராக, நீங்கள் VBS ஸ்கிரிப்டை நன்கு அறிந்திருக்கலாம். விபிஎஸ் அல்லது விஷுவல் பேசிக் ஸ்கிரிப்ட் என்பது ஒரு நிரலாக்க மொழியாகும், இது விண்டோஸ் இயக்க முறைமையில் இயங்கும் நிரல்களை உருவாக்க பயன்படுகிறது. VBS பல்வேறு பணிகளுக்குப் பயன்படுத்தப்படலாம் என்றாலும், தீங்கிழைக்கும் நிரல்களை உருவாக்க தீம்பொருள் ஆசிரியர்களால் இது பெரும்பாலும் பயன்படுத்தப்படுகிறது.
நீங்கள் விண்டோஸ் 11 இல் VBS ஐ முடக்க விரும்பினால், பதிவேட்டைத் திருத்துவதன் மூலம் அதைச் செய்யலாம். இதைச் செய்ய, நீங்கள் ரெஜிஸ்ட்ரி எடிட்டரைத் திறக்க வேண்டும். இதைச் செய்ய, நீங்கள் தொடக்க மெனுவைத் திறந்து தேடல் பெட்டியில் 'regedit' என தட்டச்சு செய்ய வேண்டும். ரெஜிஸ்ட்ரி எடிட்டர் திறந்தவுடன், நீங்கள் பின்வரும் விசைக்கு செல்ல வேண்டும்:
HKEY_LOCAL_MACHINESOFTWAREMicrosoftWindows Script HostSettings
சொருகி செயலிழப்பு குரோம்
இந்த விசையை நீங்கள் கண்டறிந்ததும், நீங்கள் ஒரு புதிய DWORD மதிப்பை உருவாக்க வேண்டும். இதைச் செய்ய, அமைப்புகள் விசையில் வலது கிளிக் செய்து புதிய > DWORD மதிப்பைத் தேர்ந்தெடுக்கவும். நீங்கள் புதிய மதிப்பிற்கு 'இயக்கப்பட்டது' என்று பெயரிட வேண்டும் மற்றும் மதிப்பை '0' ஆக அமைக்க வேண்டும்.
இந்த மாற்றங்களைச் செய்தவுடன், மாற்றங்கள் நடைமுறைக்கு வர உங்கள் கணினியை மறுதொடக்கம் செய்ய வேண்டும். உங்கள் கணினியை மறுதொடக்கம் செய்த பிறகு, VBS முடக்கப்படும், மேலும் உங்களால் VBS ஸ்கிரிப்ட்களை இயக்க முடியாது. நீங்கள் VBS ஐ மீண்டும் இயக்க வேண்டும் என்றால், நீங்கள் இயக்கப்பட்ட DWORD இன் மதிப்பை '1' ஆக மாற்றி உங்கள் கணினியை மறுதொடக்கம் செய்யலாம்.
இந்த இடுகையில், மெய்நிகராக்க அடிப்படையிலான பாதுகாப்பு (VBS) என்றால் என்ன மற்றும் விண்டோஸ் 11 கணினிகளில் VBS ஐ எவ்வாறு முடக்குவது என்பதை விளக்குவோம். மெய்நிகராக்க அடிப்படையிலான பாதுகாப்பு (VBS) என்பது வன்பொருள்/மென்பொருள் மெய்நிகராக்கத்தைப் பயன்படுத்தும் பாதுகாப்பு அம்சமாகும். VBS என்பது Windows 11 இல் உள்ள ஒரு பாதுகாப்பு அம்சமாகும், இது பயனர்கள் கையொப்பமிடாத இயக்கிகள், குறியீடுகள், மென்பொருள் போன்றவற்றை உங்கள் கணினியின் நினைவகத்தில் வைப்பதைத் தடுக்க அனுமதிக்கிறது. இது சாதாரண இயக்க முறைமையிலிருந்து பாதுகாப்பான மற்றும் தனிமைப்படுத்தப்பட்ட நினைவகத்தை உருவாக்குகிறது, பயனர்கள் பல்வேறு பாதுகாப்பு தீர்வுகளை வழங்க அனுமதிக்கிறது. VBS ஐ முடக்குகிறது இது Windows 11 இன் செயல்திறனை மேம்படுத்துவதாக தெரிவிக்கப்பட்டுள்ளது. எனவே, நீங்கள் குறிப்பாக விளையாட்டாளராக இருந்தால், தெரிந்துகொள்ள விரும்பினால், கேமிங் செயல்திறனை மேம்படுத்துகிறது இந்த இடுகை உங்களுக்கு ஆர்வமாக இருக்கலாம்.

விண்டோஸ் 11 இல் VBS ஐ எவ்வாறு முடக்குவது
உங்கள் Windows 11/10 கணினியில் VBS (மெய்நிகராக்க அடிப்படையிலான பாதுகாப்பு) ஐ முடக்க விரும்பினால், பின்வரும் முறைகளில் ஒன்றைப் பயன்படுத்தலாம்:
- VBS ஐ முடக்க விண்டோஸ் அமைப்பைப் பயன்படுத்தவும்
- உள்ளூர் குழு கொள்கை எடிட்டரைப் பயன்படுத்தவும்
- விண்டோஸ் மெய்நிகராக்க அம்சங்களை முடக்கவும்
- VBS ஐ முடக்க கட்டளை வரியைப் பயன்படுத்தவும்
- BIOS வழியாக VBS ஐ முடக்கு
1] VBS ஐ முடக்க விண்டோஸ் அமைப்புகளைப் பயன்படுத்தவும்
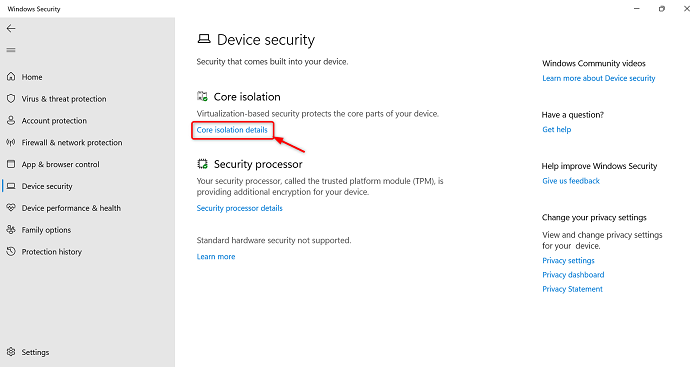
நீங்கள் VBS ஐ முடக்க விரும்பினால், கீழே உள்ள படிகளைப் பின்பற்றலாம்.
- கிளிக் செய்யவும் ஜன்னல் + நான் துவக்க விசைகள் அமைப்புகள் பயன்பாடுகள்
- கிளிக் செய்யவும் தனியுரிமை & பாதுகாப்பு இடது பேனலில் விருப்பம்
- கிளிக் செய்யவும் விண்டோஸ் பாதுகாப்பு > விண்டோஸ் பாதுகாப்பைத் திறக்கவும் விருப்பம்
- விண்டோஸ் பாதுகாப்பு விண்ணப்பம் தொடங்கும்.
- இப்போது கிளிக் செய்யவும் சாதன பாதுகாப்பு இடது பேனலில் விருப்பம்
- செல்க முக்கிய தனிமைப்படுத்தல் பிரிவு மற்றும் கிளிக் செய்யவும் முக்கிய தனிமைப்படுத்தல் விவரங்கள் விருப்பம்
- இப்போது அது பொருந்துகிறதா என்று சரிபார்க்கவும் நினைவக ஒருமைப்பாடு விருப்பம் முடக்கப்பட்டதா இல்லையா. இது செயலில் இருந்தால், இந்த அம்சத்தை முடக்க அதைக் கிளிக் செய்யவும்.
அதன் பிறகு, உங்கள் கணினியை மறுதொடக்கம் செய்து, கணினி செயல்திறனைச் சரிபார்க்க சில பயன்பாடுகள் மற்றும் கேம்களைப் பயன்படுத்தவும்.
2] உள்ளூர் குழு கொள்கை எடிட்டரைப் பயன்படுத்தவும்
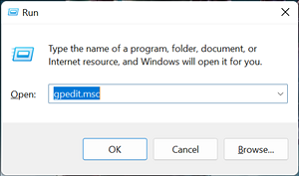
குரூப் பாலிசி எடிட்டர் (GPE) மூலம், நீங்கள் VBSஐ நிரந்தரமாக முடக்கலாம், ஆனால் Windows 11 Home பயனர்களுக்கு GPE கிடைக்காது என்பதை அறிந்து கொள்ளுங்கள். குழு கொள்கை எடிட்டரைத் திறந்த பிறகு, அதை எளிதாக முடக்கலாம்.
ஸ்கைப் வடிப்பான்கள்
- அச்சகம் சாளரம் + ஆர் துவக்க விசைகள் ஓடு கட்டளை புலம்
- வகை gpedit.msc மற்றும் கிளிக் செய்யவும் நன்றாக தொடங்க பொத்தான் குழு கொள்கை ஆசிரியர்
- மாறிக்கொள்ளுங்கள் உள்ளூர் கணினி கொள்கை > கணினி கட்டமைப்பு > நிர்வாக டெம்ப்ளேட்டுகள் > கணினி > சாதன காவலர்
- டிவைஸ் கார்டில், ஐகானை இருமுறை கிளிக் செய்யவும் மெய்நிகராக்க அடிப்படையிலான பாதுகாப்பை இயக்கவும் அரசியல்
- காசோலை குறைபாடுள்ள விருப்பத்தை பின்னர் கிளிக் செய்யவும் விண்ணப்பிக்கவும்
- அதன் பிறகு கிளிக் செய்யவும் நன்றாக ஒரு சாளரத்தை மூடு
அதன் பிறகு, உங்கள் கணினியை மறுதொடக்கம் செய்யுங்கள்.
மேலும் படிக்க: அனைத்து உள்ளூர் குழு கொள்கை அமைப்புகளையும் இயல்புநிலைக்கு மீட்டமைப்பது எப்படி
3] விண்டோஸ் மெய்நிகராக்க அம்சங்களை முடக்கவும்.
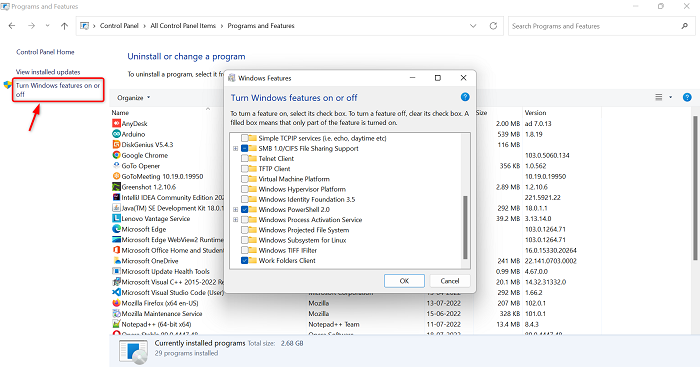
நீங்கள் VBS ஐ முடக்க விரும்பினால், நீங்கள் சில விண்டோஸ் சிஸ்டம் அம்சங்களை நிறுவல் நீக்க வேண்டும். பல விண்டோஸ் அம்சங்களை நிறுவல் நீக்க கீழே உள்ள படிகளைப் பின்பற்றவும்.
- சாளர ஐகானைக் கிளிக் செய்து தட்டச்சு செய்யவும் கண்ட்ரோல் பேனல் தேடல் பட்டியில்
- கண்ட்ரோல் பேனலைத் திறக்கவும்
- பெரிய ஐகான் பார்வைக்கு அமைக்கப்பட்டிருப்பதை உறுதிசெய்யவும்.
- 'நிரல்கள் மற்றும் அம்சங்கள்' விருப்பத்தை கிளிக் செய்யவும்.
- மேல் இடது மூலையில் சென்று பொத்தானைக் கிளிக் செய்யவும் விண்டோஸ் சிறப்புக்களை தேர்வு செய் அல்லது நிறுத்தி விடு விருப்பம்
- விண்டோஸ் அம்சம் தொடங்கும்.
- தேர்வுநீக்கவும் விருப்ப பெட்டி மைக்ரோசாஃப்ட் டிஃபென்டர் பயன்பாட்டு காவலர் , மெய்நிகர் இயந்திர தளம் , மற்றும் விண்டோஸ் ஹைப்பர்வைசர் இயங்குதளம்
- கிளிக் செய்யவும் நன்றாக பொத்தானை
மாற்றங்களைப் பயன்படுத்த இப்போது உங்கள் கணினியை மறுதொடக்கம் செய்ய வேண்டும். முடிந்ததும், அனைத்து மெய்நிகராக்க அம்சங்களும் உள்ளனவா என்பதைச் சரிபார்க்க Windows கூறுகளை மீண்டும் பார்வையிடவும்.
மேலும் படிக்க: விண்டோஸில் வன்பொருள் மெய்நிகராக்கத்தை எவ்வாறு முடக்குவது அல்லது இயக்குவது
4] VBS ஐ முடக்க கட்டளை வரியைப் பயன்படுத்தவும்
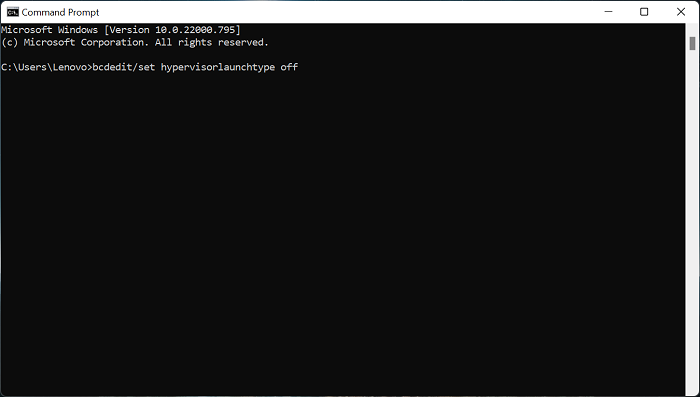
VBS ஐ முடக்க மற்றொரு விருப்பம் இங்கே உள்ளது, அதுதான் கட்டளை வரி. கட்டளை வரியைப் பயன்படுத்தி VBS ஐ முடக்க கீழே உள்ள படிகளைப் பின்பற்றவும்.
- பொத்தானைக் கிளிக் செய்வதன் மூலம் சாளரத்தின் தேடல் பட்டியைத் திறக்கவும் சாளர ஐகான்
- உள்ளிடவும் கட்டளை வரி தேடல் பட்டியில் மற்றும் கிளிக் செய்யவும் நிர்வாகியாக செயல்படுங்கள்
- கட்டளை வரியில் கீழே உள்ள கட்டளையை உள்ளிடவும்
- அதன் பிறகு கிளிக் செய்யவும் உள்ளே வர கட்டளையை இயக்க விசை
- செயல்படுத்தல் செயல்முறை முடிந்ததும், கட்டளை வரியில் மூடவும்
அனைத்து செயல்முறைகளையும் முடித்த பிறகு, கணினியை மீண்டும் துவக்கவும். இப்போது உங்கள் கணினியின் செயல்திறனைச் சோதிக்க சில ஆப்ஸ் அல்லது கேம்களைப் பயன்படுத்தவும்.
5] பயாஸ் வழியாக VBS ஐ முடக்கவும்
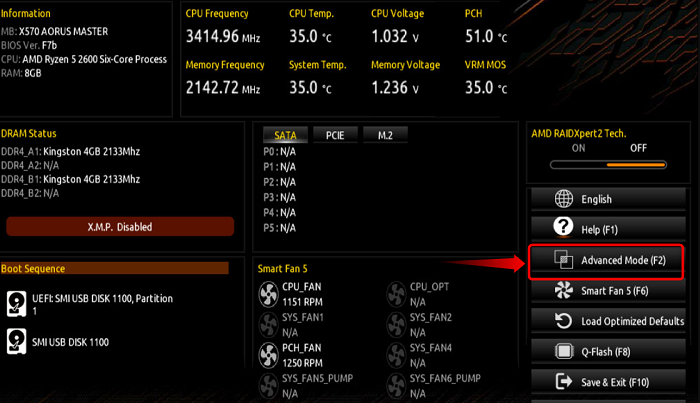
உங்கள் தற்போதைய பாதுகாப்பு அமைப்புகள் இந்த கோப்பை பதிவிறக்கம் செய்ய அனுமதிக்காது
மேலே உள்ள விருப்பங்களில் ஏதேனும் VBS ஐ முடக்க முடியாவிட்டால், நீங்கள் BIOS இலிருந்து கணினியில் மெய்நிகராக்க தொழில்நுட்பத்தை முடக்கலாம். இதைச் செய்ய, கீழே உள்ள படிகளைப் பின்பற்றவும்.
- முதலில், மீண்டும் ஓடு உங்கள் கணினி
- பின்னர், உங்கள் கணினி துவக்கத் தொடங்கும் போது, பொத்தானைக் கிளிக் செய்யவும் F2 AMD மதர்போர்டு விஷயத்தில் பயாஸ் உள்ளமைவை உள்ளிடுவதற்கு விசை. உங்கள் உற்பத்தியாளரைப் பொறுத்து இந்த விசை வேறுபட்டதாக இருக்கலாம்.
- உள்ளே நுழைந்த பிறகு பயாஸ் , செல்ல மேம்பட்ட பயன்முறை
- இப்போது கிளிக் செய்யவும் மேம்பட்ட தாவல் மேலே பின்னர் தேர்ந்தெடுக்கவும் செயலி கட்டமைப்பு விருப்பம்
- அதன் பிறகு அணைக்கவும் எஸ்விஎம் ஃபேஷன்
- SVM பயன்முறையை முடக்கிய பிறகு, பொத்தானை அழுத்தவும் F10 சேமித்து வெளியேற விசைப்பலகையில் விசை
செயல்முறைகள் முடிந்ததும், மாற்றங்களைச் சேமிக்க உங்கள் கணினியை மறுதொடக்கம் செய்யுங்கள்.
படி: இந்த அமைப்புகளை மாற்றுவதன் மூலம் Windows 11 இன் செயல்திறனை மேம்படுத்தவும்.
விண்டோஸ் 11 இல் VBS இயக்கப்பட்டுள்ளதா என்பதை எப்படி அறிவது?
உங்கள் விண்டோஸ் கணினியில் VBS இயக்கப்பட்டுள்ளதா என்பதைச் சரிபார்க்க விரும்பினால், கீழே உள்ள படிகளைப் பின்பற்றுவதன் மூலம் அதைச் சரிபார்க்கலாம்.
- முதலில் கிளிக் செய்யவும் சாளர ஐகான் திறந்த தொடக்க மெனு
- வகை MSSinfo32 மற்றும் அழுத்தவும் உள்ளே வர
- இப்போதிலிருந்து கணினி தகவல் பக்கம், கடைசி பக்கத்திற்கு கீழே உருட்டவும்
- உங்கள் கணினியில் VBS இயக்கப்பட்டுள்ளதா என்பதை இப்போது பார்க்கலாம்.
- விண்டோஸ் 10 இல் VBS இயக்கப்பட்டுள்ளதா இல்லையா என்பதைக் கண்டறிய இதே செயல்முறையைப் பயன்படுத்தலாம்.
படி: விண்டோஸ் 11 இல் மெய்நிகராக்க அடிப்படையிலான பாதுகாப்பு இயக்கப்படவில்லை
நான் விண்டோஸ் 11 இல் VBS ஐ முடக்க வேண்டுமா?
VBS என்பது மெய்நிகராக்க அடிப்படையிலான பாதுகாப்பு மற்றும் இது வன்பொருள்/மென்பொருள் மெய்நிகராக்கத்தைப் பயன்படுத்தும் பாதுகாப்பு அம்சமாகும். இது கணினியின் செயல்திறனை மோசமாக பாதிக்கலாம். சில VBS பாதுகாப்பு அம்சங்கள் கேம் செயல்திறனை 25% வரை மேம்படுத்தலாம். எனவே, உங்கள் Windows 11 PC இன் கேமிங் செயல்திறனை நீங்கள் முழுமையாக அனுபவிக்க விரும்பினால், சிலர் VBS ஐ முடக்க வேண்டியிருக்கும்.
படி : விண்டோஸில் கேமிங் செயல்திறனை மேம்படுத்துவதற்கான உதவிக்குறிப்புகள்.














