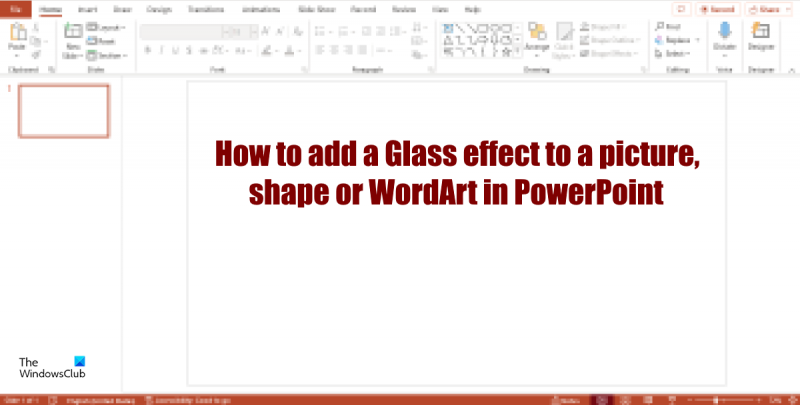PowerPoint இல் உள்ள படம், வடிவம் அல்லது WordArt பொருளில் கண்ணாடி போன்ற விளைவைச் சேர்க்க விரும்பினால், சில எளிய விளைவுகளைச் சேர்ப்பதன் மூலம் இதைச் செய்யலாம். முதலில், பொருளுக்கு ஒரு நிழலைச் சேர்க்கவும். அடுத்து, ஒரு பெவல் விளைவைச் சேர்க்கவும். இறுதியாக, ஒரு பிரதிபலிப்பைச் சேர்க்கவும். நிழலைச் சேர்க்க: 1. நீங்கள் நிழலைச் சேர்க்க விரும்பும் பொருளைத் தேர்ந்தெடுக்கவும். 2. வடிவமைப்பு தாவலில், வடிவ பாணிகள் குழுவில், விளைவுகள் என்பதைக் கிளிக் செய்து, பின்னர் முன்னமைவுகளின் கீழ், நிழல் என்பதைக் கிளிக் செய்யவும். 3. முன்னமைவுகளின் கீழ், நீங்கள் விண்ணப்பிக்க விரும்பும் நிழல் பாணியைக் கிளிக் செய்யவும். 4. நிழலை சரிசெய்ய, நிழல் விருப்பங்களின் கீழ், பின்வருவனவற்றில் ஏதேனும் ஒன்றைச் செய்யவும்: - நிழல் நிறத்தை மாற்ற, வண்ணத்தைக் கிளிக் செய்து, தீம் வண்ணங்கள் அல்லது நிலையான வண்ணங்களின் கீழ், நீங்கள் விரும்பும் வண்ணத்தைக் கிளிக் செய்யவும். தனிப்பயன் வண்ணத்தைப் பயன்படுத்த, மேலும் வண்ணங்களைக் கிளிக் செய்து, பின்னர் வண்ணங்கள் உரையாடல் பெட்டியில், நீங்கள் விரும்பும் வண்ணத்தைக் கிளிக் செய்யவும். - நிழல் ஒளிபுகாநிலையை மாற்ற, வெளிப்படைத்தன்மையைக் கிளிக் செய்து, பின்னர் ஸ்லைடரை இடது அல்லது வலது பக்கம் நகர்த்தவும். - நிழல் நிலையை மாற்ற, ஆஃப்செட் என்பதைக் கிளிக் செய்து, X Offset மற்றும் Y ஆஃப்செட் பெட்டிகளில் நீங்கள் விரும்பும் கிடைமட்ட மற்றும் செங்குத்து ஆஃப்செட் மதிப்புகளை உள்ளிடவும். - நிழல் மங்கலை மாற்ற, மங்கலானதைக் கிளிக் செய்து, ஆரம் பெட்டியில் நீங்கள் விரும்பும் மங்கலான மதிப்பை உள்ளிடவும். - நிழல் கோணத்தை மாற்ற, திசையைக் கிளிக் செய்து, கோணப் பெட்டியில் நீங்கள் விரும்பும் கோணத்தை உள்ளிடவும். வளைவைச் சேர்க்க: 1. நீங்கள் பெவலைச் சேர்க்க விரும்பும் பொருளைத் தேர்ந்தெடுக்கவும். 2. வடிவமைப்பு தாவலில், வடிவ பாணிகள் குழுவில், விளைவுகள் என்பதைக் கிளிக் செய்து, பின்னர் முன்னமைவுகளின் கீழ், பெவல் என்பதைக் கிளிக் செய்யவும். 3. முன்னமைவுகளின் கீழ், நீங்கள் விண்ணப்பிக்க விரும்பும் பெவல் ஸ்டைலைக் கிளிக் செய்யவும். 4. பெவலை சரிசெய்ய, பெவல் விருப்பங்களின் கீழ், பின்வருவனவற்றில் ஏதேனும் ஒன்றைச் செய்யவும்: - பெவல் உயரத்தை மாற்ற, உயரத்தைக் கிளிக் செய்து, உயரம் பெட்டியில் நீங்கள் விரும்பும் உயர மதிப்பை உள்ளிடவும். - சாய்வைத் தலைகீழாக மாற்ற, திசை என்பதைக் கிளிக் செய்து, தலைகீழாகக் கிளிக் செய்யவும். - பெவல் லைட்டை மாற்ற, மென்மை என்பதைக் கிளிக் செய்து, மென்மைப் பெட்டியில் நீங்கள் விரும்பும் மென்மையாக்க மதிப்பை உள்ளிடவும். பிரதிபலிப்பைச் சேர்க்க: 1. நீங்கள் பிரதிபலிப்பைச் சேர்க்க விரும்பும் பொருளைத் தேர்ந்தெடுக்கவும். 2. வடிவமைப்பு தாவலில், வடிவ பாணிகள் குழுவில், விளைவுகள் என்பதைக் கிளிக் செய்து, பின்னர் முன்னமைவுகளின் கீழ், பிரதிபலிப்பு என்பதைக் கிளிக் செய்யவும். 3. முன்னமைவுகளின் கீழ், நீங்கள் விண்ணப்பிக்க விரும்பும் பிரதிபலிப்பு பாணியைக் கிளிக் செய்யவும். 4. பிரதிபலிப்பைச் சரிசெய்ய, பிரதிபலிப்பு விருப்பங்களின் கீழ், பின்வருவனவற்றில் ஏதேனும் ஒன்றைச் செய்யுங்கள்: - பிரதிபலிப்பு ஒளிபுகாநிலையை மாற்ற, வெளிப்படைத்தன்மையைக் கிளிக் செய்து, ஸ்லைடரை இடது அல்லது வலது பக்கம் நகர்த்தவும். - பிரதிபலிப்பு ஆஃப்செட்டை மாற்ற, ஆஃப்செட் என்பதைக் கிளிக் செய்து, ஆஃப்செட் பெட்டியில் நீங்கள் விரும்பும் ஆஃப்செட் மதிப்பை உள்ளிடவும். - பிரதிபலிப்பு மங்கலை மாற்ற, மங்கலானதைக் கிளிக் செய்து, ஆரம் பெட்டியில் நீங்கள் விரும்பும் மங்கலான மதிப்பை உள்ளிடவும். - பிரதிபலிப்பு கோணத்தை மாற்ற, திசை என்பதைக் கிளிக் செய்து, கோணப் பெட்டியில் நீங்கள் விரும்பும் கோணத்தை உள்ளிடவும். - நீங்கள் பிரதிபலிப்பைச் சேர்க்கும் பொருளுக்குக் கீழே உள்ள பொருட்களின் பிரதிபலிப்பை ஆன் அல்லது ஆஃப் செய்ய, மேலும் விருப்பங்களைக் காட்டு என்பதைக் கிளிக் செய்து, பின்னர் பிரதிபலிப்பு விருப்பங்களின் கீழ், தேர்வுப்பெட்டியில் உள்ள பிரதிபலிப்பு பொருட்களைத் தேர்ந்தெடுக்கவும் அல்லது அழிக்கவும்.
பிணைய போக்குவரத்து சாளரங்கள் 10 ஐ கண்காணிக்கவும்
மைக்ரோசாஃப்ட் பவர்பாயிண்ட் பயனர்கள் பவர்பாயிண்ட்டை விளக்கக்காட்சிகளுக்கு மட்டும் பயன்படுத்த முடியாது, ஆனால் அவர்கள் படங்களைத் திருத்தலாம் அல்லது வடிவமைக்கலாம். நீங்கள் ஒரு படத்திலோ அல்லது வடிவத்திலோ சில விளைவுகளைச் சேர்த்தாலும், பவர்பாயிண்ட் பல அம்சங்களைக் கொண்டுள்ளது, அதை நீங்கள் உங்கள் படங்களை கலைநயமிக்கதாக மாற்ற பயன்படுத்தலாம். இந்த பாடத்தில், எப்படி என்பதை விளக்குவோம் PowerPoint இல் ஒரு படம் அல்லது வடிவத்திற்கு கண்ணாடி விளைவைச் சேர்க்கவும் .

PowerPoint இல் ஒரு படம், வடிவம் அல்லது WordArt இல் ஒரு கண்ணாடி விளைவை எவ்வாறு சேர்ப்பது
PowerPoint இல் ஒரு படம் அல்லது வடிவத்தில் கண்ணாடி விளைவைச் சேர்க்க இந்தப் படிகளைப் பின்பற்றவும்.
PowerPoint இல் ஒரு படத்திற்கு ஒரு கண்ணாடி விளைவை எவ்வாறு சேர்ப்பது
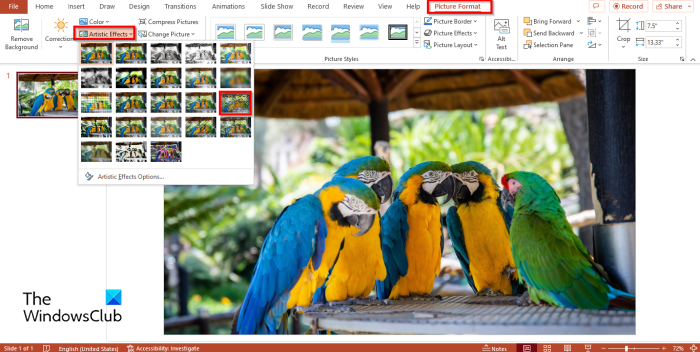
- ஏவுதல் பவர் பாயிண்ட் , அமைப்பை வெறுமையாக மாற்றி, படத்தை ஸ்லைடில் செருகவும்.
- அச்சகம் பட வடிவம் தாவலை கிளிக் செய்யவும் கலை விளைவுகள் உள்ள பொத்தான் ஒழுங்குபடுத்து குழு மற்றும் தேர்வு கோப்பை மெனுவிலிருந்து.
- படத்தில் ஒரு கண்ணாடி விளைவு சேர்க்கப்படும்.
- நீங்கள் கண்ணாடி விளைவைத் தனிப்பயனாக்க விரும்பினால்.
- படத்தின் மீது வலது கிளிக் செய்து தேர்ந்தெடுக்கவும் பட வடிவம் சூழல் மெனுவிலிருந்து.
- ஏ பட வடிவம் குழு வலதுபுறத்தில் தோன்றும்.
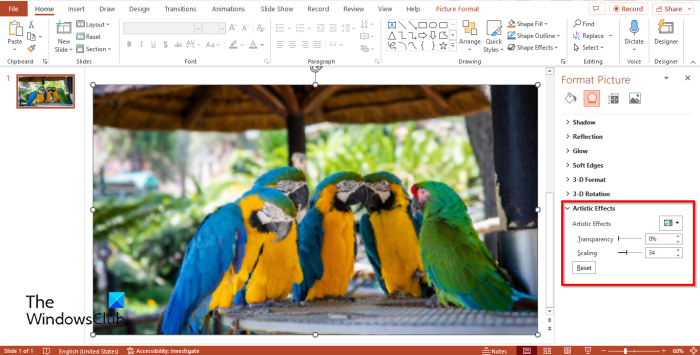
- IN கலை விளைவுகள் பிரிவு.
- நீங்கள் சதவீதத்தை அமைக்கலாம் வெளிப்படைத்தன்மை மற்றும் அளவுகோல் .
- பின்னர் மூடவும் பட வடிவம் உள்ளது.
PowerPoint இல் ஒரு கண்ணாடி விளைவை எவ்வாறு சேர்ப்பது
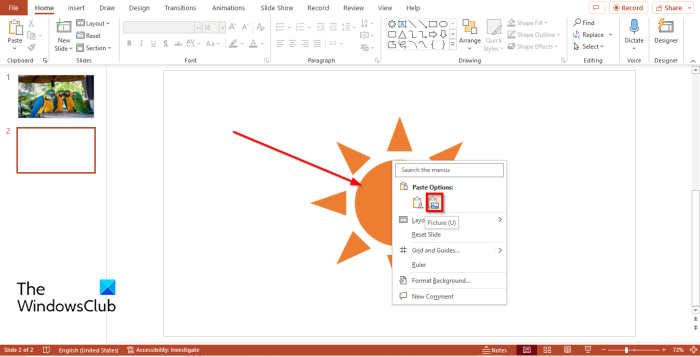
- ஸ்லைடில் ஒரு வடிவத்தைச் செருகவும்.
- வடிவத்தை ஒரு படமாக மாற்றப் போகிறோம்.
- வடிவத்தை வலது கிளிக் செய்து தேர்ந்தெடுக்கவும் வெட்டு .
- பின்னர் கீழே வலது கிளிக் செய்யவும் ஒட்டு விருப்பங்கள் , தேர்வு ஒரு படம் சூழல் மெனுவிலிருந்து.
- அச்சகம் பட வடிவம் தாவலை கிளிக் செய்யவும் கலை விளைவுகள் உள்ள பொத்தான் ஒழுங்குபடுத்து குழு மற்றும் தேர்வு கோப்பை மெனு விளைவு.
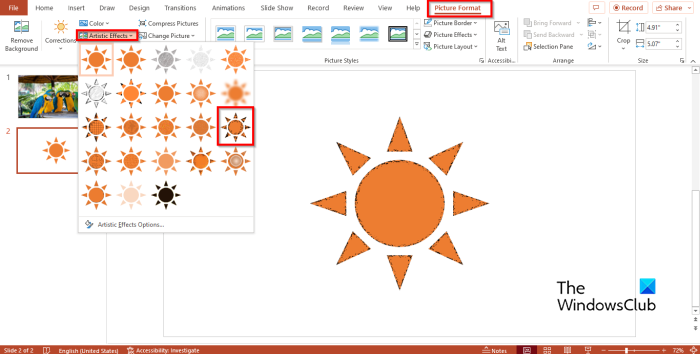
கணினியின் முக்கிய கூறுகள்
வடிவம் இப்போது கண்ணாடி விளைவைக் கொண்டுள்ளது.
PowerPoint இல் WordArt இல் ஒரு கண்ணாடி விளைவை எவ்வாறு சேர்ப்பது
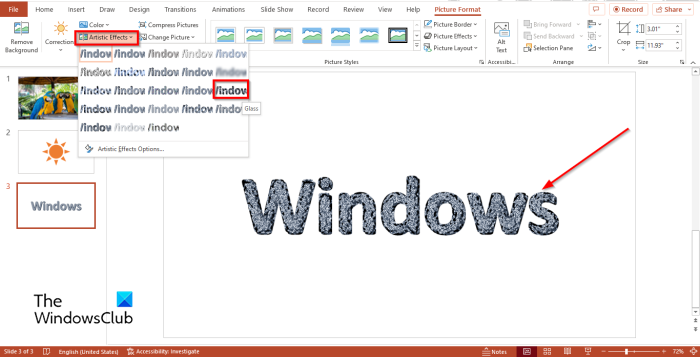
- ஸ்லைடில் WordArt ஐ செருகவும்.
- வலது கிளிக் வார்த்தை கலை மற்றும் தேர்வு வெட்டு சூழல் மெனுவிலிருந்து.
- பின்னர் கீழே வலது கிளிக் செய்யவும் ஒட்டு விருப்பங்கள் , தேர்வு ஒரு படம் சூழல் மெனுவிலிருந்து.
- அச்சகம் பட வடிவம் தாவலை கிளிக் செய்யவும் கலை விளைவுகள் உள்ள பொத்தான் ஒழுங்குபடுத்து குழு மற்றும் தேர்வு கோப்பை மெனு விளைவு.
- WordArt இப்போது கண்ணாடி விளைவைக் கொண்டுள்ளது.
PowerPoint இல் ஒரு படத்தில் கண்ணாடி விளைவை எவ்வாறு சேர்ப்பது என்பது உங்களுக்குப் புரியும் என நம்புகிறோம்.
எப்படி PowerPoint இல் உறைந்த கண்ணாடி விளைவை உருவாக்குவது?
பவர்பாயிண்டில் உறைந்த கண்ணாடி விளைவை உருவாக்க இந்தப் படிகளைப் பின்பற்றவும்.
- ஒரு படத்தை ஸ்லைடில் செருகவும்.
- அம்ச வடிவமைப்பு தாவலைக் கிளிக் செய்து, சரிசெய்தல் குழுவில் உள்ள கலை விளைவுகள் பொத்தானைக் கிளிக் செய்து, மெனுவிலிருந்து மங்கலான விளைவைத் தேர்ந்தெடுக்கவும்.
- படத்தை வலது கிளிக் செய்து, மெனுவிலிருந்து வடிவ படத்தைத் தேர்ந்தெடுக்கவும்.
- விளைவுகள் தாவலில், கலை விளைவுகள் பகுதியைக் கிளிக் செய்து, ஆரம் 50% ஆக அமைக்கவும்.
- பின்னர் 'செருகு' தாவலுக்குச் சென்று, 'வடிவங்கள்' பொத்தானைக் கிளிக் செய்து செவ்வகத்தைத் தேர்ந்தெடுக்கவும்.
- படத்தின் மேல் ஒரு செவ்வகத்தை வரையவும்.
- பின்னர் வடிவ வடிவமைப்பு தாவலுக்குச் சென்று, வடிவம் நிரப்பு பொத்தானைக் கிளிக் செய்து, வெளிர் சாம்பல் நிறத்தைத் தேர்வு செய்யவும்.
- வடிவத்தின் மீது வலது கிளிக் செய்து சூழல் மெனுவிலிருந்து வடிவ வடிவத்தைத் தேர்ந்தெடுக்கவும்.
- நிரப்பு தாவலில், ஒளிபுகாநிலை சதவீதத்தை 45% ஆக மாற்றவும்.
- பின்னர் பேனலை மூடு.
படி : PowerPoint இல் Graphics Format டேப்பை எவ்வாறு பயன்படுத்துவது
சாளரங்கள் 10 மீட்டமைப்பு அமைப்புகள்
ஒரு கலை விளைவு என்றால் என்ன?
ஆர்ட்டிஸ்டிக் எஃபெக்ட் என்பது அலுவலக அம்சமாகும், இது ஒரு படத்தை கலைத் தோற்றத்தைக் கொடுக்க பயனர்களுக்கு விளைவுகளைச் சேர்க்க அனுமதிக்கிறது. கலை விளைவுகள் உங்கள் புகைப்படத்தை மங்கலாக்கலாம் அல்லது பென்சில் ஸ்கெட்ச் போலவும் இருக்கும். PowerPoint பயனர்கள் தங்கள் பின்னணிப் படங்களை ஆர்ட்டிஸ்டிக் எஃபெக்ட்ஸ் மூலம் கலைநயமிக்கதாக மாற்றலாம்.
படி : PowerPoint இல் ஒரு படத்தின் பின்னணி படத்தை எவ்வாறு மங்கலாக்குவது