எக்செல் இல் தரவுகளுடன் பணிபுரியும் போது, அதைப் பற்றி செல்ல பல்வேறு வழிகள் உள்ளன. பயன்பாடுகளுக்கான VBA அல்லது விஷுவல் பேசிக் பயன்படுத்துவது மிகவும் பிரபலமான முறைகளில் ஒன்றாகும். VBA என்பது ஒரு நிரலாக்க மொழியாகும், இது எக்செல் இல் பணிகளை தானியங்குபடுத்தக்கூடிய மேக்ரோக்கள் அல்லது சிறிய நிரல்களை உருவாக்க உங்களை அனுமதிக்கிறது. VBA மூலம் நீங்கள் செய்யக்கூடிய விஷயங்களில் ஒன்று கலத்தின் பின்னணி நிறத்தை மாற்றுவது. VBA ஐப் பயன்படுத்தி கலத்தின் பின்னணி நிறத்தை மாற்ற, நீங்கள் முதலில் VBA எடிட்டரைத் திறக்க வேண்டும். இதைச் செய்ய, உங்கள் விசைப்பலகையில் Alt+F11ஐ அழுத்தவும். VBA எடிட்டர் திறந்தவுடன், நீங்கள் பின்னணி நிறத்தை மாற்ற விரும்பும் தாளைக் கண்டுபிடிக்க வேண்டும். இதைச் செய்ய, 'View' தாவலைக் கிளிக் செய்து, 'Project Explorer' என்பதைக் கிளிக் செய்யவும். ப்ராஜெக்ட் எக்ஸ்ப்ளோரரில், உங்கள் பணிப்புத்தகத்தில் உள்ள அனைத்து தாள்களின் பட்டியலைக் காண்பீர்கள். நீங்கள் பின்னணி நிறத்தை மாற்ற விரும்பும் தாளில் இருமுறை கிளிக் செய்யவும். தாளில் இருமுறை கிளிக் செய்தவுடன், அந்தத் தாளின் குறியீட்டை எடிட்டரில் காண்பீர்கள். குறியீடு இப்படி இருக்கும்: துணை தாள்1() முடிவு துணை கலத்தின் பின்னணி நிறத்தை மாற்ற, 'சப்' மற்றும் 'எண்ட் சப்' இடையே குறியீட்டு வரியைச் சேர்க்க வேண்டும். நீங்கள் சேர்க்க வேண்டிய குறியீடு: ActiveSheet.Range('A1').Interior.ColorIndex = 3 இந்தக் குறியீடு கல A1 இன் பின்னணி நிறத்தை வண்ணத் தட்டில் 3 ஆகக் குறியிடப்பட்ட வண்ணத்திற்கு மாற்றும். நீங்கள் 3 ஐ 1 மற்றும் 56 க்கு இடையில் எந்த எண்ணாக மாற்றலாம் மற்றும் அதற்கேற்ப நிறத்தை மாற்றும். நீங்கள் குறியீட்டைச் சேர்த்தவுடன், நீங்கள் VBA எடிட்டரை மூடிவிட்டு மேக்ரோவை இயக்க வேண்டும். இதைச் செய்ய, உங்கள் விசைப்பலகையில் Alt+F8ஐ அழுத்தவும். இது மேக்ரோ உரையாடல் பெட்டியைக் கொண்டுவரும். மேக்ரோ உரையாடல் பெட்டியில், நீங்கள் இயக்க விரும்பும் மேக்ரோவைத் தேர்ந்தெடுத்து, பின்னர் 'ரன்' பொத்தானைக் கிளிக் செய்யவும். அவ்வளவுதான்! VBA ஐப் பயன்படுத்தி கலத்தின் பின்னணி நிறத்தை எவ்வாறு மாற்றுவது என்பது இப்போது உங்களுக்குத் தெரியும்.
மைக்ரோசாப்ட் எக்செல் இது கணக்கீடுகளைச் செய்வதற்கும் தரவைச் சேமிப்பதற்கும் உலகெங்கிலும் உள்ள பலரால் பயன்படுத்தப்படும் ஒரு நிரலாகும், ஆனால் நிரப்பு வண்ண செயல்பாடு அல்லது நிபந்தனை வடிவமைப்பைப் பயன்படுத்துவதற்குப் பதிலாக எக்செல் இல் உள்ள VBA எடிட்டரைப் பயன்படுத்தி கலத்தின் பின்னணியை மாற்றலாம் என்பது உங்களுக்குத் தெரியுமா? செயல்பாடு? நீங்கள் குறியீடுகளை உள்ளிடலாம் VBA ஆசிரியர் செய்ய எக்செல் இல் செல் வண்ணங்களை மாற்றவும் .

VBA எடிட்டரைப் பயன்படுத்தி Excel இல் செல் பின்னணி நிறத்தை மாற்றவும்
Excel இல் VBA எடிட்டரைப் பயன்படுத்தி கலத்தின் பின்னணியை மாற்ற, இந்தப் படிகளைப் பின்பற்றவும்:
- மைக்ரோசாஃப்ட் எக்செல் துவக்கவும்.
- டெவலப்பர் தாவலைக் கிளிக் செய்து, விஷுவல் பேசிக் பொத்தானைக் கிளிக் செய்யவும்.
- VBA எடிட்டரைத் திறந்த பிறகு, கலத்தின் நிறத்தை மாற்ற குறியீட்டை உள்ளிடவும்.
- பின்னர் ரன் பொத்தானைக் கிளிக் செய்து, துணை/பயனர் படிவத்தை இயக்கு என்பதைத் தேர்ந்தெடுக்கவும்.
- முடிவுகளைக் காண VBA எடிட்டரை மூடிவிட்டு விரிதாளைப் பார்க்கவும்.
ஏவுதல் மைக்ரோசாப்ட் எக்செல் .
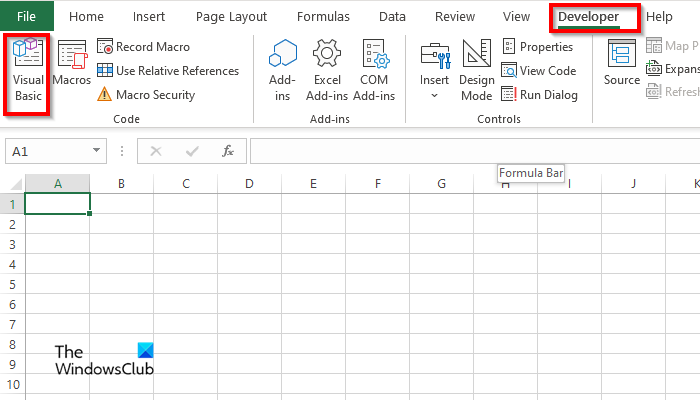
அன்று டெவலப்பர் பொத்தானை அழுத்தவும் காட்சி அடிப்படை பொத்தானை.
VBA ஆசிரியர் திறக்கும்.
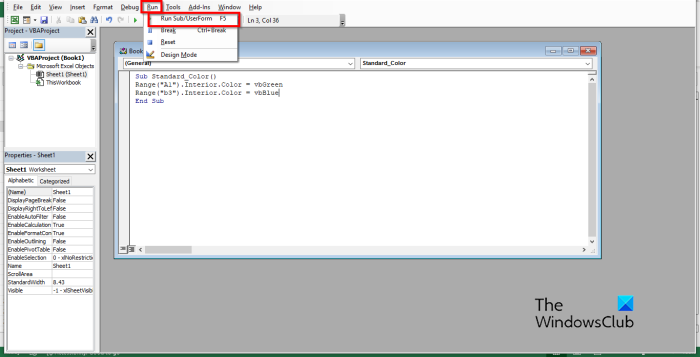
VBA எடிட்டரில், பின்வருவனவற்றை உள்ளிடவும்:
துணை தரநிலை_வண்ணம்()
வரம்பு('A1'). உட்புறம். நிறம் = vb பச்சை
வரம்பு('b3'). உள்ளே. நிறம் = vbBlue
ஒலிபெருக்கி முனை
பின்னர் கிளிக் செய்யவும் ஓடு பொத்தானை மற்றும் தேர்ந்தெடுக்கவும் துணை/பயனர் படிவத்தை இயக்கவும் .
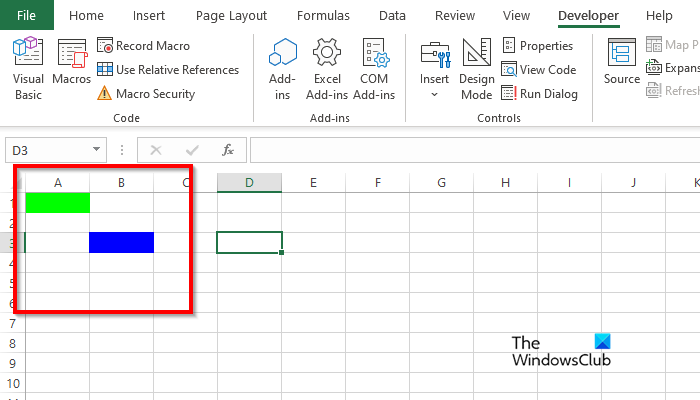
VBA எடிட்டரை மூடவும், பின்னர் நீங்கள் குறியீட்டில் எழுதிய கலத்தில் உள்ள வண்ணங்களைக் காண்பீர்கள்.
ஸ்கேன் மற்றும் பழுதுபார்க்கும் இயக்கி சிக்கியுள்ளது
எக்செல் விபிஏவில் செல் நிறத்தை எவ்வாறு அகற்றுவது?
கலத்திலிருந்து பின்னணி நிறத்தை அகற்ற, இந்தப் படிகளைப் பின்பற்றவும்:
- டெவலப்பர் தாவலில், விஷுவல் பேசிக் பொத்தானைக் கிளிக் செய்யவும்.
- VBA எடிட்டர் திறக்கும்.
- VBA எடிட்டரில், பின்வருவனவற்றை உள்ளிடவும்:
- துணை தரநிலை_வண்ணம்()
- வரம்பு('A1'). அழி
- ஒலிபெருக்கி முனை
- இப்போது Run பட்டனை கிளிக் செய்து Run Sub/UserForm என்பதை தேர்ந்தெடுக்கவும்.
VBA எடிட்டரை மூடிவிட்டு உங்கள் விரிதாளைப் பாருங்கள்; கலத்திலிருந்து நிறம் அழிக்கப்படுவதை நீங்கள் கவனிப்பீர்கள்.
மேக்ரோவை ஒரு கலத்தை எப்படி க்ளியர் செய்வது?
எக்செல் இல் ஒரு கலத்தை அழிக்க மேக்ரோவை எவ்வாறு பயன்படுத்துவது என்பதை அறிய, இந்தப் படிகளைப் பின்பற்றவும்:
- டெவலப்பர் தாவலில், மேக்ரோஸ் என்பதைக் கிளிக் செய்யவும்.
- மேக்ரோ உரையாடல் பெட்டி திறக்கும்.
- பெயர் புலத்தில் ஒரு பெயரை உள்ளிட்டு, உருவாக்கு என்பதைக் கிளிக் செய்யவும்.
- இது VBA எடிட்டரைத் திறக்கும்.
- பின்வரும் குறியீடுகளை கீழே உள்ளிடவும்:
- செல்களை சுத்தம் செய்யுங்கள் ()
- வரம்பு('b3:b4').தெளிவான உள்ளடக்கங்கள்
- ஒலிபெருக்கி முனை
- இப்போது Run பட்டனை கிளிக் செய்து Run Sub/UserForm என்பதை தேர்ந்தெடுக்கவும்.
VBA எடிட்டரை மூடிவிட்டு உங்கள் விரிதாளைப் பாருங்கள்; செல் அழிக்கப்பட்டிருப்பதை நீங்கள் கவனிப்பீர்கள்.
எக்செல் கலத்தில் பின்னணியை எவ்வாறு சேர்ப்பது?
- மைக்ரோசாஃப்ட் எக்செல் துவக்கவும்.
- பக்க தளவமைப்பு தாவலில், பக்க அமைவு குழுவில், பின்னணி பொத்தானைக் கிளிக் செய்யவும்.
- படத்தைச் செருகு உரையாடல் பெட்டி திறக்கிறது. கோப்பு, Bing படத் தேடல் அல்லது OneDrive Personal ஆகியவற்றிலிருந்து படத்தைத் தேர்ந்தெடுக்க வேண்டுமா என்பதைத் தேர்வுசெய்யவும்.
- மேலே குறிப்பிட்டுள்ள ஆதாரங்களில் ஏதேனும் ஒரு படத்தைத் தேர்ந்தெடுத்து, செருகு என்பதைக் கிளிக் செய்யவும்.
- இப்போது விரிதாளில் ஒரு பின்னணி உள்ளது.
VBA என்ன வண்ணக் குறியீடுகளைப் பயன்படுத்துகிறது?
VBA இல் பயன்படுத்தப்படும் வண்ணக் குறியீடுகள் VBA அல்லது RGB ஆகும். RGB ஐ சிவப்பு, பச்சை மற்றும் நீலம் என்றும் குறிப்பிடலாம். பல எக்செல் பயனர்கள் விரிதாள் செல்கள் அல்லது எழுத்துருக்களில் வண்ணத்தை உள்ளிட RGB குறியீடுகளைப் பயன்படுத்துகின்றனர். அவை மூன்று பெயரிடப்பட்ட வரம்பு கூறுகளைக் கொண்டுள்ளன; அவை சிவப்பு, பச்சை மற்றும் நீலம்.
படி VBA உடன் தனிப்பயன் எக்செல் செயல்பாடுகளை எவ்வாறு உருவாக்குவது
எக்செல் நிறக் குறியீடுகள் என்ன?
எக்செல் வண்ணக் குறியீடுகளுக்கு கீழே உள்ள பட்டியலைப் பார்க்கவும்:
- வெள்ளை: RGB (255 255 255)
- கருப்பு: RGB(0,0,0)
- சிவப்பு: RGB(255,0,0)
- பச்சை: RGB(0.255.0)
- நீலம்: RGB(0,0,255)
- மஞ்சள்: RGB(255,255,0)
- மெஜந்தா: RGB(255,0,255)
- சியான் RGB(0,255,255)
படி : எக்செல் இல் க்ரேயன் விளைவு விளக்கப்படத்தை எவ்வாறு உருவாக்குவது
எக்செல் இல் VBA எடிட்டரில் செல் பின்னணியை எவ்வாறு பயன்படுத்துவது என்பது உங்களுக்குப் புரியும் என நம்புகிறோம்.
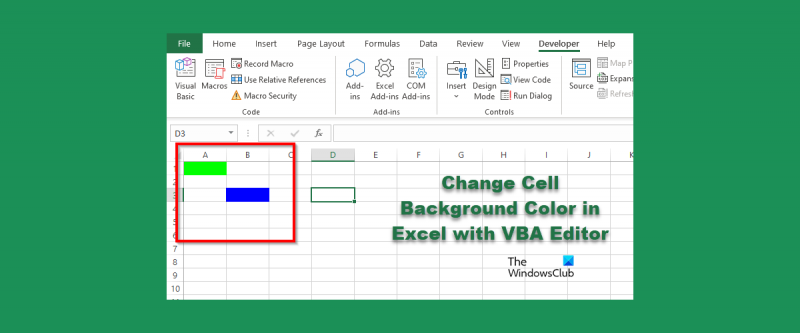









![விண்டோஸ் தோல்வியுற்ற பிழைக்கு iCloud க்கு மேம்படுத்தவும் [சரி]](https://prankmike.com/img/apple/60/upgrade-to-icloud-for-windows-failed-error-fix-1.png)




