நீங்கள் Windows 10 அல்லது 11 இல் வீடியோவை இயக்க முயற்சிக்கும்போது கருப்புத் திரையைப் பார்த்தால், உங்கள் கிராபிக்ஸ் இயக்கிகள் காலாவதியானதால் இருக்கலாம். அதை எவ்வாறு சரிசெய்வது என்பது இங்கே:
முதலில், உங்கள் கிராபிக்ஸ் கார்டுக்கான சமீபத்திய இயக்கிகள் உங்களிடம் உள்ளதா என்பதை உறுதிப்படுத்திக் கொள்ளுங்கள். உற்பத்தியாளரின் வலைத்தளத்திற்குச் சென்று, அங்கிருந்து சமீபத்திய இயக்கிகளைப் பதிவிறக்குவதன் மூலம் இதைச் செய்யலாம். எந்த இயக்கிகளைப் பதிவிறக்குவது என்று உங்களுக்குத் தெரியாவிட்டால், உங்கள் கணினியை ஸ்கேன் செய்து உங்களுக்கான சரியான இயக்கிகளை அடையாளம் காண DriverEasy போன்ற இயக்கி மேம்படுத்தல் கருவியைப் பயன்படுத்தலாம்.
உங்களிடம் சமீபத்திய இயக்கிகள் கிடைத்ததும், உங்கள் வீடியோவை மீண்டும் இயக்க முயற்சிக்கவும். நீங்கள் இன்னும் கருப்புத் திரையைப் பார்க்கிறீர்கள் என்றால், வீடியோ தெளிவுத்திறனை மாற்ற முயற்சிக்கவும். வீடியோ கோப்பில் வலது கிளிக் செய்து, பண்புகள் என்பதைத் தேர்ந்தெடுக்கவும். வீடியோ தாவலுக்குச் சென்று, தெளிவுத்திறனைக் குறைவானதாக மாற்றவும். அது வேலை செய்யவில்லை என்றால், வீடியோ பிட்ரேட்டை மாற்ற முயற்சிக்கவும். வீடியோ கோப்பில் வலது கிளிக் செய்து, பண்புகள் என்பதைத் தேர்ந்தெடுக்கவும். மேம்பட்ட தாவலுக்குச் சென்று பிட்ரேட்டைக் குறைவானதாக மாற்றவும்.
நீங்கள் இன்னும் கருப்புத் திரையைப் பார்க்கிறீர்கள் என்றால், உங்கள் கிராபிக்ஸ் கார்டு Windows 10 அல்லது 11 உடன் இணங்காமல் இருக்கலாம். உங்கள் இயக்கிகளை முந்தைய பதிப்பிற்கு மாற்ற முயற்சி செய்யலாம் அல்லது உங்கள் கிராபிக்ஸ் கார்டை மேம்படுத்த வேண்டியிருக்கலாம். இந்த விஷயங்களில் ஒன்றை எப்படி செய்வது என்று உங்களுக்குத் தெரியாவிட்டால், உங்கள் கணினியின் உற்பத்தியாளரையோ அல்லது தகுதி வாய்ந்த ஐடி நிபுணரையோ உதவிக்கு தொடர்பு கொள்ளலாம்.
இந்த கட்டுரையில், நீங்கள் பார்த்தால் என்ன செய்ய முடியும் என்று பார்ப்போம் வீடியோவை இயக்கும் போது கருப்பு திரை விண்டோஸ் 11/10 இல். வீடியோ பிளேபேக்கின் போது கருப்புத் திரை என்றால், நீங்கள் திரையில் எதையும் பார்க்க முடியாது, ஆனால் நீங்கள் ஒலியைக் கேட்கலாம் மற்றும் தலைப்புகளைப் பார்க்கலாம் (சில சந்தர்ப்பங்களில்). உங்கள் கணினியில் இதுபோன்ற ஒரு விஷயத்தை நீங்கள் கவனித்தால், இங்கே விவரிக்கப்பட்டுள்ள திருத்தங்களைப் பயன்படுத்தவும்.

வீடியோக்கள் ஏன் கருப்பு நிறத்தில் காட்டப்படுகின்றன?
சிதைந்த அல்லது காலாவதியான வீடியோ கார்டு இயக்கி, ஆதரிக்கப்படாத வன்பொருள் (4K போன்ற உயர்தர வீடியோவை நீங்கள் இயக்கினால்) போன்றவற்றால் வீடியோ பிளேபேக்கின் போது கருப்புத் திரையை நீங்கள் அனுபவிக்கலாம். இது தவிர, வீடியோ பிளேபேக்கின் போது கருப்புத் திரையும் ஏற்படும். வீடியோ கோடெக் மீடியா பிளேயரால் ஆதரிக்கப்படாவிட்டால். காரணம் எதுவாக இருந்தாலும், கீழே உள்ள தீர்வுகள் சிக்கலைச் சரிசெய்ய உதவும்.
விண்டோஸ் 11/10 இல் வீடியோவை இயக்கும்போது கருப்புத் திரையை சரிசெய்யவும்
நீங்கள் பார்த்தால் விண்டோஸ் 11/10 இல் வீடியோவை இயக்கும் போது கருப்பு திரை , சிக்கலைத் தீர்க்க பின்வரும் திருத்தங்களைப் பயன்படுத்த பரிந்துரைக்கிறோம்.
- சமீபத்திய விண்டோஸ் புதுப்பிப்பை நிறுவவும்
- வீடியோ பிளேபேக் ட்ரபிள்ஷூட்டரை இயக்கவும்
- துரிதப்படுத்தப்பட்ட கிராபிக்ஸை இயக்கவும்
- HEVC வீடியோ நீட்டிப்புகளை நிறுவவும்
- உங்கள் வீடியோ அட்டை இயக்கியைப் புதுப்பிக்கவும் அல்லது மீண்டும் நிறுவவும்
- மற்றொரு மீடியா பிளேயரை முயற்சிக்கவும்
இந்த அனைத்து திருத்தங்களையும் விரிவாகப் பார்ப்போம்.
1] சமீபத்திய விண்டோஸ் புதுப்பிப்பை நிறுவவும்.
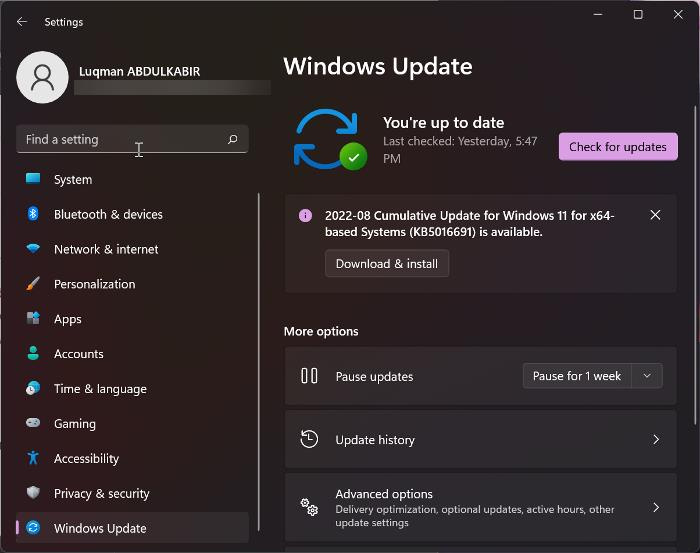
முதலில், மைக்ரோசாப்ட் வெளியிட்ட முக்கியமான புதுப்பிப்புகளை உங்கள் சிஸ்டம் காணவில்லை என்பதை உறுதிப்படுத்திக் கொள்ளுங்கள். மைக்ரோசாப்ட் சமீபத்திய விண்டோஸ் புதுப்பிப்புகளை நிறுவவும் பரிந்துரைக்கிறது. Windows 11/10 அமைப்புகளைத் திறந்து, Windows Update பக்கத்திற்குச் சென்று Windows Update ஐ கைமுறையாகச் சரிபார்க்கவும். புதுப்பிப்பு இருந்தால், அதை நிறுவி, வீடியோவைத் திறக்கவும். நீங்கள் மீண்டும் கருப்பு திரையைப் பார்த்தால், வேறு ஏதோ பிரச்சனை. பிற திருத்தங்களைப் பயன்படுத்தவும்.
2] வீடியோ பிளேபேக் ட்ரபிள்ஷூட்டரை இயக்கவும்
விண்டோஸ் 11/10 இல் உள்ளமைந்த சரிசெய்தல் உள்ளது. இந்த ஒவ்வொரு சரிசெய்தல்களும் வெவ்வேறு வகையான சிக்கல்களைத் தீர்க்க வடிவமைக்கப்பட்டுள்ளன. வீடியோ பிளேபேக் ட்ரபிள்ஷூட்டரை இயக்குவதன் மூலம் உங்கள் Windows சாதனத்தில் வீடியோ தொடர்பான சிக்கல்களைச் சரிசெய்ய முடியும்.
விண்டோஸ் 10 இல் எப்போதும் திறப்பதை எவ்வாறு செயல்தவிர்க்கலாம்
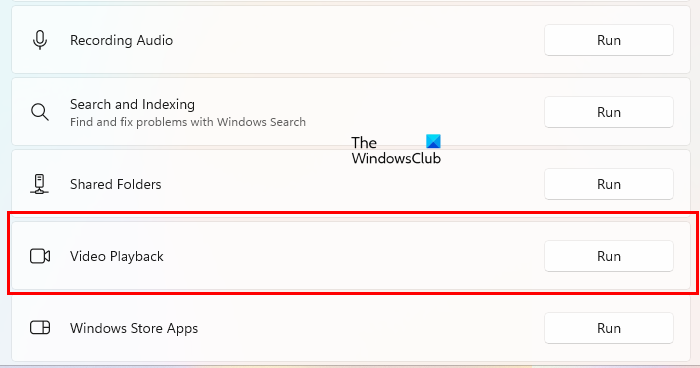
கீழே எழுதப்பட்ட படிகளைப் பின்பற்றவும்:
- விண்டோஸ் 11/10 அமைப்புகளைத் திறக்கவும்.
- செல்' கணினி > சரிசெய்தல் > பிற சரிசெய்தல் கருவிகள் ».
- கீழே உருட்டி கிளிக் செய்யவும் ஓடு அடுத்து வீடியோ பிளேபேக் .
சரிசெய்தல் செயல்முறையை குறுக்கிட வேண்டாம். வீடியோ பிளேபேக் சரிசெய்தல் ஏதேனும் சிக்கலைக் கண்டால், அது அதைச் சரிசெய்யும்.
3] துரிதப்படுத்தப்பட்ட கிராபிக்ஸ் இயக்கவும்
இந்த தந்திரம் சில பயனர்களுக்கு வேலை செய்தது. இது உங்களுக்கு வேலை செய்யக்கூடும். விரைவுபடுத்தப்பட்ட கிராபிக்ஸை இயக்க கீழே உள்ள படிகளைப் பின்பற்றவும், அது ஏதேனும் வித்தியாசத்தை ஏற்படுத்துகிறதா என்பதைப் பார்க்கவும்.
- கிளிக் செய்யவும் வின் + ஆர் திறக்க விசைகள் ஓடு கட்டளை புலம்.
- வகை inetcpl.cpl சரி என்பதைக் கிளிக் செய்யவும்.
- இணைய பண்புகள் ஒரு சாளரம் தோன்றும்.
- செல்க மேம்படுத்தபட்ட தாவல்
- கீழ் துரிதப்படுத்தப்பட்ட கிராபிக்ஸ் பிரிவு, தேர்ந்தெடு ' கிராபிக்ஸ் ரெண்டரிங்கிற்கு பதிலாக மென்பொருள் ரெண்டரிங் பயன்படுத்தவும் கிராம் ” தேர்வுப்பெட்டி.
- கிளிக் செய்யவும் விண்ணப்பிக்கவும் பின்னர் கிளிக் செய்யவும் நன்றாக .
இப்போது வீடியோவை இயக்கி, கருப்புத் திரை மறைந்துவிட்டதா இல்லையா என்பதைப் பார்க்கவும். இல்லையெனில், நீங்கள் மாற்றங்களை மாற்றியமைத்து பின்வரும் தீர்வுகளை முயற்சிக்கலாம்.
4] HEVC வீடியோ நீட்டிப்புகளை நிறுவவும்
வீடியோவை இயக்கும்போது கருப்புத் திரை ஏற்படுவதற்கான சாத்தியமான காரணங்களில் ஒன்று ஆதரிக்கப்படாத வன்பொருள் ஆகும். உங்களிடம் ஆதரிக்கப்படாத வன்பொருள் இருந்தால், உயர்தர வீடியோக்களை இயக்கும்போது கருப்புத் திரையைப் பார்க்கலாம், அதே சமயம் குறைந்த தரமான வீடியோக்களை இயக்கும்போது சிக்கல் ஏற்படாது. HEVC வீடியோ நீட்டிப்புகள் இந்த சிக்கலை தீர்க்கின்றன.
HEVC நீட்டிப்புகள் ஆதரிக்கப்படாத வன்பொருளில் HEVC (உயர்-திறன் வீடியோ கோடிங்) வீடியோக்களை இயக்குவதற்கான மென்பொருள் ஆதரவை வழங்குகின்றன. வன்பொருள் வீடியோ குறியாக்கி இல்லாமல் சாதனங்களில் HEVC உள்ளடக்கத்தை குறியாக்கம் செய்ய இந்த நீட்டிப்புகள் உங்களை அனுமதிக்கின்றன. நீங்கள் HEVC வீடியோ நீட்டிப்புகளை நிறுவலாம் மைக்ரோசாப்ட் ஸ்டோர் .
இது வேலை செய்ய வேண்டும்.
5] உங்கள் கிராபிக்ஸ் கார்டு டிரைவரை புதுப்பிக்கவும் அல்லது மீண்டும் நிறுவவும்.
வீடியோக்களை இயக்கும் போது நீங்கள் இன்னும் கருப்புத் திரையைப் பார்க்கிறீர்கள் என்றால், சிக்கல் உங்கள் கிராபிக்ஸ் கார்டு டிரைவருடன் தொடர்புடையதாக இருக்கலாம். விருப்ப புதுப்பிப்புகள் Windows 11/10 அமைப்புகள் பக்கத்தைத் திறந்து, உங்கள் கிராபிக்ஸ் கார்டு இயக்கிக்கான புதுப்பிப்பு கிடைக்கிறதா என்று பார்க்கவும். ஆம் எனில், அதை நிறுவவும்.
மாற்றாக, உங்கள் வீடியோ அட்டை இயக்கியை நிறுவல் நீக்கி மீண்டும் நிறுவ முயற்சி செய்யலாம். இந்த வழிமுறைகளைப் பின்பற்றவும்:
- உற்பத்தியாளரின் வலைத்தளத்தைப் பார்வையிடவும் மற்றும் சமீபத்திய வீடியோ அட்டை இயக்கியைப் பதிவிறக்கவும்.
- சாதன நிர்வாகியைத் திறக்கவும்.
- விரிவாக்கு வீடியோ அடாப்டர்கள் முனை.
- உங்கள் கிராபிக்ஸ் கார்டு டிரைவரை வலது கிளிக் செய்து தேர்ந்தெடுக்கவும் சாதனத்தை நீக்கு .
- இப்போது கோப்பு எக்ஸ்ப்ளோரரைத் திறந்து, உற்பத்தியாளரின் இணையதளத்தில் இருந்து கிராபிக்ஸ் கார்டு டிரைவரை நீங்கள் பதிவிறக்கிய கோப்புறையில் செல்லவும்.
- இயக்கியை இருமுறை கிளிக் செய்து கைமுறையாக நிறுவவும். இயக்கி INF வடிவத்தில் சேமிக்கப்பட்டிருந்தால், அதை நிறுவ சாதன நிர்வாகியைப் பயன்படுத்தவும்.
6] மற்றொரு மீடியா பிளேயரை முயற்சிக்கவும்
வீடியோவை இயக்க நீங்கள் பயன்படுத்தும் மீடியா பிளேயர் வீடியோ வடிவமைப்பை ஆதரிக்கவில்லை அல்லது தேவையான வீடியோ கோடெக்குகள் இல்லாமல் இருக்கலாம். வேறொரு மீடியா பிளேயரை முயற்சிக்கவும், அது உதவுகிறதா என்று பார்க்கவும். நீங்கள் VLC அல்லது வேறு எந்த மீடியா பிளேயரையும் பயன்படுத்தலாம்.
காணொளியைக் கேட்க முடிகிறதா ஆனால் பார்க்கவில்லையா?
வீடியோ பிளேபேக்கின் போது கருப்புத் திரை என்றால், நீங்கள் திரையில் எதையும் பார்க்க முடியாது, ஆனால் நீங்கள் ஒலி மற்றும் தலைப்புகளைக் கேட்கலாம் (சில சந்தர்ப்பங்களில்). வீடியோ பிளேபேக் சரிசெய்தலை இயக்குவதன் மூலம், உங்கள் கிராபிக்ஸ் கார்டு இயக்கியைப் புதுப்பித்தல் அல்லது மீண்டும் நிறுவுதல் போன்றவற்றின் மூலம் இந்தச் சிக்கலைச் சரிசெய்யலாம்.
மேலும் படிக்கவும் : விண்டோஸ் 11/10 இல் கேம்களை விளையாடும் போது கருப்பு திரை.















