இந்த இடுகையில் சரிசெய்வதற்கான தீர்வுகள் உள்ளன எப்சன் பிரிண்டர் பயன்பாட்டு அமைவு பிழை 1131 . எப்சனின் அச்சுப்பொறிகள் அவற்றின் உயர்தர அச்சிடுதல், ஸ்கேன் செய்தல் மற்றும் நகலெடுக்கும் திறன்களுக்காக அறியப்படுகின்றன. ஆனால் மற்ற சாதனங்களைப் போலவே, அவர்கள் எப்போதாவது பிழைகள் மற்றும் பிழைகளை சந்திக்கலாம். எப்சன் அச்சுப்பொறிகளில் பயன்பாட்டு அமைவு பிழை 1131 பற்றி பயனர்கள் சமீபத்தில் புகார் அளித்துள்ளனர். அதிர்ஷ்டவசமாக, அதை சரிசெய்ய சில எளிய வழிமுறைகளை நீங்கள் பின்பற்றலாம்.
பிழை செய்தி 1131 என்றால் என்ன?
அச்சுப்பொறி பயன்பாட்டு அமைவு பிழை 1131 சாதனத்தில் அச்சுப்பொறி அல்லது அதனுடன் தொடர்புடைய மென்பொருளை நிறுவும் போது ஏற்படுகிறது. இந்த பிழைச் செய்தியானது எப்சன் பிரிண்டர் இயக்கி அல்லது அச்சுப்பொறியில் சிக்கல் இருப்பதைக் குறிக்கிறது. இருப்பினும், மூன்றாம் தரப்பு பயன்பாட்டுடன் முரண்பாடுகள், பிரிண்ட் ஸ்பூலரில் நிலுவையில் உள்ள அச்சு வேலைகள் போன்றவை உட்பட பல சாத்தியமான காரணங்கள் இதற்கு காரணமாக இருக்கலாம்.
எப்சன் பிரிண்டர் பயன்பாட்டு அமைவு பிழை 1131 ஐ சரிசெய்யவும்
சரி செய்ய எப்சன் பிரிண்டர் பயன்பாட்டு அமைவு பிழை 1131 , அச்சுப்பொறி இயக்கிகளைப் புதுப்பித்து, பிரிண்ட் ஸ்பூலரை மறுதொடக்கம் செய்யுங்கள். இருப்பினும், இது உதவவில்லை என்றால், இந்த பரிந்துரைகளைப் பின்பற்றவும்:
சிறந்த வலை கிளிப்பர்
- அச்சுப்பொறி சரிசெய்தலை இயக்கவும்
- அச்சுப்பொறி இயக்கிகளைப் புதுப்பிக்கவும்
- பிரிண்ட் ஸ்பூலரை மறுதொடக்கம் செய்யுங்கள்
- சமீபத்தில் நிறுவப்பட்ட விண்டோஸ் புதுப்பிப்பை நிறுவல் நீக்கவும்
- உங்கள் அச்சுப்பொறியை மீண்டும் உள்ளமைக்கவும்
இப்போது இவற்றை விரிவாகப் பார்ப்போம்.
1] பிரிண்டர் ட்ரபிள்ஷூட்டரை இயக்கவும்

இந்தச் சிக்கலைச் சரிசெய்ய பல்வேறு முறைகளைத் தொடங்குவதற்கு முன், மைக்ரோசாப்டின் உள்ளமைவை இயக்கவும் அச்சுப்பொறி சரிசெய்தல் . எப்படி என்பது இங்கே:
- அச்சகம் விண்டோஸ் கீ + ஐ திறக்க அமைப்புகள் .
- கீழே ஸ்க்ரோல் செய்து தேர்ந்தெடுக்கவும் பிழையறிந்து > பிற பிழையறிந்து திருத்துபவர்கள் .
- கிளிக் செய்யவும் ஓடு அருகில் பிரிண்டர் .
- செயல்முறை முடிந்ததும், பிரிண்டர் பிழை 1131 தீர்க்கப்பட்டதா என்பதைப் பார்க்க உங்கள் சாதனத்தை மறுதொடக்கம் செய்யுங்கள்.
2] அச்சுப்பொறி இயக்கிகளைப் புதுப்பிக்கவும்
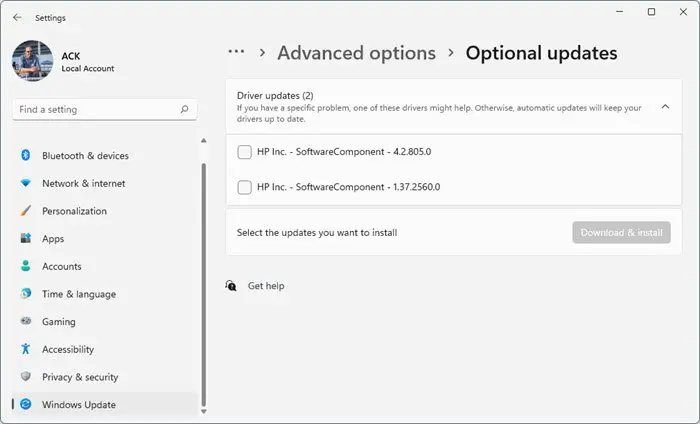
பிங் தேடல் உதவிக்குறிப்புகள்
உங்கள் அச்சுப்பொறி இயக்கியைப் புதுப்பிக்கவும் மற்றும் பார்க்கவும். உங்கள் டிரைவர்களை புதுப்பித்த நிலையில் வைத்திருப்பது மிகவும் முக்கியம். விருப்பப் புதுப்பிப்புகள் சில இயக்கிகளைப் புதுப்பித்தாலும், சில இயக்கிகளை உற்பத்தியாளரின் இணையதளத்தில் இருந்து கைமுறையாகப் பதிவிறக்கம் செய்ய வேண்டும். எப்படி என்பது இங்கே:
- திற அமைப்புகள் மற்றும் செல்லவும் புதுப்பித்தல் & பாதுகாப்பு > விண்டோஸ் புதுப்பிப்பு .
- அதன் கீழ், கிளிக் செய்யக்கூடிய இணைப்பைப் பார்க்கவும்- விருப்ப புதுப்பிப்புகளைப் பார்க்கவும் .
- இயக்கி புதுப்பிப்புகளின் கீழ், புதுப்பிப்புகளின் பட்டியல் கிடைக்கும், நீங்கள் கைமுறையாக சிக்கலை எதிர்கொண்டால், அதை நிறுவ தேர்வு செய்யலாம்.
உங்கள் எப்சன் அச்சுப்பொறி இயக்கியை நீங்கள் நேரடியாக பதிவிறக்கம் செய்யலாம் அதன் இணையதளத்தில் இருந்து .
3] பிரிண்ட் ஸ்பூலரை அழித்து மீட்டமைக்கவும்
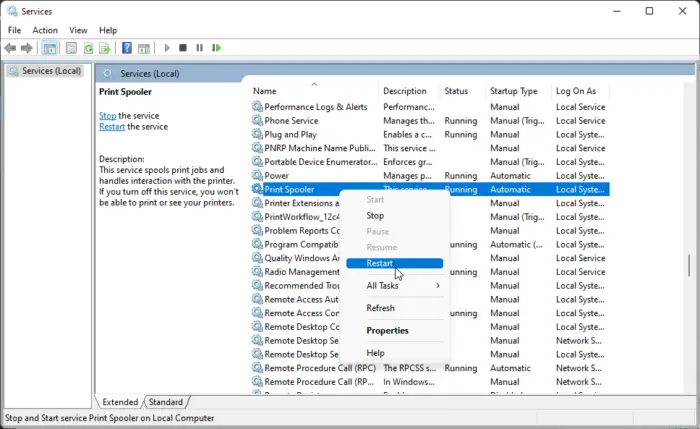
wow 64 exe பயன்பாட்டு பிழை
நிலுவையில் உள்ள அச்சு வேலைகளை அழிக்கிறது பிழை 1131 ஐ தீர்க்க முடியும். அவ்வாறு செய்ய, நீங்கள் செய்ய வேண்டும் பிரிண்டர் ஸ்பூலரை அழித்து மீட்டமைக்கவும் . எப்படி என்பது இங்கே:
- அழுத்தவும் விண்டோஸ் விசை + ஆர் திறக்க ஓடு உரையாடல் பெட்டி.
- வகை Services.msc மற்றும் அடித்தது உள்ளிடவும் .
- கீழே உருட்டி வலது கிளிக் செய்யவும் பிரிண்ட் ஸ்பூலர் .
- கிளிக் செய்யவும் நிறுத்து .
- அடுத்து, பின்வரும் கோப்புறைக்குச் சென்று இந்தக் கோப்புறையின் அனைத்து உள்ளடக்கங்களையும் நீக்கவும்.E0683B5B7E749CE4D907EAADAB149A7633F4E28E1
- இப்போது பிரிண்ட் ஸ்பூலர் சேவையில் மீண்டும் வலது கிளிக் செய்து அதை மீண்டும் துவக்கவும்.
4] சமீபத்தில் நிறுவப்பட்ட விண்டோஸ் புதுப்பிப்பை நிறுவல் நீக்கவும்
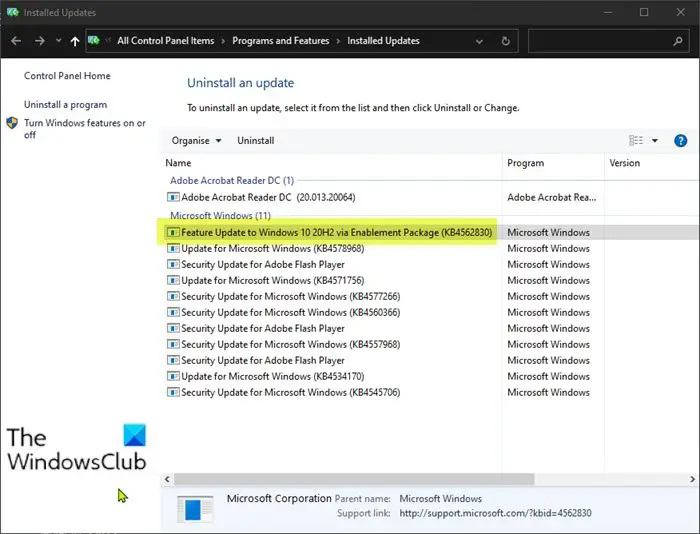
கணினி புதுப்பித்தலுடன் நிறுவப்பட்ட உடைந்த அல்லது சிதைந்த கோப்பு சில நேரங்களில் அச்சுப்பொறிகளை செயலிழக்கச் செய்யலாம். விண்டோஸ் புதுப்பிப்பை நிறுவல் நீக்குகிறது விண்டோஸ் புதுப்பித்தலுக்குப் பிறகு திறக்காத நிரலை சரிசெய்ய உதவும். விண்டோஸ் புதுப்பிப்புகளை நிறுவல் நீக்க விண்டோஸ் 11 , பின்வருவனவற்றைச் செய்யுங்கள்:
விண்டோஸ் 10 உள்நுழைவுத் திரை பெயருக்கு பதிலாக மின்னஞ்சல் முகவரியைக் காட்டுகிறது
- இருந்து தொடங்கு அல்லது WinX மெனு, விண்டோஸ் 11ஐத் திறக்கவும் அமைப்புகள்
- கிளிக் செய்யவும் விண்டோஸ் புதுப்பிப்பு இடது பக்கத்தில்
- கிளிக் செய்யவும் வரலாற்றைப் புதுப்பிக்கவும்
- இப்போது தொடர்புடைய அமைப்புகளின் கீழ் நிறுவல் நீக்க புதுப்பிப்புகளைப் பார்க்கும் வரை கீழே உருட்டவும்
- வலது பக்கத்தில் உள்ள பொத்தானைக் கிளிக் செய்க
- நிறுவப்பட்ட புதுப்பிப்புகள் கண்ட்ரோல் பேனல் ஆப்லெட் திறக்கும்
- புதுப்பிப்பில் வலது கிளிக் செய்து தேர்ந்தெடுக்கவும் நிறுவல் நீக்கவும் .
5] உங்கள் பிரிண்டரை மீண்டும் உள்ளமைக்கவும்
இந்த முறைகள் எதுவும் உதவவில்லை என்றால், உங்கள் அச்சுப்பொறியை மீண்டும் உள்ளமைக்கவும். அவ்வாறு செய்ய, நீங்கள் செய்ய வேண்டும் பிரிண்டரை நிறுவல் நீக்கவும் பின்னர் அதை மீண்டும் நிறுவவும்.
படி: விண்டோஸ் கணினியில் எப்சன் பிரிண்டர் பிழை 0x10 ஐ சரிசெய்யவும்
இந்த இடுகை உங்களுக்கு உதவும் என்று நம்புகிறோம்.
எப்சன் பிழை குறியீடு எங்கே?
எப்சன் சாதனங்களின் பிழைக் குறியீடு பொதுவாக அச்சுப்பொறி அல்லது கணினியின் திரையில் தோன்றும். இருப்பினும், பிழைக் குறியீட்டின் குறிப்பிட்ட இடம் பிரிண்டரைப் பொறுத்து மாறுபடும். வழக்கமாக, அச்சுப்பொறியின் மை பொதியுறைகள் தொடர்பான பிழைகள் அதன் திரையில் காட்டப்படும் மற்றும் இயக்கிகள் அல்லது இணைப்பு தொடர்பான பிழைகள் கணினியின் திரையில் இருக்கும்.
எனது எப்சன் பிரிண்டர் அமைப்புகளை எவ்வாறு மீட்டமைப்பது?
உங்கள் அச்சு அமைப்புகளை இயல்புநிலை மதிப்புகளுக்கு மீட்டமைக்க, ரத்துசெய் பொத்தானை 3-4 விநாடிகள் அழுத்திப் பிடிக்கவும். உங்கள் அச்சுப்பொறியை மீட்டமைக்க அனுமதி கேட்கும் உறுதிப்படுத்தல் இப்போது தோன்றும். மீட்டமைப்பை உறுதிப்படுத்த சரி என்பதை அழுத்தவும்.









![நீராவி ஸ்டோர் பட்டன் இல்லை அல்லது வேலை செய்யவில்லை [சரி]](https://prankmike.com/img/steam/1D/steam-store-button-missing-or-not-working-fix-1.jpg)




