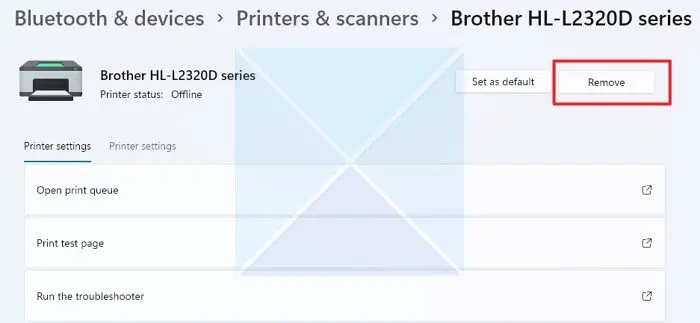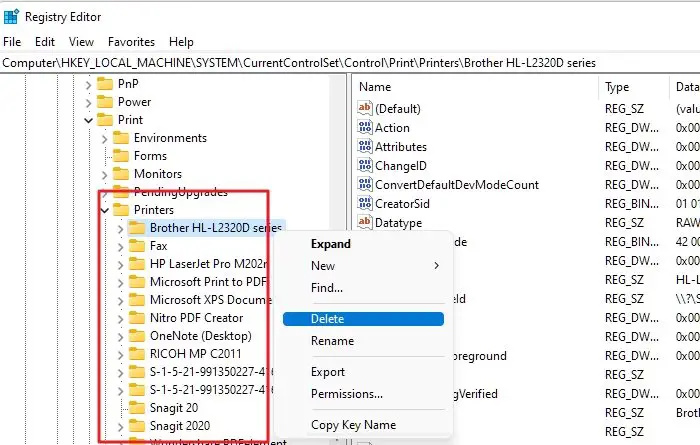விண்டோஸில் அச்சுப்பொறியை நிறுவுவது தோன்றும் அளவுக்கு சிக்கலானது அல்ல. நீங்கள் செய்ய வேண்டியது அச்சுப்பொறி இயக்கியை நிறுவி, திரையின் படிகளைப் பின்பற்றவும். இருப்பினும், சில நேரங்களில் நீங்கள் சீரற்ற பிழைகளை சந்திப்பீர்கள். அத்தகைய பிழை ஒன்று பிரிண்டரை நிறுவ முடியவில்லை. இந்தப் பெயருடன் பகிரப்பட்ட மற்றொரு பிரிண்டர் அல்லது பிரிண்டர் ஏற்கனவே உள்ளது. அச்சுப்பொறிக்கு வேறு பெயரைப் பயன்படுத்தவும் .
இந்த பிழையின் அர்த்தம் என்ன?
பிழை சுய விளக்கமாகும். நீங்கள் நிறுவ முயற்சிக்கும் தற்போதைய அச்சுப்பொறியின் அதே பெயரில் உங்கள் கணினியில் மற்றொரு அச்சுப்பொறி நிறுவப்பட்டுள்ளது என்று அர்த்தம்.
உங்கள் கணினியில் நிறுவப்பட்டுள்ள ஒவ்வொரு அச்சுப்பொறிக்கும் தனிப்பட்ட அடையாளங்காட்டி இருக்க வேண்டும். ஆனால் இரண்டு பிரிண்டர்கள் ஒரே அடையாளங்காட்டியைப் பயன்படுத்தும் போது பிழை ஏற்படுகிறது.
நீங்கள் ஏற்கனவே உள்ள அச்சுப்பொறியை அகற்றிவிட்டு, புதிய இயக்கியை மீண்டும் நிறுவ முயற்சிப்பதற்கும் நல்ல வாய்ப்பு உள்ளது. இந்த வழக்கில், அச்சுப்பொறிக்கான பதிவேடு உங்கள் கணினியில் இன்னும் உள்ளது, உங்கள் அச்சுப்பொறியை மீண்டும் நிறுவுவதைத் தடுக்கிறது.
சரி அச்சுப்பொறியை நிறுவ முடியவில்லை, இந்தப் பெயரில் மற்றொரு பிரிண்டர் ஏற்கனவே உள்ளது

பிழை எதைக் குறிக்கிறது என்பதை இப்போது நீங்கள் அறிந்திருக்கிறீர்கள், பிழையிலிருந்து விடுபட நீங்கள் பயன்படுத்தக்கூடிய சில திருத்தங்கள் இங்கே:
- அதே பெயரில் இருக்கும் பிரிண்டரை அகற்றுதல்
- பதிவேட்டில் இருந்து பழைய அச்சுப்பொறியை நீக்கவும்
- பிரிண்ட் ஸ்பூலர் சேவையை மீண்டும் தொடங்கவும்
இந்த பரிந்துரைகளை செயல்படுத்த உங்களுக்கு நிர்வாகி கணக்கு தேவைப்படும். எப்போதாவது தவறு நடந்தால், கணினி மீட்டெடுப்பு புள்ளியை உருவாக்கவும் பரிந்துரைக்கிறோம்.
1] அதே பெயரில் இருக்கும் பிரிண்டரை நீக்குதல்
உங்கள் கணினியில் ஏற்கனவே அச்சுப்பொறி நிறுவப்பட்டிருந்தால், புதிய இயக்கியை நிறுவும் முன் அதை அகற்றவும். அச்சுப்பொறி இயக்கியை அகற்ற, இந்த வழிமுறைகளைப் பின்பற்றவும்:
- அமைப்புகளைத் தொடங்க Windows Key + I ஐ அழுத்தவும்.
- புளூடூத் & சாதனங்கள்> பிரிண்டர்கள் & ஸ்கேனர்கள் என்பதற்குச் செல்லவும்.
- அடுத்து, உங்கள் அச்சுப்பொறியைத் தேர்ந்தெடுத்து, உங்கள் பிரிண்டரை நிறுவல் நீக்க அகற்று பொத்தானைக் கிளிக் செய்யவும்.
- அச்சுப்பொறி அகற்றப்பட்டதும், உங்கள் கணினியை மறுதொடக்கம் செய்து அதை மீண்டும் நிறுவவும்; அது நன்றாக வேலை செய்ய வேண்டும்.
2] பதிவேட்டில் இருந்து பழைய அச்சுப்பொறியை நீக்கவும்
நீங்கள் ஏற்கனவே உள்ள அச்சுப்பொறி இயக்கியை அகற்றியிருந்தாலும் பிழையை நீங்கள் சந்திக்கலாம். அச்சுப்பொறி விவரங்கள் இன்னும் ரெஜிஸ்ட்ரி கோப்புகளில் சேமிக்கப்படுவதே இதற்குக் காரணம்.
உயர் மாறுபட்ட தீம்
எனவே நீங்கள் ஏற்கனவே உள்ள அச்சுப்பொறி பதிவேட்டை நீக்க வேண்டும், பின்னர் உங்கள் அச்சுப்பொறியை மீண்டும் நிறுவ வேண்டும். இருப்பினும், ரெஜிஸ்ட்ரி கோப்புகளில் மாற்றங்களைச் செய்வதற்கு முன், உங்கள் பதிவேட்டின் காப்புப்பிரதியை பாதுகாப்பான பக்கத்தில் இருப்பதை உறுதிசெய்யவும்.
நீங்கள் பின்பற்ற வேண்டிய அனைத்து படிகளும் இங்கே:
- ரெஜிஸ்ட்ரி எடிட்டரைத் திறக்கவும்
- பின்வரும் பாதைக்குச் செல்லவும்:
HKEY_LOCAL_MACHINE\SYSTEM\CurrentControlSet\Control\Print\Printers
- இங்கே, நீங்கள் பயன்படுத்த முயற்சிக்கும் பிரிண்டர் பெயருடன் தொடர்புடைய விசைகள் அல்லது மதிப்புகளைத் தேடுங்கள். பின்னர் ரெஜிஸ்ட்ரி கோப்பில் வலது கிளிக் செய்து அதை நீக்கவும்.
- முடிந்ததும், உங்கள் கணினியை மறுதொடக்கம் செய்து, அச்சுப்பொறி இயக்கியை மீண்டும் நிறுவவும், அது செயல்படுகிறதா என்று பார்க்கவும்.
தொடர்புடையது: நீக்கப்பட்ட பிரிண்டர் மீண்டும் தோன்றும்.
3] பிரிண்ட் ஸ்பூலர் சேவையை நிறுத்தவும்
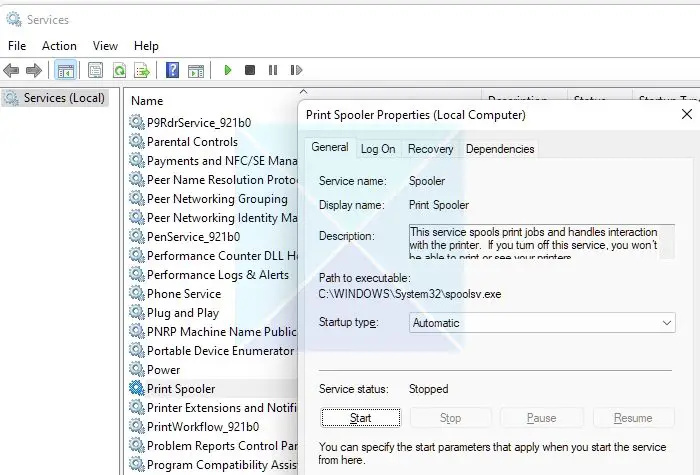
ரெஜிஸ்ட்ரி அல்லது நேரடி முறையைப் பயன்படுத்தி அச்சுப்பொறியை அகற்ற முடியாவிட்டால், தி பிரிண்டர் ஸ்பூலர் சேவை அதை தடுக்கலாம். அச்சு ஸ்பூலர் என்பது உங்கள் கணினியில் உள்ள அனைத்து அச்சு வேலைகளையும் நிர்வகிக்கும் ஒரு விண்டோஸ் சேவையாகும். எனவே அது வேலை செய்யவில்லை என்றால், உங்கள் பிரிண்டரும் வேலை செய்யாது.
விண்டோஸ் 10 இலிருந்து நான் என்ன நீக்க முடியும்
சேவையை மறுதொடக்கம் செய்ய, இந்த வழிமுறைகளைப் பின்பற்றவும்:
- விண்டோஸ் விசை + ஆர் அழுத்துவதன் மூலம் இயக்கத்தை துவக்கவும்.
- Services.msc என டைப் செய்து Enter ஐ அழுத்தவும்.
- இப்போது பிரிண்டர் ஸ்பூலரைத் தேடி, அதன் மீது வலது கிளிக் செய்து, பண்புகளைத் தேர்ந்தெடுக்கவும்.
- அடுத்து, சேவை இயங்கினால், சேவையை நிறுத்த நிறுத்து பொத்தானைக் கிளிக் செய்யவும்.
- முடிந்ததும், உங்கள் அச்சுப்பொறியை அகற்ற முயற்சிக்கவும், அது வேலை செய்யும்.
படி : விண்டோஸில் அச்சுப்பொறி இணைப்பு மற்றும் அச்சிடும் சிக்கல்களை சரிசெய்யவும்
அச்சுப்பொறியை நிறுவ முடியாமல் போனதற்கு இது ஒரு விரைவான தீர்வாகும், இந்த பெயரில் மற்றொரு பிரிண்டர் ஏற்கனவே பிழையில் உள்ளது. உங்கள் கணினியில் அதே பெயரில் அல்லது பதிவேட்டைக் கொண்ட அச்சுப்பொறி எதுவும் நிறுவப்படவில்லை என்பதை உறுதிப்படுத்தவும். இருந்தால், அவற்றை அகற்றவும்; உங்களுக்கு எந்த பிரச்சனையும் இருக்கக்கூடாது. இருப்பினும், உங்களுக்கு எதுவும் வேலை செய்யவில்லை என்றால், உங்கள் கணினியை மீட்டமைப்பதை நீங்கள் கருத்தில் கொள்ள வேண்டும்.
ஏற்கனவே உள்ள பங்கின் பெயரை எவ்வாறு சரிசெய்வது?
நெட்வொர்க்கில் பிரிண்டரைப் பகிர்ந்தால், அதை உங்கள் கணினியில் சேர்க்கும்போது அதை எப்படிச் செய்வீர்களோ அதைப் போன்றே அதற்கு ஒரு தனித்துவமான பெயரைக் கொடுக்க வேண்டும். நெட்வொர்க்கில் பிரிண்டரைப் பகிரும்போது நீங்கள் அதே பங்குப் பெயரைப் பெறுகிறீர்கள் என்றால், உங்கள் பிரிண்டரின் பெயரை மாற்றுவது அல்லது மற்ற பிரிண்டரின் பெயரை மாற்றுமாறு நிர்வாகியிடம் கூறுவது நல்லது.
உங்கள் அச்சுப்பொறியின் பெயரை எவ்வாறு மாற்றுவது?
Windows Settings > Bluetooth & Devices > Printers என்பதற்குச் சென்று பிரிண்டரைத் தேர்ந்தெடுப்பதன் மூலம் இதைச் செய்யலாம். அச்சுப்பொறி அமைப்புகளுக்கு மாறி, அச்சுப்பொறி பண்புகள் என்பதைக் கிளிக் செய்யவும். பொதுவான தாவலின் கீழ், பிரிண்டரின் பெயரை மாற்றுவதற்கான விருப்பத்தைப் பெறுவீர்கள்.