ஒரு தகவல் தொழில்நுட்ப நிபுணராக, திட்டமிடப்பட்ட பணிகள் தொடர்ச்சியாக, தற்செயலாக அல்லது பலமுறை இயங்குவது குறித்து Windows பயனர்களிடமிருந்து அடிக்கடி புகார்களைக் கேட்கிறேன். இந்த கட்டுரையில், திட்டமிடப்பட்ட பணிகள் என்ன மற்றும் மிகவும் பொதுவான சிக்கல்களை எவ்வாறு சரிசெய்வது என்பதை விளக்குகிறேன். திட்டமிடப்பட்ட பணிகள் ஒரு குறிப்பிட்ட நேரம் அல்லது இடைவெளியில் இயங்கும் வகையில் அமைக்கப்பட்ட நிரல்கள் அல்லது ஸ்கிரிப்ட்கள். அவை பொதுவாக கணினி பராமரிப்பு அல்லது சுத்தம் செய்யப் பயன்படுத்தப்படுகின்றன, ஆனால் பயனர் குறிப்பிட்ட நிரல்களை இயக்கவும் பயன்படுத்தலாம். பெரும்பாலான திட்டமிடப்பட்ட பணி சிக்கல்கள் பணியின் அமைப்புகளை மாற்றுவதன் மூலம் தீர்க்கப்படும். எடுத்துக்காட்டாக, ஒரு பணி தொடர்ந்து இயங்கும் வகையில் அமைக்கப்பட்டால், ஒருமுறை அல்லது குறிப்பிட்ட நேரத்தில் மட்டுமே இயக்க அட்டவணையை மாற்றலாம். ஒரு பணி சீரற்ற முறையில் இயங்கும் வகையில் அமைக்கப்பட்டால், குறிப்பிட்ட நேரம் அல்லது இடைவெளியில் இயங்கும் வகையில் அட்டவணையை மாற்ற முயற்சி செய்யலாம். திட்டமிடப்பட்ட பணிகளில் உங்களுக்கு இன்னும் சிக்கல்கள் இருந்தால், நீங்கள் இன்னும் சில விஷயங்களை முயற்சி செய்யலாம். முதலில், பணி சரியான நாள் மற்றும் நேரத்தில் இயங்கும் வகையில் அமைக்கப்பட்டுள்ளதா என்பதை உறுதிப்படுத்தவும். இரண்டாவதாக, பணி சரியான பயனர் கணக்கின் கீழ் இயங்க அமைக்கப்பட்டுள்ளதா என்பதைப் பார்க்கவும். இறுதியாக, ஏதேனும் பிழைச் செய்திகள் உள்ளதா என்பதைப் பார்க்க, கட்டளை வரியிலிருந்து பணியை இயக்க முயற்சிக்கவும். உங்களுக்கு இன்னும் சிக்கல் இருந்தால், கீழே உள்ள கருத்துகள் பிரிவில் ஒரு கேள்வியை இடுகையிடவும்.
பணி திட்டமிடுபவர் ஒவ்வொரு நாளும் காப்புப்பிரதி போன்ற பயன்பாடுகளை இயக்க விரும்பினால், பயன்பாடுகள் மற்றும் பயனர்களால் பயன்படுத்தப்படும் Windows இல் ஒரு சிறந்த அம்சமாகும். இருப்பினும், சில நேரங்களில் அட்டவணை எதிர்பார்த்தபடி வேலை செய்யாமல் போகலாம் மற்றும் எப்போதும், தோராயமாக அல்லது பல முறை இயங்கும். ஒரு உதாரணம் என்னவென்றால், ஒரு பயனர் ஒவ்வொரு இரண்டு வாரங்களுக்கும் ஒரு பணியை இயக்க வேண்டும், ஆனால் அதை ஒரு நாள் முன்னதாகவே இயக்கி, ஒரு வாரம் கழித்து மீண்டும் இயக்கினார். அதனால் அட்டவணை சரியாக வேலை செய்யவில்லை. சிலரின் கருத்துப்படி, வாராந்திர பணிகளுடன் சரியாக வேலை செய்யாத அட்டவணைதான் பிரச்சனை. இருந்தால் என்ன செய்யலாம் என்று யோசிப்போம் திட்டமிடப்பட்ட பணிகள் தொடர்ச்சியாக, சீரற்ற முறையில் அல்லது பல முறை இயங்கும். .

தொடர்ச்சியாக, தற்செயலாக அல்லது பல முறை இயங்கும் திட்டமிடப்பட்ட பணிகள்
Windows 11/10 இல் திட்டமிடப்பட்ட பணிகள் எதிர்பார்த்தபடி இயங்குவதையும், சீரற்ற முறையில் இயங்குவதையும் உறுதிப்படுத்த, இந்த உதவிக்குறிப்புகளைப் பின்பற்றவும்.
ஸ்கிரீன்ஷாட் பூட்டுத் திரை
- ரேண்டம்: வாராந்திரத்திலிருந்து தினசரி மறுநிகழ்வுக்கு மாறவும்
- பல முறை: மற்றொரு நிரல் அல்லது ஒரு பணி இயங்குகிறதா எனச் சரிபார்க்கவும்.
- எப்போதும்: மீண்டும் வரும் நேரம் மற்றும் முடிவு நேரத்தைச் சரிபார்க்கவும். பணிகளை நீக்கி மீண்டும் உருவாக்கவும்
- குறிப்பிட்ட நாட்களுக்குப் பிறகு இயக்க பல தூண்டுதல்களைச் சேர்க்கவும்.
சிக்கலைத் தீர்க்க உங்களுக்கு நிர்வாகி அனுமதி தேவை.
விண்டோஸ் 10 இல் பூட்டுத் திரையை மாற்றுவது எப்படி
1] ரேண்டம்: வாராந்திரத்திலிருந்து தினசரி மறுநிகழ்வுக்கு மாறவும்
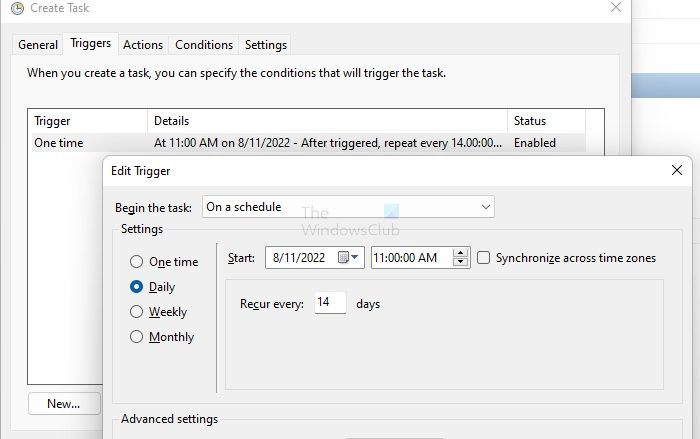
தொடர்ச்சியான பணிகளுக்கு வாராந்திரத்திலிருந்து தினசரி மறுநிகழ்வுக்கு மாறுவது ஒரு பரிந்துரை. எனவே வாராந்திர பணிகளை அமைப்பதற்கு பதிலாக, தினசரி தூண்டுதலுக்கு மாறவும். எனவே நீங்கள் இரண்டு வாரங்களுக்கு ஒரு பணியை இயக்க விரும்பினால், ஒவ்வொரு 14 நாட்களுக்கும் அதை இயக்கவும்.
2] பல முறை: வேறொரு நிரல் பணியை இயக்குகிறதா எனச் சரிபார்க்கவும்.
கணினி கணக்குகள் பயனர் உருவாக்கிய பணிகளை செயல்படுத்தலாம், ஏனெனில் அவை பயனர் கணக்குகளை விட அதிக சலுகைகளைக் கொண்டுள்ளன. பிற பணிகள் ஏதேனும் கட்டளையை இயக்குகிறதா என்பதை நீங்கள் பணியின் வரலாற்றுப் பிரிவில் சரிபார்க்க வேண்டும். வாய்ப்புகள் குறைவாக இருந்தாலும், நீங்கள் புறக்கணிக்கக் கூடாத ஒரு வாய்ப்பாகும்.
வரலாறு தாவல் முடக்கப்பட்டிருப்பதை நீங்கள் கவனித்தால், நீங்கள் பணி திட்டமிடல் முதன்மைத் திரைக்குச் சென்று வலது நெடுவரிசையில் 'அனைத்து பணிகளின் வரலாற்றையும் இயக்கு' என்பதைத் தேட வேண்டும்.
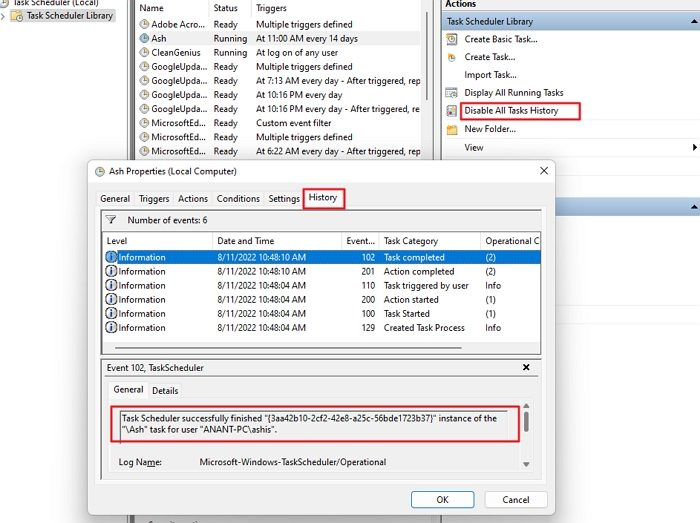
இதை நீங்கள் கண்டறிந்ததும், பணியின் அனுமதி அமைப்பைச் சரிபார்த்து, அதை இயக்கக் கூடாத பட்டியலிலிருந்து நிரலை அகற்றலாம்.
3] எப்போதும்: மீண்டும் வரும் நேரம் மற்றும் முடிவு நேரத்தைச் சரிபார்க்கவும். பணிகளை நீக்கி மீண்டும் உருவாக்கவும்
குறிப்பிட்ட முடிக்கப்பட்ட நேரம் இருந்தபோதிலும் சில பணிகள் நிரந்தரமாக இயங்கும் என்று தெரிவிக்கப்பட்டுள்ளது. இந்தச் சிக்கலைத் தீர்க்க, மறுநிகழ்வு மற்றும் முடிவு நேரத்தைச் சரிபார்க்க வேண்டும். அவை காலாவதியாகவில்லை என்றால், பணியை நீக்கி மீண்டும் உருவாக்குவதே ஒரே வழி.
உங்கள் பிசி அதிசயத்தை ஆதரிக்கவில்லை
4] குறிப்பிட்ட நாட்களுக்குப் பிறகு இயக்க சில தூண்டுதல்களைச் சேர்க்கவும்.
தினசரி அல்லது ஒரு குறிப்பிட்ட எண்ணிக்கையிலான நாட்களுக்கு மாறுவது வேலை செய்யவில்லை என்றால், ஒரு மாற்று முறையானது, ஒவ்வொரு நிலையான நாட்களிலும் இயங்கும் மற்றும் காலவரையின்றி இயங்கும் பல தூண்டுதல்களை வரையறுப்பதாகும். ஏழு நாட்களுக்கு ஒருமுறை இயக்க வேண்டும் என்றால், அதற்கேற்ப மாற்றிக் கொள்ளலாம்.
நகல் பிளேலிஸ்ட்டைக் கண்டறியவும்
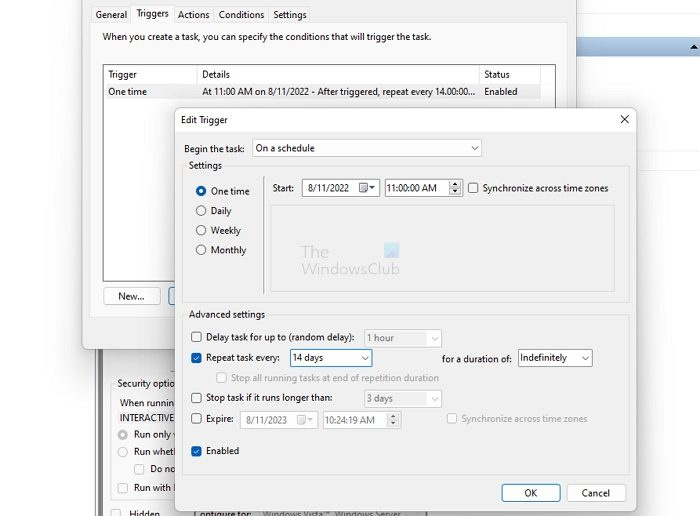
இந்தப் படத்தில், குறிப்பிட்ட தேதி மற்றும் நேரத்தில் ஒருமுறை இயங்கும் பணியை உருவாக்கியுள்ளேன். தினசரி அல்லது வாராந்திர அமைப்பிற்குப் பதிலாக, ஒவ்வொரு 14 நாட்களுக்கும் ஒரு தூண்டுதலை உருவாக்கினேன், ஆனால் காலாவதி தேதி இல்லை. தினசரி அல்லது வாராந்திர பணியை அமைப்பதற்குப் பதிலாக, விஷயங்களை எளிமையாக வைத்திருக்க வாராந்திர தூண்டுதலுடன் ஒருமுறை பயன்படுத்தவும். தேவைப்பட்டால் பல தூண்டுதல்களையும் சேர்க்கலாம். தூண்டுதல்கள் வேலை செய்யவில்லை என்றால், அவற்றை எவ்வாறு சரிசெய்வது என்பதைப் பார்க்கவும்.
பல அறிக்கைகளைப் பார்க்கும்போது, பணி அட்டவணையில் பிழைகள் இதற்கு காரணமாக இருக்கலாம் என்று தெரிகிறது. ஒரு தீர்வு இருக்கும்போது, அவை பணி அமைப்பை மிகவும் கடினமாக்குகின்றன.
இடுகையைப் பின்தொடர எளிதானது என்றும், திட்டமிடப்பட்ட பணிகள் எப்போதும், சீரற்ற முறையில் அல்லது பலமுறை இயங்குவதற்குக் காரணமான சிக்கலை உங்களால் தீர்க்க முடிந்தது என்று நம்புகிறேன்.
கால அட்டவணையில் பணிகள் நடைபெறாதது ஏன்?
மற்ற அனைத்தும் சரியாக இருந்தால், Task Scheduler சேவை தானாகவே தொடங்கும் வகையில் உள்ளமைக்கப்பட்டுள்ளதா அல்லது விண்டோஸ் தொடக்கத்தில் உள்ளதா என்பதை நீங்கள் சரிபார்க்க வேண்டும். சர்வீஸ் ஸ்னாபினுக்குச் சென்று, சேவையைக் கண்டுபிடித்து, அது நிறுத்தப்பட்டுள்ளதா எனச் சரிபார்க்கவும். ஆம் எனில், நீங்கள் அதை தானாகவே அமைக்க வேண்டும். சேவை முடக்கப்பட்டால், பல கணினி செயல்பாடுகள் வேலை செய்வதை நிறுத்திவிடும்.
Task Scheduler இல் உள்ள அனைத்து பணிகளையும் நான் நீக்கினால் என்ன நடக்கும்?
முதலில், நீங்கள் செய்யக்கூடாது, ஆனால் நீங்கள் செய்தால், பெரும்பாலான பணிகள் ஆப்ஸ்கள் பணியைக் கண்டறியாதபோது மீண்டும் உருவாக்கப்படும். இருப்பினும், பயன்பாடு தொடங்கும் போது மட்டுமே இது நடக்கும். இருப்பினும், சில பணிகள் அதை உருவாக்காது மற்றும் நிரலை மீண்டும் நிறுவுவது அல்லது சரிசெய்வது மட்டுமே விருப்பம்.



![மறுதொடக்கம் செய்த பிறகு விண்டோஸ் பிசி மெதுவாக இயங்குகிறது [சரி]](https://prankmike.com/img/performance/30/windows-pc-running-slow-after-restart-fix-1.webp)











