Windows ஆல் C:Program FilesMicrosoft Office ootOffice16outlook.exe பிழை செய்தி கண்டுபிடிக்க முடியவில்லை, இது மைக்ரோசாஃப்ட் ஆபிஸைப் பயன்படுத்தும் போது ஏற்படும் பொதுவான பிழையாகும். தவறான நிறுவல், சிதைந்த கோப்புகள் அல்லது இணக்கமற்ற வன்பொருள் உள்ளிட்ட பல்வேறு காரணிகளால் இந்தப் பிழை ஏற்படலாம். இந்த பிழையை சரிசெய்ய நீங்கள் முயற்சி செய்யக்கூடிய சில விஷயங்கள் உள்ளன. முதலில், மைக்ரோசாஃப்ட் ஆபிஸ் சரியாக நிறுவப்பட்டுள்ளதா என்பதை உறுதிப்படுத்தவும். அது இல்லை என்றால், நீங்கள் அதை மீண்டும் நிறுவ வேண்டும். இரண்டாவதாக, சிதைந்த கோப்புகளை சரிபார்க்கவும். Microsoft Office Diagnostics கருவியை இயக்குவதன் மூலம் இதைச் செய்யலாம். இதைச் செய்ய, தொடக்க மெனுவுக்குச் சென்று தேடல் பெட்டியில் 'கண்டறிதல்' என தட்டச்சு செய்யவும். 'மைக்ரோசாஃப்ட் ஆபிஸ் நிரல்களில் உள்ள சிக்கல்களைக் கண்டறிந்து சரிசெய்தல்' விருப்பத்தைத் தேர்ந்தெடுக்கவும். இந்த தீர்வுகள் எதுவும் வேலை செய்யவில்லை என்றால், நீங்கள் பொருந்தாத வன்பொருள் இருக்கலாம். வேறு கணினியைப் பயன்படுத்த முயற்சிக்கவும் அல்லது கூடுதல் உதவிக்கு Microsoft ஆதரவைத் தொடர்புகொள்ளவும்.
நீங்கள் பார்த்தால் விண்டோஸில் 'C:Program FilesMicrosoft Office ootOffice16outlook.exe' கண்டுபிடிக்க முடியவில்லை விண்டோஸ் 11/10 இல் அவுட்லுக்கை திறக்கும் போது பிழை செய்தி, இந்த கட்டுரையில் வழங்கப்பட்டுள்ள தீர்வுகள் சிக்கலை சரிசெய்ய உதவும். அவுட்லுக்கைத் திறப்பதிலிருந்து இந்தப் பிழை உங்களைத் தடுக்கிறது. Outlook தவிர, Word, Excel போன்ற எந்த Microsoft Office பயன்பாட்டிலும் இந்தப் பிழை ஏற்படலாம். எனவே, இங்கே கொடுக்கப்பட்டுள்ள தீர்வுகள், அதே பிழைச் செய்தியைக் காட்டினால் மற்ற Office பயன்பாடுகளுக்கும் பொருந்தும்.
முழு பிழை செய்தி இதுபோல் தெரிகிறது:
விண்டோஸ் 'C:Program FilesMicrosoft Office ootOffice16outlook.exe' ஐ கண்டுபிடிக்க முடியவில்லை. நீங்கள் சரியான பெயரை உள்ளிட்டுள்ளீர்கள் என்பதை உறுதிசெய்து, மீண்டும் முயற்சிக்கவும்.

விண்டோஸில் C:Program FilesMicrosoft Office ootOffice16outlook.exeஐ கண்டுபிடிக்க முடியவில்லை
பின்வரும் தீர்வுகள் சிக்கலைத் தீர்க்க உங்களுக்கு உதவும் விண்டோஸில் 'C:Program FilesMicrosoft Office ootOffice16outlook.exe' கண்டுபிடிக்க முடியவில்லை அவுட்லுக்கை திறப்பதில் பிழை.
- உங்கள் ஆண்டிவைரஸை தற்காலிகமாக முடக்கவும்
- விண்டோஸ் பதிவேட்டில் IEFO இலிருந்து outlook.exe விசையை நீக்கவும்.
- பழுதுபார்க்கும் அலுவலகம்
- அலுவலகத்தை நிறுவல் நீக்கி மீண்டும் நிறுவவும்
இந்த திருத்தங்களைப் பற்றி விவாதிக்கத் தொடங்குவதற்கு முன், இந்த பிழைக்கான பொதுவான காரணத்தைப் பற்றி பேசலாம்.
இந்த வகையான பிரச்சனை வைரஸ் அல்லது மால்வேரால் ஏற்படலாம். விண்டோஸ் பதிவேட்டில் IFEO (IFEO) என ஒரு உள்ளீடு உள்ளது. பட கோப்பு செயல்படுத்தல் விருப்பங்கள் ) பட கோப்பு செயலாக்க விருப்பங்கள் ( IFEO ) பிழைத்திருத்தத்திற்கு பயன்படுத்தப்படுகிறது. மைக்ரோசாப்ட் டெவலப்பர்களுக்கு மென்பொருளை பிழைத்திருத்துவதற்கான திறனை வழங்க பதிவேட்டில் IFEO விசையைச் சேர்த்தது.
படக் கோப்பின் செயலாக்க விருப்பங்களைப் பயன்படுத்தி தீம்பொருள் உங்கள் கணினியைத் தாக்கலாம். தீம்பொருள் உங்கள் கணினியைத் தாக்கும் சாத்தியமான வழிகளைப் பாருங்கள்:
- இது ஒரு பிரபலமான விண்டோஸ் இயங்குதளத்துடன் ஒரு எக்ஸிகியூட்டபிளை இணைக்க முடியும், இதனால் அந்த நிரல் இயக்கப்படும் போது குறியீடு செயல்படுத்தப்படும்.
- இது ஒரு குறிப்பிட்ட நிரலின் முக்கிய இயங்கக்கூடியவற்றில் பிழைத்திருத்தியை இணைப்பதன் மூலம் வைரஸ் தடுப்பு அல்லது ஆன்டிமால்வேர் போன்ற பாதுகாப்பு மென்பொருளில் தலையிடலாம்.
IFEO விசையில் இயங்கக்கூடிய ஒரு பிழைத்திருத்தியை உருவாக்குவதன் மூலம் உங்கள் கணினியில் ஒரு குறிப்பிட்ட நிரல் இயங்குவதைத் தடுக்கலாம். நான் அதை Google Chrome இல் சோதித்தேன் மற்றும் Outlook ஐத் தொடங்கும்போது பயனர்கள் பெற்ற அதே பிழைச் செய்தியைப் பெற்றேன். உங்கள் கணினியில் அதைச் சோதிக்க விரும்பினால், தொடர்வதற்கு முன், கணினி மீட்டெடுப்பு புள்ளியை உருவாக்கி, உங்கள் பதிவேட்டை காப்புப் பிரதி எடுக்குமாறு பரிந்துரைக்கிறோம்.
விண்டோஸ் பதிவேட்டை மாற்றும் போது கவனமாக இருங்கள், ஏதேனும் தவறுகள் கடுமையான பிழைகளுக்கு வழிவகுக்கும். IEFO விசை பதிவு எடிட்டரில் பின்வரும் பாதையில் கிடைக்கிறது.
|_+_|நான் ரெஜிஸ்ட்ரி எடிட்டரைத் திறந்து மேலே உள்ள முகவரிக்குச் சென்றேன் (பாதையை நகலெடுத்து ரெஜிஸ்ட்ரி எடிட்டரின் முகவரிப் பட்டியில் ஒட்டவும் மற்றும் என்டர் அழுத்தவும்). Chrome இல் அதைச் சோதிக்க, படக் கோப்பின் செயலாக்க விருப்பங்கள் விசையில் Chrome இயங்கக்கூடிய துணை விசையை (chrome.exe) முதலில் தேடினேன். சாவி கிடைக்கவில்லை. எனவே நான் அதை கைமுறையாக உருவாக்கினேன். இதைச் செய்ய, நான் பின்வரும் படிகளைப் பின்பற்றினேன்:
விண்டோஸ் பயன்பாடுகளுக்கான சரிசெய்தல்
- பட கோப்பு செயல்படுத்தல் விருப்பங்கள் துணைப்பிரிவில் வலது கிளிக் செய்யவும்.
- தேர்ந்தெடுக்கப்பட்டது' புதிய > முக்கிய ».
- புதிதாக உருவாக்கப்பட்ட இந்த விசைக்கு chrome.exe என்று பெயரிடவும்.
- chrome.exe துணைவிசை தேர்ந்தெடுக்கப்பட்டது.
- வலது பக்கத்தில் வலது கிளிக் செய்து, ' என்பதைத் தேர்ந்தெடுக்கவும் புதிய > சரம் மதிப்பு ».
- பெயர் கொடுத்தார் பிழைத்திருத்தி இந்த மதிப்புக்கு.
- பிழைத்திருத்த மதிப்பை வலது கிளிக் செய்து தேர்ந்தெடுக்கவும் மாற்றம் .
- அச்சிடப்பட்டது ntsd இல் மதிப்பு புலத்தில் சரி என்பதைக் கிளிக் செய்யவும்.
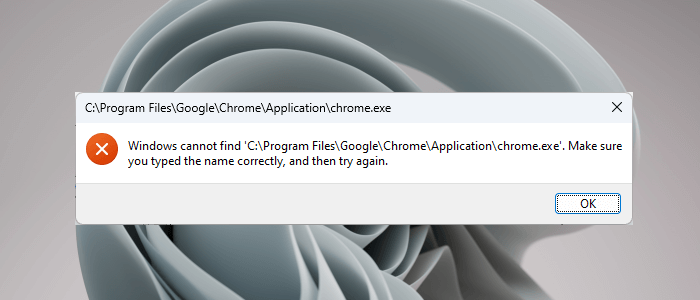
நான் சரி என்பதைக் கிளிக் செய்தவுடன், எனது வைரஸ் தடுப்பு என் கணினியில் தீம்பொருளைக் கண்டறிந்து உடனடியாக ரெஜிஸ்ட்ரி எடிட்டரை மூடியது. அதன் பிறகு, நான் Chrome ஐத் திறந்தபோது எனக்கு பின்வரும் பிழைச் செய்தி வந்தது:
விண்டோஸில் 'C:Program FilesGoogleChromeApplicationchrome.exe'ஐ கண்டுபிடிக்க முடியவில்லை. நீங்கள் சரியான பெயரை உள்ளிட்டுள்ளீர்கள் என்பதை உறுதிசெய்து, மீண்டும் முயற்சிக்கவும்.
இந்த தந்திரம் பயனர்களின் கணினிகளைப் பாதிக்க தீம்பொருளால் பயன்படுத்தப்படுகிறது. இதனால், வைரஸ் தடுப்பு மென்பொருள் பாதிக்கப்பட்ட அப்ளிகேஷனை இயங்கவிடாமல் தடுக்கிறது. ஏனென்றால், பயன்பாடு வெற்றிகரமாக தொடங்கப்பட்டவுடன், தீங்கிழைக்கும் குறியீட்டை இயக்க முடியும்.
ஆண்டிவைரஸ் ரெஜிஸ்ட்ரி எடிட்டரைத் திறப்பதிலிருந்தும் என்னைத் தடுத்தது. விஷயங்களை இயல்பு நிலைக்குத் திரும்பப் பெற, நான் எனது ஆண்டிவைரஸை நிறுவல் நீக்கினேன், அதன் பிறகு என்னால் ரெஜிஸ்ட்ரி எடிட்டரைத் திறக்க முடிந்தது. அதன் பிறகு, chrome.exe துணை விசையை நீக்கிவிட்டு, வைரஸ் தடுப்பு மருந்தை மீண்டும் நிறுவினேன்.
இந்த சிக்கலை தீர்க்க தீர்வுகள் பற்றி பேசலாம்.
1] உங்கள் ஆண்டிவைரஸை தற்காலிகமாக முடக்கவும்
இப்போது உங்களுக்கு முழுப் படமும் கிடைத்திருக்கும் என்று நினைக்கிறேன். எனவே உங்கள் வைரஸ் தடுப்பு மென்பொருளை முடக்கி, அது உங்கள் பிரச்சனையை தீர்க்குமா என்று பார்க்கவும். உங்கள் ஆண்டிவைரஸை முடக்கிய பிறகு Outlookஐ திறக்க முடிந்தால், பின்வரும் நிபந்தனைகளில் ஒன்று உண்மையாக இருக்கும்:
தேர்ந்தெடுக்கப்பட்ட துவக்க சாதனம் தோல்வியடைந்தது
- உங்கள் வைரஸ் தடுப்பு அவுட்லுக்கை அச்சுறுத்தலாகக் கருதி, அதை இயங்கவிடாமல் தடுக்கிறது.
- பதிவேட்டில் உள்ள 'இமேஜ் கோப்பு செயலாக்க விருப்பங்கள்' என்பதன் கீழ் Outlook இயங்கக்கூடிய விசைக்கான தீம்பொருளால் உருவாக்கப்படும் பிழைத்திருத்த மதிப்பு உள்ளது.
மேலே குறிப்பிட்டுள்ள வழக்கு 1 காரணமாக சிக்கல் ஏற்பட்டால், உங்கள் வைரஸ் தடுப்பு மென்பொருளைப் புதுப்பிக்கவும். உங்கள் வைரஸ் தடுப்புக்கு விதிவிலக்காக Outlook.exe ஐச் சேர்க்க முயற்சி செய்யலாம். இது உங்கள் பிரச்சனையை தீர்க்குமா இல்லையா என்பதை சரிபார்க்கவும்.
மேலே குறிப்பிட்டுள்ள வழக்கு 2 காரணமாக சிக்கல் ஏற்பட்டால், நீங்கள் பதிவேட்டில் இருந்து outlook.exe விசையை அகற்ற வேண்டும். அடுத்த திருத்தத்தில் இதைப் பற்றி பேசினோம்.
2] விண்டோஸ் பதிவேட்டில் IEFO இலிருந்து outlook.exe விசையை நீக்கவும்.
சிக்கல் தொடர்ந்தால், Outlook.exe விசை உங்கள் Windows PC இல் உள்ள பதிவேட்டில் IEFO உள்ளீட்டில் அமைந்திருக்கலாம். இந்த வழக்கில், outlook.exe விசையை நீக்குவது சிக்கலை தீர்க்கும். இருப்பினும், பாதிக்கப்பட்ட அனைத்து பயனர்களும் இந்த பிழைத்திருத்தத்தைப் பயன்படுத்துமாறு பரிந்துரைக்கிறோம். பிழைத்திருத்த மதிப்பு உங்கள் பதிவேட்டில் தீம்பொருளால் உருவாக்கப்பட்டதா இல்லையா என்பதை இந்த முறை உங்களுக்குத் தெரிவிக்கும்.
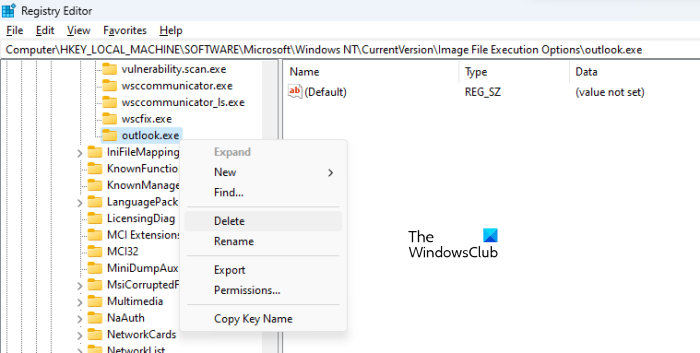
தொடர்வதற்கு முன், கணினி மீட்டெடுப்பு புள்ளியை உருவாக்கி பதிவேட்டை காப்புப் பிரதி எடுக்க பரிந்துரைக்கப்படுகிறது. பின்வருவனவற்றைச் செய்யுங்கள்:
- ரெஜிஸ்ட்ரி எடிட்டரைத் திறக்கவும்.
- இந்த கட்டுரையில் நாம் முன்பு குறிப்பிட்ட பாதையை பின்பற்றவும்.
- பட கோப்பு செயல்படுத்தல் விருப்பங்கள் பகுதியை விரிவுபடுத்தி outlook.exe துணை விசையைக் கண்டறியவும்.
- Registry Editor இல் 'Image File Execution Options' என்பதன் கீழ் outlook.exe துணை விசை இருந்தால், அதை அகற்றவும். இதைச் செய்ய, அதை வலது கிளிக் செய்து தேர்ந்தெடுக்கவும் அழி .
நான் மேலே விவரித்தபடி, நீங்கள் ரெஜிஸ்ட்ரி எடிட்டரைத் திறக்க முடியாது. இது நடந்தால், உங்கள் வைரஸ் தடுப்பு செயலியை முடக்கவும். அது வேலை செய்யவில்லை என்றால், உங்கள் வைரஸ் தடுப்பு நிறுவலை நீக்கவும். உங்கள் ஆண்டிவைரஸை நிறுவல் நீக்கும் முன், தயாரிப்பு செயல்படுத்தும் விசை உங்களிடம் உள்ளதா என்பதை உறுதிப்படுத்திக் கொள்ளுங்கள். நீங்கள் ஆண்டிவைரஸை ஆன்லைனில் வாங்கியிருந்தால், உங்கள் மின்னஞ்சலில் வைரஸ் தடுப்பு விசையை சரிபார்க்கவும். தயாரிப்பு விசை இல்லாமல், வைரஸ் தடுப்பு மருந்தை மீண்டும் நிறுவிய பின் அதை மீண்டும் செயல்படுத்த முடியாது.
இது சிக்கலை சரிசெய்ய வேண்டும். Registryயின் 'Image File Execution Options' பிரிவில் Outlook.exe துணை விசை இல்லை என்றால், வேறு காரணத்திற்காக சிக்கல் ஏற்படுகிறது.
3] பழுதுபார்க்கும் அலுவலகம்
சிதைந்த அலுவலக கோப்புகள் காரணமாகவும் சிக்கல் ஏற்படலாம். மைக்ரோசாஃப்ட் அலுவலகத்தை பழுதுபார்த்து, அது உதவுகிறதா என்று பார்க்க பரிந்துரைக்கிறோம். அலுவலகத்தை மீட்டெடுப்பது பொதுவாக அலுவலக பயன்பாடுகளில் ஏற்படும் பெரும்பாலான சிக்கல்களைத் தீர்க்கும். முதலில், விரைவாக பழுதுபார்க்கவும். அது வேலை செய்யவில்லை என்றால், ஆன்லைன் மீட்டமைப்பை இயக்கவும். இது வேலை செய்ய வேண்டும்.
4] அலுவலகத்தை நிறுவல் நீக்கி மீண்டும் நிறுவவும்
மேலே உள்ள தீர்வுகள் எதுவும் உங்களுக்கு வேலை செய்யவில்லை என்றால், Microsoft Office ஐ நிறுவல் நீக்கி மீண்டும் நிறுவவும். மைக்ரோசாஃப்ட் ஆஃபீஸை நிறுவல் நீக்குவதற்கு முன், உங்களிடம் தயாரிப்பு விசை இருப்பதை உறுதிப்படுத்திக் கொள்ளுங்கள்.
படி : விண்டோஸ் 11 புதுப்பித்தலுக்குப் பிறகு அவுட்லுக் வேலை செய்யாது .
எனது Outlook EXE கோப்பு எங்கே?
Outlook EXE கோப்புறை மைக்ரோசாஃப்ட் ஆஃபீஸ் கோப்புறையின் உள்ளே உள்ள சி டிரைவில் அமைந்துள்ளது. கோப்பு எக்ஸ்ப்ளோரரைத் திறந்து பின்வரும் பாதைக்கு செல்லவும்:
|_+_| 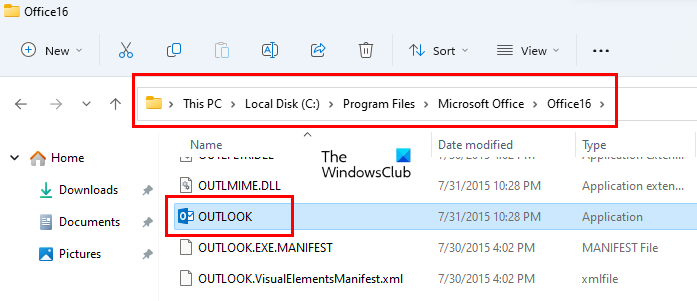
மைக்ரோசாஃப்ட் ஆபிஸ் பதிப்பு எண்ணைப் பொறுத்து, அங்கு ஒரு கோப்புறையைக் காணலாம். எடுத்துக்காட்டாக, உங்களிடம் Office 2016, 2019 மற்றும் 2021 இருந்தால், Office16 கோப்புறையைக் காண்பீர்கள். இந்தக் கோப்புறையைத் திறக்கவும், அங்கே outlook.exe கோப்பைக் காண்பீர்கள்.
படி: விண்டோஸ் 11 புதுப்பித்தலுக்குப் பிறகு அவுட்லுக் வேலை செய்யாது
மைக்ரோசாஃப்ட் அவுட்லுக்கை எவ்வாறு மீட்டெடுப்பது?
மைக்ரோசாஃப்ட் அவுட்லுக்கை மீட்டமைக்க, நீங்கள் முழு அலுவலக தொகுப்பையும் மீட்டெடுக்க வேண்டும். இதைச் செய்ய, 'Windows 11/10 அமைப்புகளைத்' திறந்து, ' என்பதற்குச் செல்லவும் பயன்பாடுகள் > நிறுவப்பட்ட பயன்பாடுகள் '. Windows 10 மற்றும் Windows 11 இல் 22H2 புதுப்பிப்புக்கு முன், நீங்கள் காணலாம் பயன்பாடுகள் மற்றும் அம்சங்கள் நிறுவப்பட்ட பயன்பாடுகளுக்கு பதிலாக. இப்போது மைக்ரோசாஃப்ட் ஆபிஸ் பயன்பாட்டைக் கண்டுபிடித்து, அதைக் கிளிக் செய்து தேர்ந்தெடுக்கவும் மாற்றம் . நீ பார்ப்பாய் பழுது அங்கு விருப்பம்.
இது தங்களுக்கு உதவும் என நம்புகிறேன்.
மேலும் படிக்கவும் : இந்தத் தரவுக் கோப்பு அஞ்சல் கணக்கு OST கோப்பு பிழையுடன் தொடர்புடையது. .


![டிஸ்கார்ட் இன்ஸ்பெக்ட் உறுப்பு வேலை செய்யவில்லை [சரி]](https://prankmike.com/img/discord/F8/discord-inspect-element-not-working-fix-1.png)



![GPUpdate Force Windows PC களில் வேலை செய்யவில்லை [சரி]](https://prankmike.com/img/group-policy/E3/gpupdate-force-not-working-on-windows-computers-fix-1.png)








