இருக்கிறது Mozilla Firefox நிறுவப்படவில்லை உங்கள் விண்டோஸ் 11/10 கணினியில் சரியாக உள்ளதா? சில பயனர்கள் தங்கள் கணினிகளில் பயர்பாக்ஸ் உலாவியை நிறுவ முடியவில்லை என்று தெரிவித்துள்ளனர்.
விண்டோஸ் 11 இல் பயர்பாக்ஸை எவ்வாறு நிறுவுவது?
Windows 11 கணினியில் Firefox ஐ நிறுவ, Mozilla Firefox இன் எட்ஜின் அதிகாரப்பூர்வ வலைத்தளத்தைப் பார்வையிடவும், பின்னர் Windows OSக்கான சமீபத்திய நிறுவி கோப்பைப் பதிவிறக்கவும். அதன் பிறகு, பதிவிறக்கம் செய்யப்பட்ட அமைவு கோப்பை இயக்கவும் மற்றும் பயர்பாக்ஸை நிறுவத் தூண்டப்பட்ட படிகளைச் செய்யவும். நீங்கள் மைக்ரோசாஃப்ட் ஸ்டோரிலிருந்து பயர்பாக்ஸை நிறுவலாம். மைக்ரோசாஃப்ட் ஸ்டோரைத் திறந்து, மொஸில்லா பயர்பாக்ஸைத் தேடவும், பயன்பாட்டைத் தட்டவும், பின்னர் அதைப் பதிவிறக்கி உங்கள் கணினியில் நிறுவ Get பொத்தானை அழுத்தவும்.
இருப்பினும், பயனர்கள் நிறுவல் சிக்கிக்கொண்டது மற்றும் உலாவி நிறுவப்படாது என்று தெரிவித்ததைப் பார்க்கவும். பல பயனர்கள் பின்வரும் பிழைச் செய்தியைப் பெறுவதாகவும் தெரிவித்துள்ளனர்:
ம்ம். சில காரணங்களால், எங்களால் பயர்பாக்ஸை நிறுவ முடியவில்லை. மீண்டும் தொடங்க சரி என்பதைத் தேர்ந்தெடுக்கவும்.
இந்த சிக்கல் வெவ்வேறு சூழ்நிலைகளில் ஏற்படலாம். எடுத்துக்காட்டாக, உலாவியை மீண்டும் நிறுவும் போது, உலாவியைப் புதுப்பிக்கும் போது அல்லது புதிதாக பயர்பாக்ஸை நிறுவும் போது. போதுமான அணுகல் அனுமதிகள், சிதைந்த நிறுவி கோப்பு, வைரஸ் தடுப்பு/ஃபயர்வால் குறுக்கீடு போன்ற பல்வேறு காரணங்களால் நீங்கள் சிக்கலை எதிர்கொள்ள நேரிடலாம்.
இப்போது, நீங்கள் பாதிக்கப்பட்ட பயனர்களில் ஒருவராக இருந்தால், நீங்கள் சரியான பக்கத்தில் வந்துவிட்டீர்கள். சிக்கலில் இருந்து விடுபட உதவும் அனைத்து வேலைத் திருத்தங்களையும் இங்கே காணலாம். எனவே, அதிகம் கவலைப்படாமல், பார்க்கலாம்.
Windows 11/10 இல் Firefox நிறுவப்படவில்லை
உங்கள் விண்டோஸ் கணினியில் Mozilla Firefox உலாவி நிறுவவில்லை அல்லது புதுப்பிக்கவில்லை என்றால், கீழே உள்ள வேலைத் திருத்தங்களைப் பயன்படுத்தவும்:
- நிறுவியை நிர்வாகியாக இயக்கவும்.
- புதிய அமைவு கோப்பைப் பதிவிறக்கவும்.
- உங்கள் கணினியிலிருந்து பயர்பாக்ஸை முழுமையாக நிறுவல் நீக்கி, பின்னர் அதை மீண்டும் நிறுவவும்.
- Firefox ஐ கைமுறையாக புதுப்பிக்கவும்.
- உங்கள் வைரஸ் தடுப்பு/ஃபயர்வாலை தற்காலிகமாக முடக்கவும்.
1] நிறுவியை நிர்வாகியாக இயக்கவும்
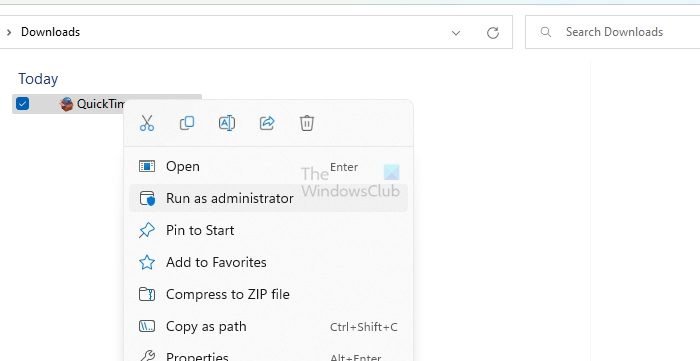
சிக்கலைச் சரிசெய்ய நீங்கள் செய்ய வேண்டிய முதல் விஷயம் பயர்பாக்ஸ் நிறுவியை நிர்வாகியாகத் தொடங்க வேண்டும். உங்கள் கணினியில் பயர்பாக்ஸை நிறுவுவதில் தடைகளை ஏற்படுத்தக்கூடிய தேவையான நிர்வாகி அனுமதிகள் இல்லாததால் இருக்கலாம். எனவே, நீங்கள் நிர்வாகி உரிமைகளுடன் நிறுவியை இயக்கலாம் மற்றும் சிக்கல் தீர்க்கப்பட்டதா என்று பார்க்கலாம்.
அவ்வாறு செய்ய, Win+E ஐப் பயன்படுத்தி கோப்பு எக்ஸ்ப்ளோரரைத் திறந்து பதிவிறக்கங்கள் அல்லது நீங்கள் பயர்பாக்ஸின் அமைவு கோப்பைப் பதிவிறக்கிய கோப்புறைக்குச் செல்லவும். இப்போது, அமைவு கோப்பில் வலது கிளிக் செய்து, கிளிக் செய்யவும் நிர்வாகியாக செயல்படுங்கள் தோன்றிய சூழல் மெனுவிலிருந்து விருப்பம். அடுத்து, கேட்கப்பட்ட வழிமுறைகளைப் பின்பற்றி, நீங்கள் வெற்றிகரமாக Firefox ஐ நிறுவ முடியுமா இல்லையா என்பதைப் பார்க்கவும்.
ரூஃபஸ் வடிவம்
2] புதிய அமைவு கோப்பைப் பதிவிறக்கவும்
முழுமையடையாத அல்லது சிதைந்த நிறுவி கோப்பு காரணமாக நீங்கள் சிக்கலை எதிர்கொண்டிருக்கலாம். நெட்வொர்க் சிக்கல்கள் காரணமாக பதிவிறக்க செயல்முறை குறுக்கிடப்படலாம். மேலும், நீங்கள் பயர்பாக்ஸை நிறுவ பழைய நிறுவி கோப்பைப் பயன்படுத்தினால், அது நிறுவப்படாமல் போகலாம். எனவே, சூழ்நிலை பொருந்தினால், நீங்கள் ஏற்கனவே உள்ள அமைவு கோப்பை நீக்கிவிட்டு, Firefox இன் அதிகாரப்பூர்வ இணையதளம் அல்லது Microsoft Store இலிருந்து சமீபத்திய நிறுவி கோப்பைப் பதிவிறக்கலாம். நீங்கள் இப்போது பயர்பாக்ஸ் உலாவியை நிறுவ முடியுமா இல்லையா என்பதைப் பார்க்கவும்.
நீங்கள் மைக்ரோசாஃப்ட் ஸ்டோரிலிருந்து அமைப்பைப் பதிவிறக்கியிருந்தால், மைக்ரோசாஃப்ட் ஸ்டோரிலிருந்து பயர்பாக்ஸை அதன் இணையதளத்திலிருந்து பதிவிறக்கம் செய்து பார்க்கவும்.
சில பயனர்களால் தெரிவிக்கப்பட்டுள்ளபடி, மைக்ரோசாஃப்ட் ஸ்டோரிலிருந்து பயர்பாக்ஸைப் பதிவிறக்கி நிறுவ முடியாது. உங்களுக்கும் இது பொருந்தும் எனில், பயர்பாக்ஸ் நிறுவியை அதன் அதிகாரப்பூர்வ இணையதளத்தில் இருந்து பதிவிறக்கம் செய்து உங்கள் கணினியில் நிறுவ முயற்சிக்கவும்.
மறுபுறம், நீங்கள் அதன் அமைவு கோப்பைப் பயன்படுத்தி பயர்பாக்ஸை நிறுவ முடியவில்லை என்றால், மைக்ரோசாஃப்ட் ஸ்டோரிலிருந்து உலாவியை நிறுவ முயற்சி செய்யலாம்.
3] உங்கள் கணினியிலிருந்து பயர்பாக்ஸை முழுமையாக நிறுவல் நீக்கி, பின்னர் அதை மீண்டும் நிறுவவும்
உங்கள் கணினியில் பயர்பாக்ஸை மீண்டும் நிறுவ முயற்சிக்கிறீர்கள் என்றால், ஏதேனும் சிக்கல்களைத் தவிர்க்க உங்கள் கணினியிலிருந்து அதை முழுவதுமாக நிறுவல் நீக்க வேண்டும். அதுமட்டுமல்லாமல், உங்கள் உலாவியைப் புதுப்பிக்க முயற்சிக்கும்போது இந்தச் சிக்கலை எதிர்கொண்டால், முதலில் பயர்பாக்ஸை நிறுவல் நீக்கிவிட்டு அதன் சமீபத்திய பதிப்பை நிறுவி சிக்கலைச் சரிசெய்யலாம்.
விண்டோஸிலிருந்து பயர்பாக்ஸை முழுமையாக நிறுவல் நீக்க, பின்வரும் படிகளைப் பின்பற்றவும்:
முதலில், அமைப்புகள் பயன்பாட்டைத் திறக்க Win+Iஐ அழுத்தி, அதற்குச் செல்லவும் பயன்பாடுகள் தாவல். பின்னர், கிளிக் செய்யவும் நிறுவப்பட்ட பயன்பாடுகள் விருப்பம் மற்றும் நிறுவப்பட்ட பயன்பாடுகளின் பட்டியலிலிருந்து Mozilla Firefox பயன்பாட்டைத் தேர்ந்தெடுக்கவும்.
அதன் பிறகு, பயர்பாக்ஸுக்கு அடுத்துள்ள மூன்று-புள்ளி மெனு பொத்தானை அழுத்தி, தேர்வு செய்யவும் நிறுவல் நீக்கவும் விருப்பம். இப்போது உங்கள் திரையில் கேட்கப்படும் வழிமுறைகளைப் பின்பற்றி, பயன்பாட்டை அகற்றும் செயல்முறையை முடிக்க வேண்டும்.
முடிந்ததும், Win+E ஐப் பயன்படுத்தி கோப்பு எக்ஸ்ப்ளோரரைத் திறந்து, அதற்குச் செல்லவும் சி:\நிரல் கோப்புகள் கோப்புறை. இங்கிருந்து, Mozilla Firefox கோப்புறையை நீக்கவும். அடுத்து, Firefox கோப்புறையிலிருந்து நீக்கவும் சி:\நிரல் கோப்புகள் (x86) இருப்பிடமும்.
அடுத்து, Win+R ஐப் பயன்படுத்தி இயக்கு உரையாடலைத் திறந்து, அதன் திறந்த புலத்தில் பின்வரும் முகவரியை உள்ளிடவும்:
%APPDATA%\Mozilla\
திறந்த இடத்தில், அனைத்து கோப்புகளையும் கோப்புறைகளையும் நீக்கவும்.
இப்போது, உங்கள் கணினியை மறுதொடக்கம் செய்து அதன் இணையதளத்தில் இருந்து Firefoxக்கான சமீபத்திய நிறுவியைப் பதிவிறக்கவும். இப்போது நீங்கள் எந்த பிரச்சனையும் இல்லாமல் பயர்பாக்ஸை நிறுவ முடியும் என்று நம்புகிறேன்.
படி: Firefox எழுத்துப்பிழை சரிபார்ப்பு விண்டோஸில் வேலை செய்யவில்லை .
விண்டோஸ் 10 ஐபோனை அங்கீகரிக்கவில்லை
4] Firefoxஐ கைமுறையாக புதுப்பிக்கவும்
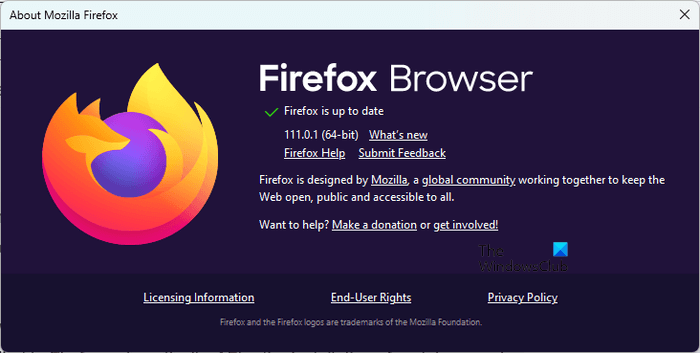
நீங்கள் பயர்பாக்ஸை அதன் நிறுவியைப் பயன்படுத்தி புதுப்பிக்க முயற்சிக்கும்போது சிக்கல்கள் ஏற்பட்டால், நீங்கள் பயர்பாக்ஸை கைமுறையாகப் புதுப்பிக்கலாம். பயர்பாக்ஸைத் திறந்து, மூன்று-பட்டி மெனு பொத்தானைக் கிளிக் செய்து, பயர்பாக்ஸ் பற்றி விருப்பத்தைத் தேர்ந்தெடுக்கவும். இப்போது, Firefox கிடைக்கக்கூடிய மென்பொருள் புதுப்பிப்புகளைத் தேடட்டும். முடிந்ததும், புதுப்பிப்புகளை நிறுவி, செயல்முறையை முடிக்க உலாவியை மறுதொடக்கம் செய்யலாம்.
5] உங்கள் வைரஸ் தடுப்பு/ஃபயர்வாலை தற்காலிகமாக முடக்கவும்
பயர்பாக்ஸை நிறுவும் போது சிக்கல்களை ஏற்படுத்துவது உங்கள் அதிகப்படியான பாதுகாப்புத் திட்டமாக இருக்கலாம். உங்கள் கணினியில் Firefox ஐ நிறுவுவதிலிருந்து இது உங்களைத் தடுக்கலாம். எனவே, உங்கள் வைரஸ் தடுப்பு/பயர்வாலை தற்காலிகமாக முடக்கவும், பின்னர் உங்கள் கணினியில் Firefox ஐ நிறுவ முயற்சிக்கவும் பரிந்துரைக்கப்படுகிறது. உலாவி நிறுவப்பட்ட பிறகு, உங்கள் பாதுகாப்பு திட்டங்களை மீண்டும் இயக்கலாம்.
இது தங்களுக்கு உதவும் என நம்புகிறேன்.
பிரச்சனை இன்னும் அப்படியே இருந்து, உங்களால் உங்கள் கணினியில் Firefox ஐ நிறுவ முடியவில்லை என்றால், கவலைப்பட வேண்டாம். பல நல்லவை உள்ளன இலவச இணைய உலாவிகள் நீங்கள் மாற்றாகப் பயன்படுத்தலாம் மற்றும் உங்கள் பணிகளைச் செய்யலாம். கூகுள் குரோம், மைக்ரோசாஃப்ட் எட்ஜ், பேல் மூன், ஓபரா, ஓபராஜிஎக்ஸ் மற்றும் பல நீங்கள் பயன்படுத்தக்கூடிய சில நல்லவை. நீங்கள் விரும்பினால் ஒரு பாதுகாப்பான மற்றும் தனிப்பட்ட உலாவி , நீங்கள் எபிக் பிரைவசி பிரவுசர், டோர், இரிடியம் பிரவுசர் போன்றவற்றை முயற்சி செய்யலாம்.
விண்டோஸ் 11 இல் பயர்பாக்ஸ் ஏன் வேலை செய்யவில்லை?
என்றால் Firefox உலாவி உங்கள் கணினியில் நிறுவப்பட்டுள்ளது ஆனால் வேலை செய்யவில்லை சரியாக, சில சிக்கலான துணை நிரல்கள் இந்த சிக்கலை ஏற்படுத்தக்கூடும். சிதைந்த பயர்பாக்ஸ் ஸ்டார்ட்அப் கேச் இதற்கு மற்றொரு காரணமாக இருக்கலாம். அதுமட்டுமின்றி, உலாவி சிதைந்திருந்தால் அல்லது சில நிறுவல் கோப்புகள் உடைந்திருந்தால், பயர்பாக்ஸ் சரியாக இயங்காது.
இப்போது படியுங்கள்: Windows PC இல் Firefox தொடர்ந்து செயலிழக்கிறது .














