ஒரு ஐடி நிபுணராக, விண்டோஸ் 11-ல் வெளிப்புற ஹார்ட் டிரைவ் தொடர்ந்து அணைக்கப்படும்போது இந்த சிக்கலை நான் அதிகம் பார்த்திருக்கிறேன். இந்த சிக்கலை ஏற்படுத்தக்கூடிய சில விஷயங்கள் உள்ளன. முதலில், ஹார்ட் டிரைவ் ஒரு குறிப்பிட்ட நேரத்திற்குப் பிறகு தூங்குவதற்கு அமைக்கப்பட்டுள்ளதா என்பதைப் பார்க்கவும். அது இருந்தால், அது ஏன் அணைக்கப்படலாம். இதை சரிசெய்ய, ஹார்ட் டிரைவின் பவர் மேனேஜ்மென்ட் செட்டிங்ஸ் சென்று, 'டர்ன் ஆஃப் ஹார்ட் டிஸ்க் ஆஃப்' என்ற அமைப்பை 'நெவர்' என மாற்றவும். அது சிக்கலைச் சரிசெய்யவில்லை என்றால், ஹார்ட் டிரைவ் இணைக்கப்பட்டுள்ள யூ.எஸ்.பி போர்ட்டைச் சரிபார்க்க வேண்டிய அடுத்த விஷயம். போர்ட் தளர்வாக இருந்தால், அது ஹார்ட் டிரைவை அணைக்க காரணமாக இருக்கலாம். ஹார்ட் டிரைவை வேறு USB போர்ட்டில் செருக முயற்சிக்கவும். ஹார்ட் டிரைவ் இன்னும் அணைக்கப்பட்டால், அடுத்ததாக சரிபார்க்க வேண்டியது மின்சாரம். மின்சாரம் போதுமானதாக இல்லாவிட்டால், அது ஹார்ட் டிரைவை அணைக்க காரணமாக இருக்கலாம். ஹார்ட் டிரைவை வேறு பவர் சப்ளையில் செருக முயற்சிக்கவும். ஹார்ட் டிரைவ் இன்னும் அணைக்கப்பட்டால், ஹார்ட் டிரைவிலேயே சிக்கல் இருக்கலாம். சிக்கல் தொடர்கிறதா என்பதைப் பார்க்க, ஹார்ட் டிரைவை வேறு கணினியில் செருக முயற்சிக்கவும். ஹார்ட் டிரைவ் வேறொரு கணினியில் வேலை செய்தால், சிக்கல் உங்கள் கணினியில் உள்ளது. ஹார்ட் டிரைவ் வேறொரு கணினியில் வேலை செய்யவில்லை என்றால், சிக்கல் வன்வட்டில் உள்ளது.
உங்களுடையது வெளிப்புற ஹார்டு டிரைவ் சீரற்ற முறையில் மூடப்படும் உங்கள் விண்டோஸ் கணினியில்? சில பயனர்கள் தங்கள் பிசிக்களில் வெளிப்புற ஹார்டு டிரைவ்களை இணைக்கும் போது, அவை சீரற்ற முறையில் துண்டிக்கப்படுவதாக தெரிவித்துள்ளனர். இப்போது உங்கள் வெளிப்புற வன் கணினியுடன் சரியாக இணைக்கப்படாததால் இது ஏற்படலாம். மேலும், உங்கள் USB கேபிள் உடல் ரீதியாக சேதமடைந்திருக்கலாம், அதனால்தான் உங்கள் ஹார்ட் டிரைவ் தொடர்ந்து துண்டிக்கப்பட்டு மீண்டும் இணைக்கப்படுகிறது. எனவே, இந்த இரண்டு காரணங்களில் ஒன்றால் இது ஏற்படவில்லை என்பதை உறுதிப்படுத்திக் கொள்ளுங்கள்.
இயல்பாக, கோப்பு வரலாறு உங்கள் சேமித்த பதிப்புகளை காப்பு இருப்பிடத்தில் எவ்வளவு காலம் வைத்திருக்கும்?
கூடுதலாக, உங்கள் ஆற்றல் மேலாண்மை அமைப்புகளாலும் இந்தச் சிக்கல் ஏற்படலாம். உங்கள் கணினியில் உள்ள USB சேமிப்பக சாதனத்தின் ஆற்றல் அமைப்புகள் பொதுவாக சக்தியைச் சேமிப்பதற்காகச் சரிசெய்யப்படும். உங்கள் கணினியில் இப்படி இருந்தால், 'வெளிப்புற ஹார்ட் டிரைவ் தொடர்பைத் துண்டிக்கிறது' என்ற சிக்கலை நீங்கள் எதிர்கொள்ளலாம். வெளிப்புற வன்வட்டின் சரியான செயல்பாட்டிற்கு பொறுப்பான சிதைந்த USB கட்டுப்படுத்தி இயக்கிகள் காரணமாகவும் இந்த சிக்கல் ஏற்படுகிறது. சில சந்தர்ப்பங்களில், உங்கள் வெளிப்புற வன்வட்டில் மோசமான பிரிவுகள் அல்லது பிழைகள் இருந்தால் இந்தச் சிக்கலை நீங்கள் சந்திக்கலாம். இப்போது, நீங்கள் பாதிக்கப்பட்ட பயனர்களில் ஒருவராக இருந்தால், இந்த இடுகை உங்களுக்கு ஆர்வமாக இருக்கும்.

விண்டோஸ் 11 இல் வெளிப்புற ஹார்ட் டிரைவ் தொடர்ந்து அணைக்கப்படும்
உங்கள் விண்டோஸ் 11/10 கணினியில் வெளிப்புற ஹார்டு டிரைவ் தொடர்ந்து அணைக்கப்பட்டால், நீங்கள் பயன்படுத்தக்கூடிய திருத்தங்கள் இங்கே:
- வன்பொருள் மற்றும் சாதனங்கள் சரிசெய்தலை இயக்கவும்.
- ஹார்ட் டிரைவை வேறு USB போர்ட்டுடன் இணைக்க முயற்சிக்கவும்.
- USB Selective Suspend ஐ முடக்கு.
- USB டிரைவிற்கான பவர் மேனேஜ்மென்ட் அமைப்பை மாற்றவும்.
- USB கட்டுப்படுத்தி இயக்கிகளை மீண்டும் நிறுவவும்.
- வன் பிழைகளை சரிசெய்தல்.
- ஹார்ட் டிரைவை மற்றொரு கணினியுடன் இணைக்கவும்.
1] வன்பொருள் மற்றும் சாதனங்கள் சரிசெய்தலை இயக்கவும்
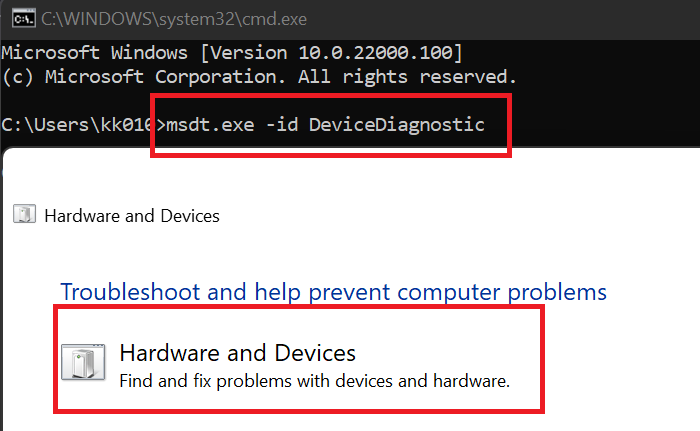
நீங்கள் செய்ய வேண்டிய முதல் விஷயம், விண்டோஸுடன் வரும் வன்பொருள் மற்றும் சாதனங்கள் சரிசெய்தலை இயக்க வேண்டும். இது உங்கள் வன்பொருள் சாதனங்களில் உள்ள பொதுவான பிரச்சனைகளை சரிசெய்யலாம் மற்றும் உங்கள் கணினியில் 'ஹார்ட் டிரைவ் ஆஃப் செய்து கொண்டே இருக்கிறது' பிரச்சனையை தீர்க்கலாம். இப்போது, வன்பொருள் மற்றும் சாதனங்கள் சரிசெய்தலைப் பயன்படுத்த, நீங்கள் ஒரு கட்டளையை இயக்க வேண்டும். எப்படி என்பது இங்கே:
- முதலில், தொடக்க மெனுவிலிருந்து கட்டளை வரியில் சாளரத்தைத் திறக்கவும்.
- இப்போது CMD இல் பின்வரும் கட்டளையை உள்ளிடவும்: |_+_|.
- பின்னர் Enter ஐ அழுத்தவும், வன்பொருள் மற்றும் சாதனங்கள் சாளரம் திறக்கும்.
- அதன் பிறகு, அடுத்த பொத்தானைக் கிளிக் செய்து, உங்கள் வன்பொருள் தொடர்பான சிக்கல்களைக் கண்டறிய விண்டோஸை அனுமதிக்கவும்.
- ஸ்கேன் முடிந்ததும், கண்டறியப்பட்ட சிக்கல்கள் காட்டப்படும், மேலும் கிளிக் செய்வதன் மூலம் பரிந்துரைக்கப்பட்ட தீர்வைப் பயன்படுத்தலாம் இந்த திருத்தத்தைப் பயன்படுத்தவும் விருப்பம்.
- இறுதியாக, உங்கள் கணினியை மறுதொடக்கம் செய்து, உங்கள் ஹார்ட் டிரைவ் தற்செயலாக அணைக்கப்படுவதை நிறுத்திவிட்டதா இல்லையா என்பதைச் சரிபார்க்கவும்.
இந்த முறை வேலை செய்யவில்லை என்றால், சிக்கலைத் தீர்க்க அடுத்த தீர்வுக்குச் செல்லவும்.
டொமைன் விண்டோஸ் 10 இலிருந்து கணினியை அகற்று
படி: வெளிப்புற USB 3.0 ஹார்ட் டிரைவை விண்டோஸ் அங்கீகரிக்கவில்லை.
2] உங்கள் ஹார்ட் டிரைவை வேறு USB போர்ட்டுடன் இணைக்க முயற்சிக்கவும்.
ஹார்ட் டிரைவை வேறு யூ.எஸ்.பி போர்ட்டில் செருகி, சிக்கல் தீர்க்கப்பட்டதா எனச் சரிபார்ப்பது பல சந்தர்ப்பங்களில் வேலை செய்யும் ஒரு தீர்வு. நீங்கள் ஹார்ட் டிரைவை இணைத்துள்ள தற்போதைய யூ.எஸ்.பி போர்ட்டுடன் பிரச்சனை தொடர்புடையதாக இருக்கலாம். இதனால், ஹார்ட் டிரைவ் உங்கள் கணினியில் தோராயமாக நிறுத்தப்படும். எனவே, நீங்கள் ஹார்ட் டிரைவை வேறு USB போர்ட்டில் செருக முயற்சி செய்யலாம், பின்னர் அது அணைக்கப்படுகிறதா இல்லையா என்பதைப் பார்க்கலாம்.
பிரச்சனை அப்படியே இருந்தால், பிரச்சனையை ஏற்படுத்தும் வேறு ஏதேனும் அடிப்படை பிரச்சனை இருக்க வேண்டும். எனவே, இந்தச் சிக்கலைத் தீர்க்க பின்வரும் தீர்வைப் பயன்படுத்தலாம்.
3] USB தேர்ந்தெடுக்கப்பட்ட இடைநிறுத்தத்தை முடக்கு
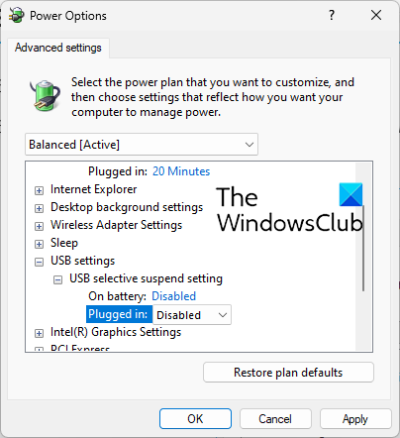
இந்த சீரற்ற ஹார்ட் டிரைவ் பணிநிறுத்தம் சிக்கல் உங்கள் கணினியில் சக்தி சேமிப்பு அம்சத்தால் ஏற்படலாம். இந்த அம்சம் இயக்கப்பட்டிருந்தால், ஆற்றலைச் சேமிக்க இந்த அம்சம் சிறிது நேரத்திற்குப் பிறகு USB சாதனங்களை முடக்கும். எனவே, பவர் மேனேஜ்மென்ட் அமைப்புகளில் யூ.எஸ்.பி செலக்டிவ் சஸ்பெண்டை முடக்கி, சிக்கல் தீர்க்கப்பட்டதா என்று பார்க்கவும். அதை எப்படி செய்வது என்பது இங்கே:
- முதலில், பணிப்பட்டி தேடலைத் திறந்து, பெட்டியில் 'பவர் விருப்பங்கள்' என தட்டச்சு செய்து, பின்னர் தேர்ந்தெடுக்கவும் உங்கள் உணவு திட்டத்தை மாற்றவும் முடிவுகளில் இருந்து.
- இப்போது கிளிக் செய்யவும் மேம்பட்ட ஆற்றல் அமைப்புகளை மாற்றவும் விருப்பம்.
- திறக்கும் ஆற்றல் விருப்பங்கள் சாளரத்தில், கீழே உருட்டவும் USB அமைப்புகள் விருப்பம் மற்றும் அதன் மெனுவை விரிவாக்கவும்.
- அடுத்து விரிவாக்குங்கள் USB செலக்டிவ் சஸ்பெண்ட் துணைமெனு மற்றும் அதன் நிலையை அமைக்கவும் குறைபாடுள்ள .
- புதிய அமைப்புகளைச் சேமிக்க விண்ணப்பிக்கவும் > சரி என்பதைக் கிளிக் செய்யவும்.
- இறுதியாக, உங்கள் ஹார்ட் டிரைவை மீண்டும் இணைத்து, சிக்கல் சரி செய்யப்பட்டதா என்று பார்க்கவும்.
சிக்கல் தொடர்ந்தால், அடுத்த திருத்தத்திற்குச் செல்லவும்.
பார்க்க: வெளிப்புற ஹார்டு டிரைவ் விண்டோஸில் காட்டப்படவில்லை அல்லது கண்டறியப்படவில்லை.
4] USB சேமிப்பக சாதனத்திற்கான ஆற்றல் மேலாண்மை அமைப்பை மாற்றவும்.
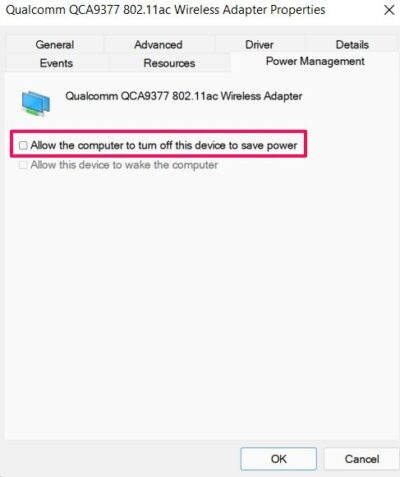
ஆற்றலைச் சேமிக்க உங்கள் கணினி தானாகவே சேமிப்பக சாதனத்தை அணைக்க அமைக்கப்படலாம். இந்த உள்ளமைவு ஹார்ட் டிரைவ் துண்டிப்புச் சிக்கலின் காரணமாக இருக்கலாம். எனவே, பின்வரும் வழிமுறைகளைப் பின்பற்றுவதன் மூலம் சிக்கலைச் சரிசெய்ய இந்த ஆற்றல் மேலாண்மை அம்சத்தை முடக்கவும்:
- முதலில், உங்கள் வன் கணினியுடன் இணைக்கப்பட்டுள்ளதா என்பதை உறுதிப்படுத்தவும்.
- தற்பொழுது திறந்துள்ளது சாதன மேலாளர் விண்டோஸ் + எக்ஸ் மெனுவிலிருந்து பயன்பாடு.
- அடுத்து கீழே உருட்டவும் யுனிவர்சல் சீரியல் பஸ் கன்ட்ரோலர் வகை மற்றும் தொடர்புடைய மெனுவை விரிவாக்கவும்.
- அதன் பிறகு, உங்கள் ஹார்ட் டிரைவைத் தேர்ந்தெடுத்து, அதை வலது கிளிக் செய்து, பண்புகள் விருப்பத்தைத் தேர்ந்தெடுக்கவும்.
- பின்னர் பண்புகள் உரையாடலில், செல்லவும் ஆற்றல் மேலாண்மை தாவலை மற்றும் தேர்வுநீக்கவும் சக்தியைச் சேமிக்க இந்தச் சாதனத்தை அணைக்க கணினியை அனுமதிக்கவும் தேர்வுப்பெட்டி.
- இறுதியாக, விண்ணப்பிக்கவும் > சரி என்பதைக் கிளிக் செய்வதன் மூலம் புதிய அமைப்புகளைச் சேமிக்கவும்.
உங்கள் விண்டோஸ் கம்ப்யூட்டரில் 'ஹார்ட் டிரைவ் அணைத்துக்கொண்டே இருக்கும்' சிக்கலை நீங்கள் சந்திக்க மாட்டீர்கள் என்று நம்புகிறேன். இருப்பினும், சிக்கல் தொடர்ந்தால் மற்றும் ஹார்ட் டிரைவ் சீரற்ற முறையில் மூடப்பட்டால், அடுத்த திருத்தத்தைப் பயன்படுத்தவும்.
படி: விண்டோஸில் வெளிப்புற வன் அல்லது USB டிரைவை வெளியேற்ற முடியாது
5] USB கட்டுப்படுத்தி இயக்கிகளை மீண்டும் நிறுவவும்.
மேலே உள்ள தீர்வுகள் எதுவும் வேலை செய்யவில்லை என்றால், USB டிரைவர்கள் சிக்கலாக இருக்கலாம். USB டிரைவர்கள் பழுதடைந்திருக்கலாம் அல்லது சிதைந்திருக்கலாம், அதனால்தான் உங்கள் சாதனம் சரியாக வேலை செய்யவில்லை. எனவே, இந்த சிக்கலை சரிசெய்ய உங்கள் USB கன்ட்ரோலர் டிரைவர்களை மீண்டும் நிறுவ முயற்சி செய்யலாம். இதைச் செய்ய, நீங்கள் பின்வரும் படிகளைப் பின்பற்றலாம்:
- முதலில் உங்கள் ஹார்ட் டிரைவை சரியாக இணைக்கவும், பிறகு Win+X அழுத்தி தேர்ந்தெடுக்கவும் சாதன மேலாளர் .
- இப்போது சாளரத்தின் கீழே உருட்டவும் மற்றும் Universal Serial Bus Controllers கீழ்தோன்றும் மெனுவைத் தேர்ந்தெடுக்கவும்.
- பின்னர் வன் சாதனத்தைத் தேர்ந்தெடுத்து வலது கிளிக் செய்யவும்.
- தோன்றும் சூழல் மெனுவில், தேர்ந்தெடுக்கவும் சாதனத்தை நீக்கு திரையில் உள்ள வழிமுறைகளைப் பின்பற்றி செயல்முறையை முடிக்கவும்.
- அதன் பிறகு, உங்கள் கணினியை மறுதொடக்கம் செய்து ஹார்ட் டிரைவை இணைக்கவும். விண்டோஸ் தானாகவே விடுபட்ட இயக்கிகளை நிறுவும்.
'ஹார்ட் டிரைவ் ஆஃப் செய்து கொண்டே இருக்கிறது' என்ற சிக்கல் நீங்கிவிட்டதா என்று பார்க்கவும்.
google டாக்ஸ் அரட்டை அம்சம்
பார்க்க: விண்டோஸ் கணினியில் வெளிப்புற வன்வட்டுக்கான I/O சாதனப் பிழையை சரிசெய்யவும்.
6] ஹார்ட் டிரைவ் பிழைகளை சரிசெய்யவும்
மோசமான துறை அல்லது ஹார்ட் டிரைவ் பிழைகள் காரணமாக சிக்கல் ஏற்படுவதற்கான வாய்ப்பும் உள்ளது. எனவே, சூழ்நிலை பொருந்தினால், வெளிப்புற வன்வட்டில் மோசமான பிரிவுகள் மற்றும் பிழைகளை சரிசெய்ய முயற்சி செய்யலாம். அதை எப்படி செய்வது என்பது இங்கே:
பழுதுபார்க்க கணினி அனுப்புவதற்கு முன் என்ன செய்வது
- முதலில், WIn+E உடன் File Explorerஐத் திறந்து, This PC க்கு செல்லவும்.
- இப்போது உங்கள் வெளிப்புற வன்வட்டில் வலது கிளிக் செய்து தேர்ந்தெடுக்கவும் சிறப்பியல்புகள் தோன்றும் சூழல் மெனுவிலிருந்து உருப்படி.
- பண்புகள் சாளரத்தில், செல்லவும் கருவிகள் தாவலை கிளிக் செய்யவும் காசோலை பொத்தான் கீழே உள்ளது சரிபார்ப்பதில் பிழை பிரிவு.
- அதன் பிறகு, திரையில் உள்ள வழிமுறைகளைப் பின்பற்றி, உங்கள் வெளிப்புற வன்வட்டில் உள்ள பிழைகளை Windows ஸ்கேன் செய்து சரிசெய்ய அனுமதிக்கவும்.
- முடிந்ததும், துண்டிக்கவும், பின்னர் உங்கள் வெளிப்புற வன்வட்டை உங்கள் கணினியுடன் மீண்டும் இணைத்து, சிக்கல் தீர்க்கப்பட்டதா என்று பார்க்கவும்.
7] ஹார்ட் டிரைவை மற்றொரு கணினியுடன் இணைக்கவும்.
மற்றொரு மடிக்கணினி அல்லது கணினியில் வெளிப்புற ஹார்டு டிரைவை இணைத்து பயன்படுத்துவதே கடைசி விருப்பமாகும், மேலும் சிக்கல் சரி செய்யப்பட்டுள்ளதா என்பதைப் பார்க்கவும். சிக்கல் தொடர்ந்தால், சிக்கல் உங்கள் வன்வட்டில் இருக்கலாம். நீங்கள் உற்பத்தியாளரைத் தொடர்புகொண்டு சாதனத்தை சரிசெய்யச் சொல்லலாம்.
படி: Windows PowerShell ஐப் பயன்படுத்தி வெளிப்புற வன் அல்லது USB டிரைவை வடிவமைத்தல்
எனது வெளிப்புற ஹார்ட் டிரைவ் விண்டோஸ் 11 ஐ ஏன் தொடர்ந்து மூடுகிறது?
விண்டோஸில் உங்கள் ஹார்ட் டிரைவ் தொடர்ந்து அணைக்கப்படுவதற்கான காரணங்களில் ஒன்று பவர் மேனேஜ்மென்ட் அம்சமாகும். உங்கள் உள்ளமைவு ஆற்றல் சேமிப்புக்கு அமைக்கப்பட்டிருந்தால், இந்தச் சிக்கல் ஏற்பட வாய்ப்புள்ளது. காலாவதியான அல்லது பழுதடைந்த USB கன்ட்ரோலர் டிரைவர்கள் உங்கள் வெளிப்புற ஹார்ட் டிரைவை தற்செயலாக அணைக்கச் செய்யலாம். இந்த இடுகையில் நாங்கள் குறிப்பிட்டுள்ள திருத்தங்களைப் பின்பற்றுவதன் மூலம் இந்த சிக்கலை நீங்கள் சரிசெய்யலாம்.
விண்டோஸ் 11 இல் USB துண்டிப்பை சரிசெய்து மீண்டும் இணைப்பது எப்படி?
விண்டோஸ் 11 இல் யூ.எஸ்.பி துண்டிப்பு மற்றும் மீண்டும் இணைக்கும் சிக்கலை சரிசெய்ய, யுனிவர்சல் சீரியல் பஸ் கன்ட்ரோலர்ஸ் டிரைவர் ரீஇன்ஸ்டாலை மீண்டும் நிறுவ முயற்சி செய்யலாம். அது வேலை செய்யவில்லை என்றால், USB டிரைவரின் ஆற்றல் சேமிப்பு விருப்பத்தை முடக்கவும், யுனிவர்சல் சீரியல் பஸ் கன்ட்ரோலர்ஸ் டிரைவரை இணக்க பயன்முறையில் நிறுவவும் அல்லது ஹார்டுவேர் மற்றும் டிவைசஸ் சரிசெய்தலைத் திறந்து இயக்கவும்.
விண்டோஸ் 11 இல் வெளிப்புற ஹார்ட் டிரைவ் தூங்குவதை எவ்வாறு நிறுத்துவது?
விண்டோஸ் 11 இல் வெளிப்புற ஹார்டு டிரைவ் தூங்குவதைத் தடுக்க, சாதன நிர்வாகியைத் திறந்து, யுனிவர்சல் சீரியல் பஸ் கன்ட்ரோலருக்குச் சென்று, உங்கள் வெளிப்புற வன்வட்டில் வலது கிளிக் செய்யவும். இப்போது பண்புகள் விருப்பத்தைத் தேர்ந்தெடுத்து, பவர் மேனேஜ்மென்ட்டுக்கு செல்லவும் மற்றும் ஆற்றலைச் சேமிக்க கணினியை அணைக்க இந்த சாதனத்தை அனுமதிப்பதற்கு அடுத்த பெட்டியைத் தேர்வுநீக்கவும்.
விண்டோஸ் 11 இல் ஹார்ட் டிரைவ்களை எவ்வாறு நிர்வகிப்பது?
உங்கள் ஹார்டு டிரைவ்களை நிர்வகிக்க Windows இல் Disk Management கருவியைப் பயன்படுத்தலாம். ஹார்ட் டிரைவ்களை நிர்வகிக்க EaseUs பார்ட்டிஷன் மாஸ்டர் இலவச பதிப்பு, பாராகான் பகிர்வு மேலாளர் மற்றும் பகிர்வு வழிகாட்டி போன்ற இலவச திட்டங்கள் உள்ளன.


![Windows MicrosoftSecurityApp.exe ஐக் கண்டுபிடிக்க முடியவில்லை [சரி]](https://prankmike.com/img/defender/6F/windows-cannot-find-microsoftsecurityapp-exe-fix-1.webp)












