Spotify பிழைக் குறியீடு அங்கீகாரம் 74 Spotify இல் உள்நுழைய முயற்சிக்கும்போது தோன்றும். கணினியில் நிறுவப்பட்ட ஃபயர்வால் அல்லது பாதுகாப்பு நிரல் சில Spotify சேவைகளை கணினியில் இயங்குவதை நிறுத்துகிறது என்பதை பிழை பொதுவாகக் குறிக்கிறது. இருப்பினும், இந்தச் சிக்கலைத் தீர்க்கும் போது நாம் கருத்தில் கொள்ள வேண்டிய பல்வேறு காரணங்கள் மற்றும் காரணிகள் உள்ளன. இந்த கட்டுரையில், Spotify இல் உள்நுழைய முடியாதபோது என்ன செய்ய வேண்டும் என்பதைக் காட்டியுள்ளோம்.
பயன்பாட்டு மூவர்

ஃபயர்வால் Spotifyஐத் தடுக்கலாம். Spotifyஐ அனுமதிக்க உங்கள் ஃபயர்வாலைப் புதுப்பிக்கவும். கூடுதலாக நீங்கள் தற்போது பயன்படுத்தப்படும் ப்ராக்ஸி அமைப்புகளை மாற்ற முயற்சி செய்யலாம்.
(பிழைக் குறியீடு: அங்கீகாரம்: 74)
Spotify பிழைக் குறியீடு அங்கீகாரம் 74 ஐ சரிசெய்யவும்
Spotify Error Code Auth 74 அதன் முழு மகிமையுடன் திரையில் தொடர்ந்து தோன்றினால், கீழே குறிப்பிடப்பட்டுள்ள தீர்வுகளை இயக்கவும்:
- Spotify செயலிழந்ததா எனச் சரிபார்க்கவும்
- இணைய இணைப்பைச் சரிபார்க்கவும்
- ஃபயர்வால் மூலம் Spotify ஐ அனுமதிக்கவும்
- ப்ராக்ஸி மற்றும் VPN ஐ முடக்கு
- ஹோஸ்ட் கோப்புகளைத் திருத்தவும்
- பழுதுபார்க்கவும் அல்லது Spotify மீட்டமைக்கவும்
- Spotify ஐ மீண்டும் நிறுவவும்.
தொடங்குவோம்.
1] Spotify செயலிழந்ததா எனச் சரிபார்க்கவும்
பயன்படுத்தவும் இணையதளம் கீழே கண்டறிதல் சேவை என்பதை பார்க்க spotify.com கீழே உள்ளது அல்லது இல்லை.
Spotify பக்கம் தோன்றியவுடன், ஏதேனும் தற்போதைய சிக்கல்கள் உள்ளதா எனப் பார்க்கவும். Spotify சேவையகங்கள் தொடர்பான சிக்கல்கள் இருந்தால், நாங்கள் செய்ய வேண்டியது எல்லாம் இயல்பு நிலைக்குத் திரும்பும் வரை காத்திருக்க வேண்டும். நீங்கள் செல்லலாம் @spotify புதுப்பிப்புகளுக்கான Twitter கணக்கு.
2] இணைய இணைப்பைச் சரிபார்க்கவும்
அலைவரிசையைச் சரிபார்த்து, இணையம் போதுமான வேகத்தில் உள்ளதா என்பதை உறுதிப்படுத்துவது அவசியம். இதுபோன்ற ஆப்ஸைப் பயன்படுத்தும் போது இணையம் மெதுவாக இருப்பது பிழைகளை ஏற்படுத்தும், எனவே குறிப்பிடப்பட்டுள்ளவற்றைப் பயன்படுத்தி வேகத்தைச் சரிபார்க்கவும் ஆன்லைன் இணைய வேக சோதனையாளர்கள் , மற்றும் அது மெதுவாக இருந்தால், பிசி மற்றும் ரூட்டரை மறுதொடக்கம் செய்யுங்கள்.
3] ஃபயர்வால் மூலம் பயன்பாட்டை அனுமதிக்கவும்

சில நேரங்களில் ஃபயர்வால் Spotify உள்ளிட்ட பல்வேறு பயன்பாடுகளை நோக்கமாக வேலை செய்வதை நிறுத்துகிறது. Spotify சேவையகத்துடன் தொடர்பு கொள்ள முடியவில்லை, எனவே பிழையைக் காண்கிறோம். இலிருந்து பயன்பாட்டை அனுமதிப்போம் விண்டோஸ் ஃபயர்வால் , இது எந்த சேவையையும் தடுக்காது என்பதை உறுதி செய்யும். இங்கே நாம் பின்பற்ற வேண்டிய படிகள் உள்ளன.
- ரன் உரையாடல் பெட்டியைத் திறக்க Win+R ஐக் கிளிக் செய்து, பின்வருவனவற்றைத் தட்டச்சு செய்து Enter பொத்தானை அழுத்தவும்:
firewall.cpl
- கிளிக் செய்யவும் Windows Defender Firewall மூலம் பயன்பாடு அல்லது அம்சங்களை அனுமதிக்கவும் திரையின் இடது பேனலில் விருப்பம் உள்ளது.
- அமைப்புகளை மாற்று என்பதைத் தேர்ந்தெடுத்து, கண்டுபிடிக்கவும் Spotify இசை .
- இரண்டையும் சரிபார்க்கவும் தனியார் மற்றும் பொது விருப்பங்கள் .
நீங்கள் மூன்றாம் தரப்பு ஃபயர்வால் மென்பொருளைப் பயன்படுத்துகிறீர்கள் என்றால், விதிவிலக்குகளைச் சேர்க்க வேண்டும்.
4] ப்ராக்ஸி மற்றும் VPN ஐ முடக்கவும்
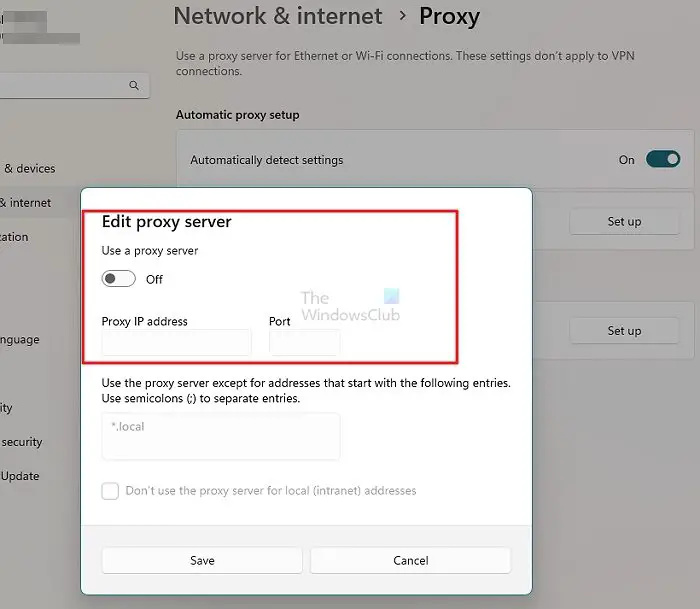
இந்த பிழையை ஏற்படுத்தக்கூடிய மற்றொரு காரணம் ப்ராக்ஸி மற்றும் பிழைக் குறியீடு அங்கீகாரம் 74 க்கு முற்றுப்புள்ளி வைக்க, VPN சேவையையும் ப்ராக்ஸியையும் முடக்குவதைக் கவனியுங்கள். மேலும் இது எளிதில் திரும்பப் பெறக்கூடியது, Spotify பயன்பாட்டில் இருக்கும்போது மட்டுமே அதை முடக்க முடியும். ப்ராக்ஸி அமைப்பை எவ்வாறு முடக்குவது என்பது இங்கே.
- விண்டோஸ் + ஐ ஷார்ட்கட் விசையை அழுத்தி விண்டோஸ் அமைப்புகளைத் திறக்கவும்.
- கிளிக் செய்யவும் நெட்வொர்க் & இணையம் திரையின் இடது பேனலில் விருப்பம் உள்ளது.
- தேர்வு செய்யவும் பதிலாள்
- தட்டவும் அமைக்கவும் ப்ராக்ஸி சேவையகத்தைப் பயன்படுத்து என்பதற்கு அடுத்ததாக உள்ளது .
- கீழுள்ள நிலைமாற்றத்தை முடக்கு ப்ராக்ஸி சேவையகத்தைப் பயன்படுத்தவும்
VPN ஐ முடக்க, கீழே கொடுக்கப்பட்டுள்ள வழிமுறைகளைப் பின்பற்றவும்:
- Windows Settings > Network & internet > VPN என்பதற்குச் செல்லவும்.
- மீட்டமைக்கப்பட்ட நெட்வொர்க்குகளில் VPN ஐ அனுமதிக்கவும்.
நீங்கள் மூன்றாம் தரப்பு VPN ஐப் பயன்படுத்துகிறீர்கள் என்றால், அதையும் முடக்குவதை உறுதிசெய்யவும். இது வேலையைச் செய்யும் என்று நம்புகிறோம்.
5] ஹோஸ்ட்கள் கோப்பைத் திருத்தவும்
பல பயனர்கள் ஹோஸ்ட்கள் கோப்பைத் திருத்த பரிந்துரைத்தனர். ஹோஸ்ட்கள் கோப்பை மாற்ற, கீழே பரிந்துரைக்கப்பட்டுள்ள படிகளைப் பின்பற்றவும்.
- துவக்கவும் நோட்பேட் நிர்வாகி பயன்முறையில் பின்னர் அழுத்தவும் Ctrl+O நோட்பேட் சாளரத்தில். கீழே குறிப்பிடப்பட்டுள்ள இடத்திற்கு செல்லவும்:
C:\Windows\System32\drivers\etc
- இடத்தில், கீழ்தோன்றும் ஐகானில் தட்டச்சு செய்து தேர்வு செய்யவும் ஏ ll கோப்புகள் . இப்போது தேடி அதில் இருமுறை கிளிக் செய்யவும் புரவலன்கள் கோப்பை திறக்க.
- கோப்பில் இந்தப் பதிவைப் பார்த்து, அதை நீக்கினால்:
0.0.0.0 weblb-wg.gslb.spotify.com0.0.0.0
- இறுதியாக, கோப்பைச் சேமிக்க Ctrl + S ஐ அழுத்தவும்.
இதைச் செய்யும்போது அணுகல் மறுக்கப்பட்ட செய்தியைக் கண்டால், இந்த இடுகையைப் பின்தொடரவும் ஹோஸ்ட்கள் கோப்பை திருத்தவும் .
6] Spotifyஐப் பழுதுபார்த்தல் அல்லது மீட்டமைத்தல்
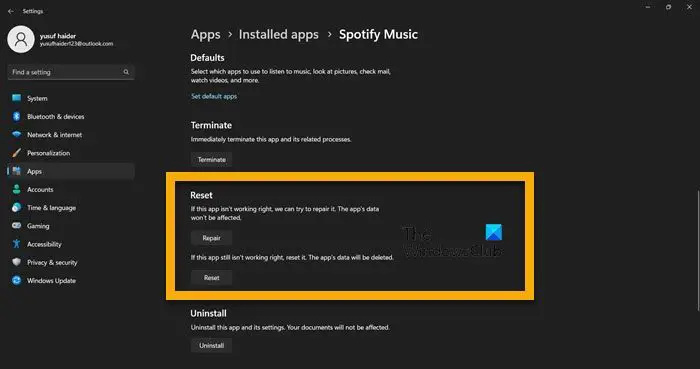
அடுத்து, நாம் வேண்டும் Spotify பயன்பாட்டை சரிசெய்யவும் உங்கள் கணினியில் தோன்றி, சிக்கல் தீர்க்கப்பட்டதா எனச் சரிபார்க்கவும். சில கோப்புகள் இல்லாததால் எங்களால் உள்நுழைய முடியவில்லை என்றால், பயன்பாட்டை சரிசெய்வது வேலை செய்யும், இருப்பினும், சில தவறான உள்ளமைவின் விளைவாக சிக்கல் ஏற்பட்டால், மீட்டமைப்புகள் தந்திரத்தை செய்யும். அதையே செய்ய கீழே குறிப்பிடப்பட்டுள்ள படிகளைப் பின்பற்றவும்.
- திற அமைப்புகள்.
- செல்க பயன்பாடுகள் > பயன்பாடுகள் & அம்சங்கள் அல்லது நிறுவப்பட்ட பயன்பாடுகள்.
- தேடு 'Spotify'.
- விண்டோஸ் 11: மூன்று செங்குத்து புள்ளிகளைக் கிளிக் செய்து, மேம்பட்ட விருப்பங்களைக் கிளிக் செய்யவும்.
- விண்டோஸ் 10: பயன்பாட்டைத் தேர்ந்தெடுத்து மேம்பட்ட விருப்பங்கள் என்பதைக் கிளிக் செய்யவும்.
- கிளிக் செய்யவும் பழுது முதலில்.
பயன்பாட்டை சரிசெய்த பிறகு, சிக்கல் தீர்க்கப்பட்டதா எனச் சரிபார்க்கவும். சிக்கல் தொடர்ந்தால், அதே சாளரத்திற்குச் சென்று இயக்கவும் மீட்டமை .
7] பயன்பாட்டை மீண்டும் நிறுவவும்
எதுவும் உதவவில்லை என்றால், பயன்பாட்டை நிறுவல் நீக்கிவிட்டு, புதிய நிறுவலுக்குச் செல்லவும். இந்த தீர்வின் பின்னணியில் உள்ள காரணம், சில நேரங்களில், ஒரு காரணத்திற்காக அல்லது மற்றொரு காரணத்தால் நிறுவல் சிதைந்துவிடும், மேலும் பயன்பாட்டை நிறுவல் நீக்குவது மட்டுமே ஒரே வழி.
பயன்பாட்டை நிறுவல் நீக்க, கிளிக் செய்யவும் தொடங்கு பணிப்பட்டி பகுதியில் இருந்து மெனு ஐகான்
வலது கிளிக் செய்யவும் Spotify, மற்றும் தேர்ந்தெடுக்கவும் நிறுவல் நீக்கவும் சூழல் மெனுவிலிருந்து.
இப்போது, இல் உள்ள நிறுவல் நீக்கு பொத்தானைக் கிளிக் செய்யவும் 'Spotify' ஐ நிறுவல் நீக்கவா? உரையாடல் பெட்டி.
வேறு வழிகள் உள்ளன Spotify ஐ நிறுவல் நீக்கவும் ; அது முடிந்ததும், அதன் அதிகாரப்பூர்வ spotify.com இணையதளத்திற்குச் சென்று புதிய அமைவுக் கோப்பைப் பதிவிறக்கவும்.
அவ்வளவுதான்!
Spotify பிழைக் குறியீட்டை எவ்வாறு சரிசெய்வது?
நீங்கள் Spotify இல் பிழைக் குறியீடுகளைப் பெற்றால், PC மற்றும் பயன்பாட்டை மறுதொடக்கம் செய்தல், Spotify செயலிழந்ததா எனச் சரிபார்த்தல் மற்றும் இணையம் வேகமாக இருப்பதை உறுதி செய்தல் போன்ற எளிய சரிசெய்தல் முறைகளுடன் தொடங்கவும். சிக்கல் இன்னும் தீர்க்கப்படவில்லை எனில், தேடல் பட்டியில் பிழைக் குறியீட்டைத் தட்டச்சு செய்து தீர்வு காணவும்.
படி: ஃபிக்ஸ் Spotify இந்த பிழையை இப்போது Windows PC இல் இயக்க முடியாது
எனது ஃபயர்வால் ஏன் Spotifyஐத் தடுக்கிறது?
Spotify பகுதியை பலமுறை மாற்றுவது, Spotifyஐ ஃபயர்வால் தடுப்பது மற்றும் இறுதியில் வெவ்வேறு பிழைக் குறியீடுகள், விளையாட்டை ரசிப்பதிலிருந்து நம்மைத் தடுப்பது போன்ற விளைவுகளை ஏற்படுத்தலாம். இதை சரிசெய்ய, ஃபயர்வால் மூலம் பயன்பாட்டை அனுமதிக்க பரிந்துரைக்கிறோம் - மேலும் முழு கட்டுரையையும் படிக்கவும் பரிந்துரைக்கிறோம்.
படி: Spotify உள்ளூர் கோப்புகள் Windows PC இல் காட்டப்படவில்லை.














